Reduce manual process and switch to Automation
Make your data transfer with QuickBooks Desktop and QuickBooks Online easier than before using Dancing Numbers.
Monthly Active Users
42980+
Files Uploaded
87065+
No of Transactions
224255+
How can Dancing Numbers benefit its users?
- Automatic process implementation
- Fast Processing
- Saves time to invest in growing business
- Bulk Data Transfer
- All-time expert advice for your accounting things.
How can data be processed?
The data can be processed in a few simple steps that are done accurately without any errors and interruptions. QuickBooks Online and QuickBooks Desktop data processing can be done easily.
What Dancing Numbers is all about?


Accuracy and Efficiency
The data transfer is done accurately and with efficiency so that you won’t get any duplicate or corrupted data transferred.
Save Time and Money
An automatic process to transfer your data whether in single or in bulk saves your time and money.
Transfer customised data
Import, export, and delete your data in a customised way so that you can transfer your data as per your requirement.
Carefully Curated
Data Transfer Services For You
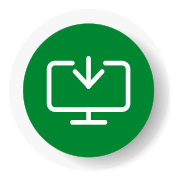
Import data into QuickBooks
Automatically import all the lists and transactions with a few simple steps into QuickBooks that help you to save your time and money.
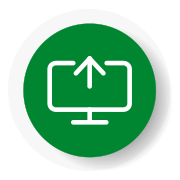
Export data from QuickBooks
Easy to export all the data including all the lists and transactions from QuickBooks to Excel spreadsheet in a hassle-free way.
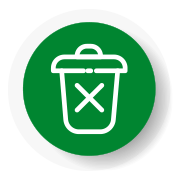
Delete data in QuickBooks
Delete the data from your QuickBooks account in bulk specifically by customizing the filter options.

People using Dancing Numbers
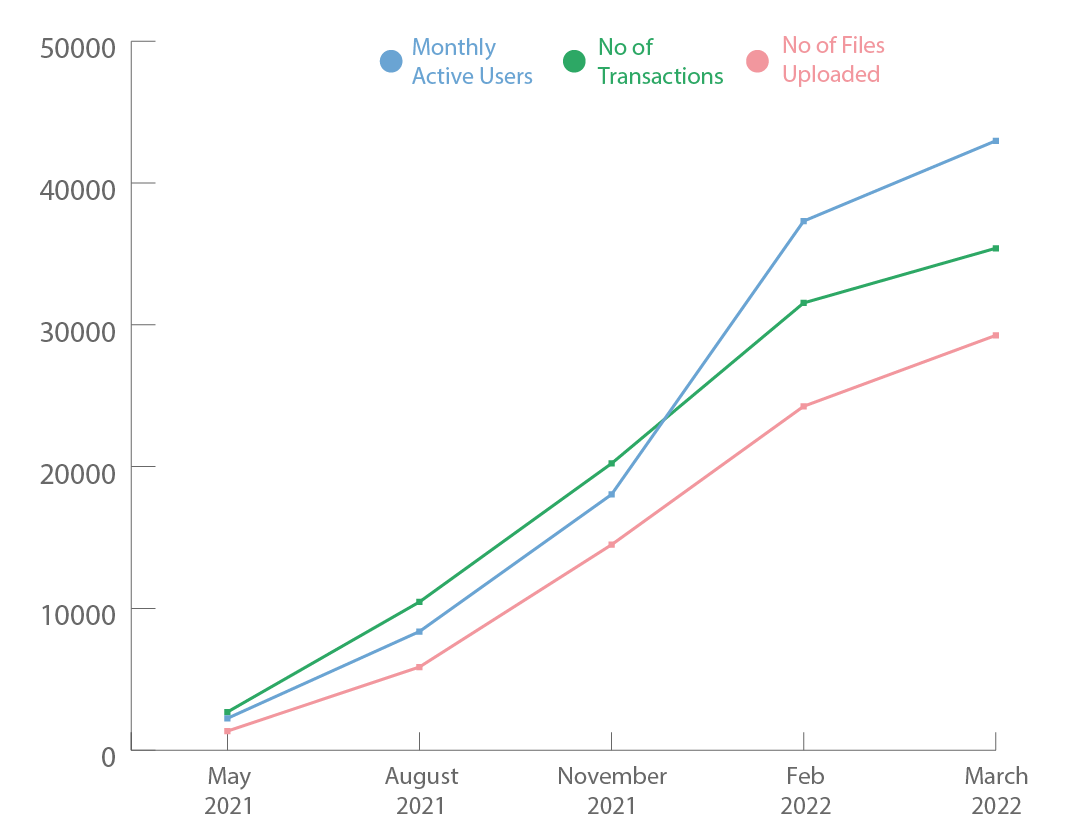
Explore some related topics
Analyze Case Studies
Arizona based Volunteer Nonprofit Entity
The Challenge
As an all-volunteer nonprofit entity, we had a lot of administrative work. It was tedious to enter donations manually into QuickBooks each month. We needed a way to take the information captured in our online database and transfer it with complete data integrity into QuickBooks.
The Solution
We used an automated tool called Dancing Numbers Importer to import donation information from our online CRM into QuickBooks. And that worked really for me.
Company Impact
Dancing Number Importer helped us to save time; The TAT was reduced from 3-5 hours to 12 minutes. The saved hours gave us more time to plan for our hikes and walks and to focus on alleviating the suffering associated with mental illness while conserving wilderness trails.
New York-based Video Production & Editing
The Challenge
Invoices are important for QuickBooks Online. To track hours and make them more complete was a great challenge for us. With clients, providing value to them was a primary goal. As our business grew, it became an even greater challenge. How are we tracking all this work to bill the client and get paid for it? We wanted to track it so that they could see exactly how their money was being spent, so we decided to break it down into sub-projects.
We had to manually enter our time tracking data into new invoices which was taking a long time. QuickBooks Online made it fast and easy to automate this process. After trying out a number of competitor products, I finally found Dancing Numbers. The importer was so straightforward and easy to use that it saved me hours of back-and-forth work.
The Solution
Dancing Numbers automatically imports transactions created in QuickBooks Online into invoices. With just a few clicks, I can verify and send the invoice to the customer to receive payment quickly. Importing data into QuickBooks quickly is simple with Dancing Numbers. With this application, we were able to import data quickly and efficiently.
Company Impact
As we mentioned, before getting Dancing Numbers, everything had to be entered into QuickBooks manually. It was the last piece of the automation puzzle for us to solve. We had a great time tracking tools like Toggle, and we put together custom excel macros to parse time-tracking data and got the billing for my staff and together into a nice spreadsheet; but then it took over an hour to get all of the data automatically processed using Dancing Numbers.
Plano based Computer/IT Training Company
The Challenge
We are Plano-based IT Company and have more than 650 different classes that we deliver in-person or online to corporations, government agencies, and universities. We track all these classes and provide separate corporate and government pricing. Our controller doesn't have to manually enter each class into the system.
The Solution
We wrote some custom code for our in-house engagement management system. After configuring the Dancing Numbers Importer tool, we properly imported this data into QuickBooks. We were able to update classes with new pricing and edit old classes.
Company Impact
Our controller no longer spends 5 hours adding 45 new classes to QuickBooks. Now, she can download a CSV from our internal system and import it into QuickBooks using Dancing Numbers Importer in less than 9 minutes. Syncing price changes between the internal system and QuickBooks is especially fantastic. Previously, we would always miss a few entries and spend lots of extra time fixing the mistakes later on when syncing happened.
San Ramon based Accounting & Controllership Company
The Challenge
A San Ramon-based accounting & Controllership Company’s challenge was to pull out data generated outside of QuickBooks and convert that data into another specific file format.
Problem Solved
Dancing Numbers believe in helping businesses succeed and making sure their employees are generating value out of it. Our tools have helped data migration to take place smoothly and with success, whether it is from one desktop file to another or after a desktop file grew too large and slow.
Company Impact
Our data analysis was a lot easier when we use the tools from Dancing Numbers. Using them has a saved our business time and time again when we've had to get creative to figure out how to get the data we need into or out of QB.
Midvale based Online Furniture Store
The Challenge
Xcalibrate is an online furniture store that sells both pre-built and custom built furniture. We have tried many accounting solutions and POS solutions over the years, so whenever we imported transactions into QB, we ended up with many duplicates - once with more than 10,000 duplicate transactions. This became a real problem, and even our accountant didn’t want to get into our files.
The Solution
Another accountant we went to recommended that we use a third party app to batch import or delete data when working with QuickBooks desktop. And this app did what we wanted. We were able to quickly import data, organize it, and add custom classes. And removing duplicates became real easy.
The Impact
Let’s just say that the task of getting all the data seemed like it'd take a few hours, until our previous accountant informed us of the mess that we’d made. He said that it may take more than a few days of manual work just to remove the duplicates.
But with this app, we’ve been able to complete that task within half an hour. And we’ve also brought in the rest of our old accounting data and transaction data into QuickBooks.
And Dancing Numbers also enables us to seamlessly work with payroll and POS solutions not provided by Intuit. That’s the biggest benefit we get out of it.
Some stories by our customers
User Friendly
This is user-friendly software. I am now using it for the company file of my client. Instead of entering the bulk of sales receipts in QuickBooks from out of the excel file, I can now automatically transmit them to my QuickBooks. I’ll be happy to introduce this application to my future clients.
Good and Easy to Use Software
I used the software for importing sales receipt to my QuickBooks from excel. Also the initial setup was quite easy and effortless. Thanks to the tech support team.
Easy to Use
Easy to use software for importing data into QuickBooks Desktop. Also there support team was really helpful while setting up the software.
Great for Importing
I was having difficulty importing, luckily there technician was well trained. Was able to found the issue and solved the issue in moments . File was imported immediately. Thanks.
Best Importer Tool for QuickBooks
One of the best tools for importing journal entries into QuickBooks. Also, the support team was helpful in explaining all the features of the software. And also helped in importing the first batch of data for me. Thanks a lot!
Awesome after sales service
Helpful executives. Guided full process from setting up the software and using it with QuickBooks. Also, the software works efficiently.
Really Good Software For Data Automation
Good software for data automation in QuickBooks. One can easily import or export quantity of data in QuickBooks Desktop in no time.
Great software and support
Really good software for exporting data from QuickBooks and the customer support provided by agent was savant and polite. Thanks.
Delete multiple payments with ease
Used the software for deleting multiple payment invoices from a client’s company file. Just map your data and the rest of the work is done by the software. Reliable results.
Easy to Use and Reliable
Used it to delete some of the irrelevant transactions from my company file data. And the process was quick and easy. Just map your data into the software and all the hard work is done by itself in no time.
Great For Importing Invoices at Once
The software was really helpful in importing bulk invoice data into QuickBooks Desktop at once. I was stuck with manual entries for a client which gonna take me at least 1 or 2 weeks to complete. But with Dancing Numbers, I was able to import all the invoice data through a CSV file in one go and it was imported in a minute. Easy to use the software. Highly recommended.
Best data automation software
One of the best software for importing and exporting data into QuickBooks. I have used various automation software in the past but Dancing Numbers feel fresh to use. With its clean and intuitive UI, even first-time users can easily use it. I used it for importing sales receipts for one of my clients. And the process just took me seconds. Happy to use!
Connect with Experts
Let’s have a chat with caffeinated professionals
The professional advisors are here to clear all your doubts and issues by connecting with them.
Customers Testimonials
I am using Dancing Numbers last 2 years and I had no issues with the software till now. It provides great features and the best one is the automated process that saves the time that I do invest in other activities of the business. I just put my data for import, export, or delete to and from QuickBooks using Dancing Numbers software on an automated process.

Karen C. Carson
Accountant
I am delighted to share my exceptional experience with Nick from the Dancing Numbers’ team. Their software has proven to be an invaluable asset in streamlining my data migration tasks with its user-friendly interface and powerful features. Nick’s support is outstanding, providing quick and comprehensive solutions to any challenges I encounter. He went above and beyond in customizing fields to meet my specific accounting needs. Highly recommended!

Keith Alm
MAAS Brother’s Powder Coating
I was looking for software in which I can transfer my data by customizing it easily. so,I got to know about the Dancing Numbers and now I am using it since 2021 It helps me in transferring data to and from QuickBooks Desktop in which I can choose which data I want to import,export,or delete.

Dennis Ramsey
Accounts Payable Associate
I am using Dancing Numbers Desktop and I am happy with the software as it saves a lot of time and money. Now it also has a new edition as Dancing Numbers Online for QuickBooks Online users. As I expanded my organization so I am also looking to switch to QuickBooks Online for more digital features. When I have Dancing Numbers Online then I have no issues with data transfer.

Helen J. White
Cost Accountant


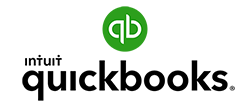
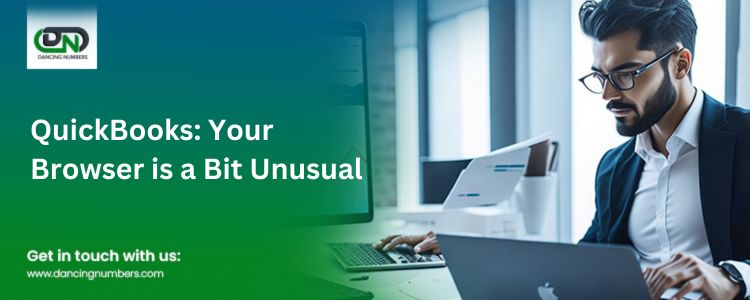
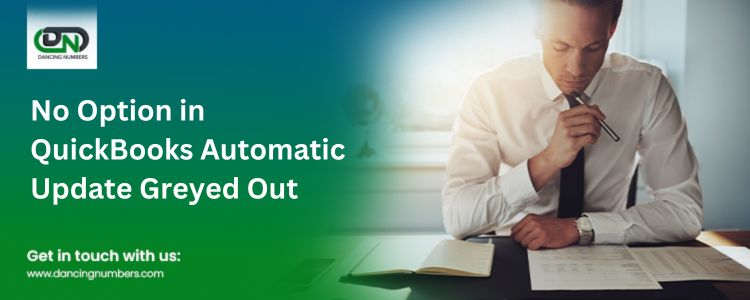

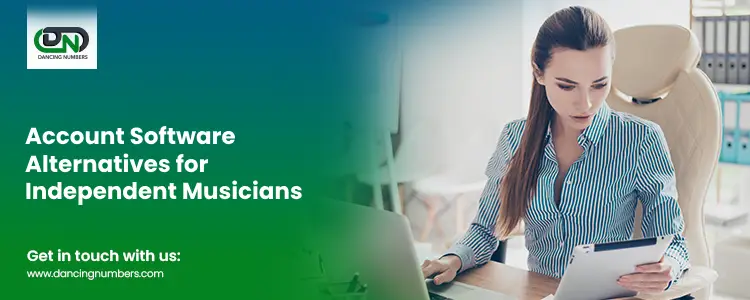

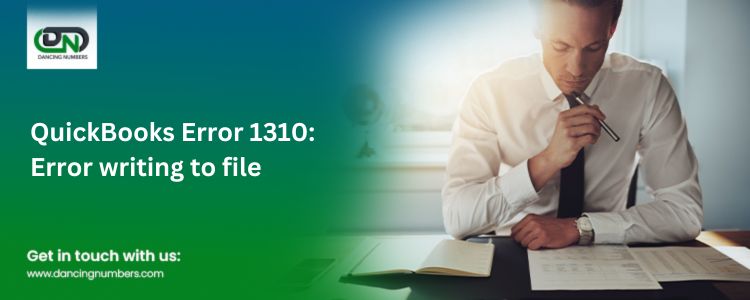

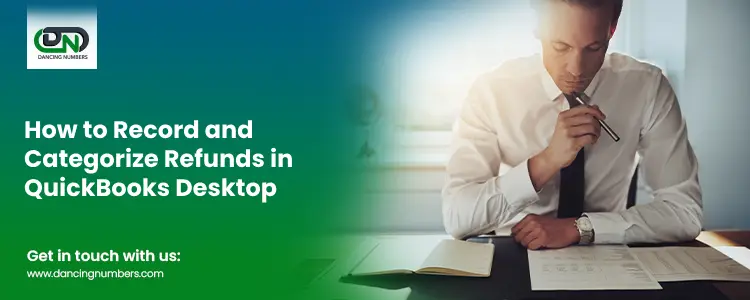
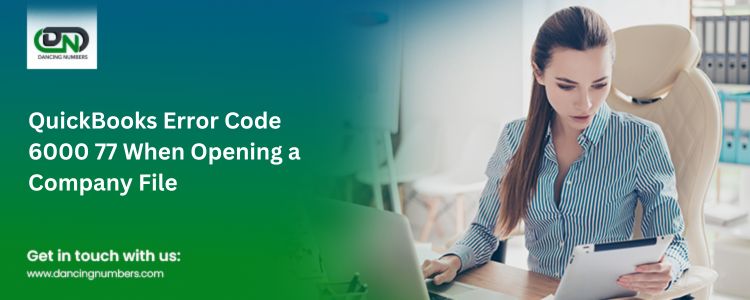
![QuickBooks Error 3008 [Complete Guide to Fix this Error]](https://www.dancingnumbers.com/wp-content/uploads/2024/02/quickbooks-error-3008.webp)
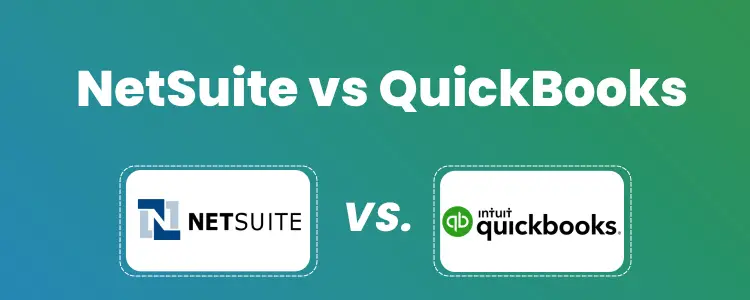
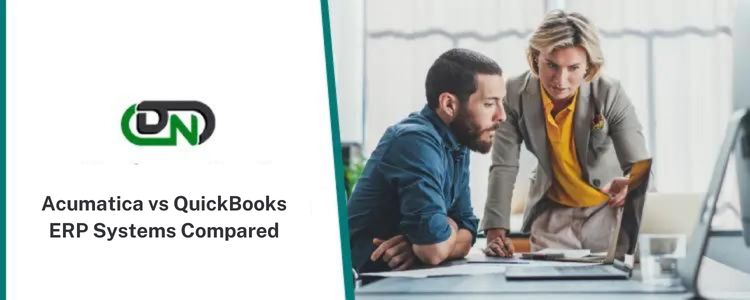

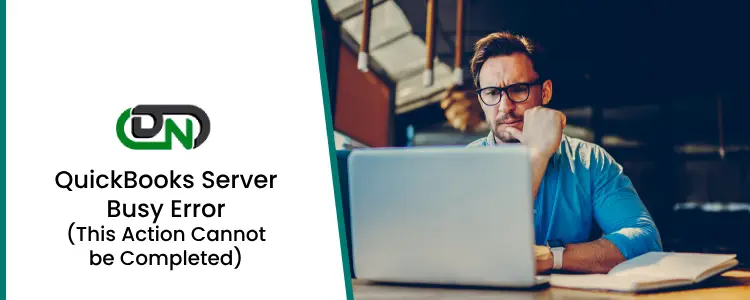
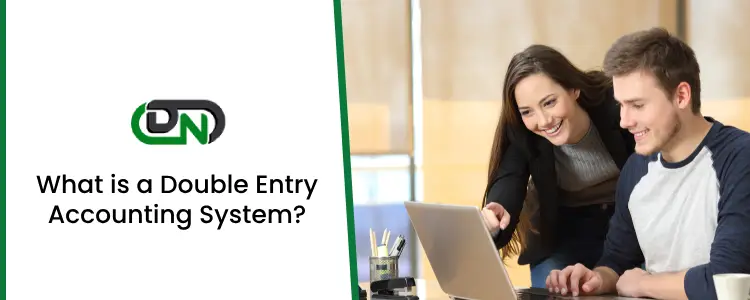
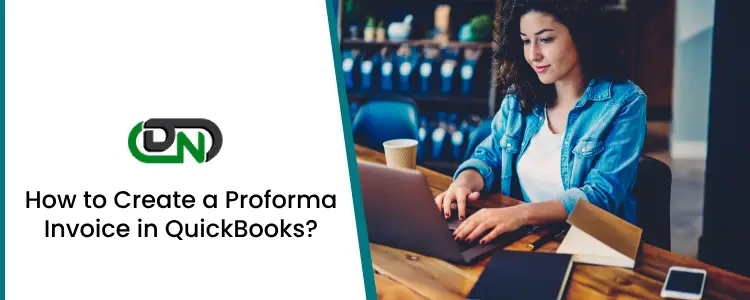
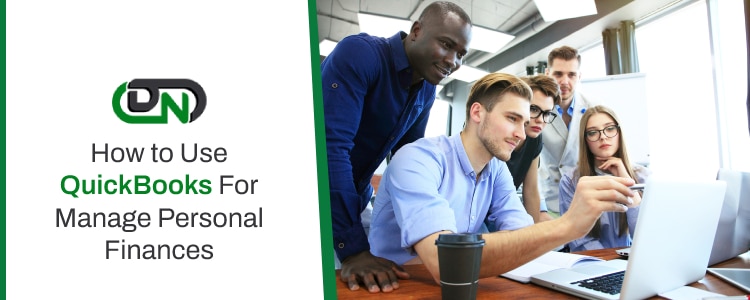
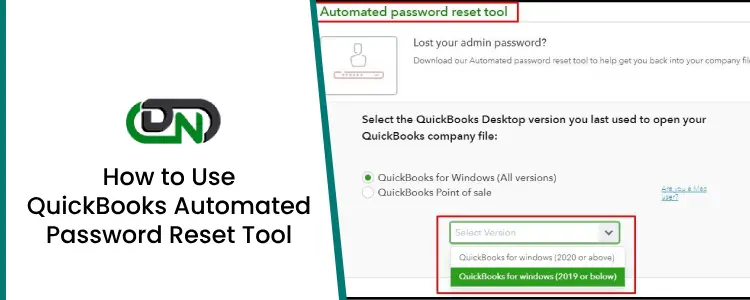
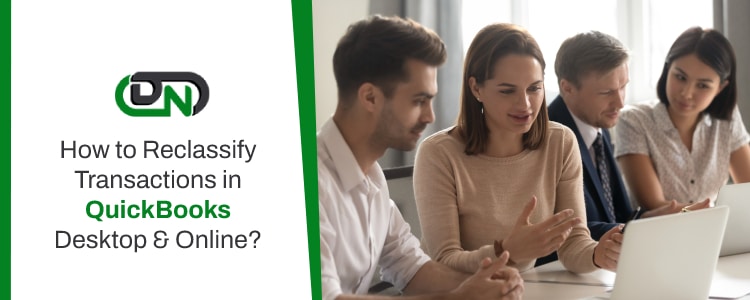
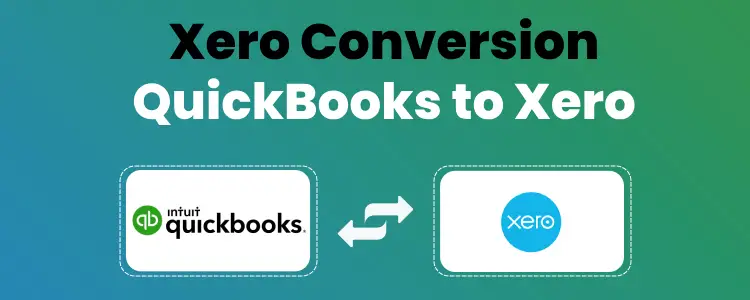
 +1-800-596-0806
+1-800-596-0806