|
|
Sometimes there is a time when a user is working on QuickBooks software and wants to move the QuickBooks from the old computer to a new computer. There can be many reasons. It is reasonable to change the system at regular intervals to get your hands on a few stunning functionalities and upgrades. Some reasons for doing this are faster speed, better configuration, more space, and many more.
Dancing Numbers helps small businesses, entrepreneurs, and CPAs to do smart transferring of data to and from QuickBooks Desktop. Utilize import, export, and delete services of Dancing Numbers software.
After installing the newer or the same version of QuickBooks Desktop on the new computer, then you can transfer a backup of the old system’s company file. Also, continue to track the scheduled payments to vendors, the record of all business income and expenses after the process is completed, and the rent. This article is about providing a better insight into the process of transferring a QuickBooks desktop to a new computer.
What Does it Mean to Move QuickBooks to a New Computer?
To transfer your QuickBooks files to a new computer, you must move them from one computer to another. Different explanations for this step may be offered, depending on the particulars of each example. Ensuring a smooth workflow is important to prevent any loss of data. Whether you need to transfer information to a single computer or between computers on the same network, some steps must be taken for every process. Relocating your QuickBooks company files could be necessary for several reasons, such as transferring your accounting data to a new computer or correcting an issue. For whatever reason, you need to find instructions on how to move a QuickBooks company file and finish the process.
What are the Requirements to Transfer/Move QuickBooks to a New Computer?
Transferring QuickBooks desktop doesn’t need a huge list as they only demand a few things that are mentioned below:
- You would need to register for the software after the installation and also guarantee that the new system is connected to proper internet services.
- Keep the QuickBooks software setup file or the software installation disk stored on an external device.
- You could likewise require an outside stockpiling gadget to store the QuickBooks work area documents.
- License and product registration details are other significant things that are unquestionable requirements for transferring the software.
- You should have a USB flash drive with enough free space to hold QuickBooks files.
- Uninstall the QuickBooks desktop from the old system, after creating a backup of the QuickBooks company files.
Mistakes to Avoid When Moving QuickBooks to a New Computer
Even though it seems like a simple process, errors can cause complications that lead to data loss or other problems. It may be expensive and take a long time to fix them. Therefore, it’s best to be aware of such problems and take measures to avoid them. Below are the common mistakes mentioned:
- Not backing up your data: It’s essential to back up your company file and other important data before transferring QuickBooks to a new computer. Data corruption or loss may occur throughout the transfer process if you fail to do so.
- Not checking compatibility: Verify that your recently purchased new computer meets the minimal system requirements for QuickBooks. Failing to do so could lead to software problems including crashes or slow performance.
- Not deactivating QuickBooks on the Old Computer: Before moving QuickBooks to the new computer, make sure it is deactivated on the old one to avoid licensing and activation problems.
- Failing to update QuickBooks: Verify that you are operating QuickBooks on the latest t version of the program before moving it to the new computer. Software compatibility problems and other concerns could arise from not updating the program.
- Not moving all required files: Make sure you transfer all required data, such as company files, templates, and other settings, when moving QuickBooks to a new computer.
- Rushing through the process: When moving QuickBooks to a new computer, take your time and carefully follow all the instructions. Hurrying the process could lead to errors or other problems.
How to Move QuickBooks to a New Computer?
Make sure you have the following to support a successful transformation from QuickBooks Desktop to a new computer:
- On your new device, register QuickBooks software, and you should have strong internet connectivity.
- The installation disk or setup file for QuickBooks is stored on an external drive.
- Using external storage to store files for QuickBooks Desktop.
- Information on QuickBooks’ license and product registration is available.
- A USB disk is large enough to hold your QuickBooks files.
- With QuickBooks Desktop uninstalled from the old computer, a backup of your QuickBooks company files/
- Using the QuickBooks Migrator Tool to deploy.
Step 1: Preparing for the Move
Backup Your QuickBooks Data
Make a backup of your company’s files and other crucial information first. Access QuickBooks by clicking “File” > “Backup.” By following the on-screen directions, save the backup file to a safe location, like an external hard drive or a cloud storage service.
Note Down License Information
Find the product key and license number located with your QuickBooks license. For QuickBooks to be reactivated on your new computer, you will require this information.
Deactivate QuickBooks on the Old Computer
Go to “Help” > “Deactivate QuickBooks Desktop” in QuickBooks after opening it. To deactivate your license on the old computer, follow the on-screen instructions. To make sure that you can activate QuickBooks on the new computer, you must complete this step.
Step 2: Installing QuickBooks on the New Computer
Download the Latest Version
You can download the most recent version of QuickBooks compatible with your operating system by going to the official QuickBooks website.
Install QuickBooks
Run the installer file after the download is finished, then you have to follow the on-screen directions to install QuickBooks on your new computer. Enter your product key and license number to activate the software when prompted.
Step 3: Transferring/Moving QuickBooks Data to the New Computer
Transfer the Backup File
Access the cloud storage platform where you saved the QuickBooks backup file by connecting the external hard drive. To make it simple for you to access the backup file, copy it to the new computer’s desktop or documents folder.
Restore the Backup
On the new computer, you have to open QuickBooks and then you have to select “File” > “Open or Restore Company.” Select “Restore a backup copy” and then press “Next.” Select the backup file by navigating to the location where you copied it. To finish the restoration process, you have to follow the on-screen directions.
Verify the Data Transfer
Open your company file when the recovery process is finished and check that all the data is accurate and undamaged, including your transactions, customers, vendors, and accounts. To ensure that everything has migrated properly, conduct a careful review.
Step 4: Reactivating QuickBooks on the New Computer
Activate QuickBooks
To activate your license on the new computer, open QuickBooks and select “Help” > “Activate QuickBooks Desktop“. When asked you have to enter the product key and license number.
Update QuickBooks
If you want to update QuickBooks to the latest version after activation, go to “Help” > “Update QuickBooks Desktop” and follow the directions to download and install any readily available updates.
Alternate Method to Move QuickBooks Desktop Files to New Computer
Steps to Take Before Transferring the QuickBooks Company File
It is important to follow a few basic rules before moving your data to a new computer. Please make sure that you have fulfilled the following requirements before starting the company file migration:
- Make sure that the QuickBooks Desktop version on your new computer is the same as the one on your old one.
- Move the registration information and license for your QuickBooks program from your old PC to the new one.
- To avoid accidentally moving the incorrect file, rename the file on the old device.
- Before transferring QuickBooks to the new computer, make sure you update the payroll tax tables if you use it for payroll.
- Backing up your QuickBooks company file and any other important QuickBooks data should be your top priority.
Some of the quick steps to move or reinstall QuickBooks and its data from your old computer to a new computer:
How to Use the Migrator Tool to Move QuickBooks Desktop
The Migrator tool will help you reinstall or move the QuickBooks desktop to another system. With the help of a Migrator tool, it would be performed by carrying out a manual process. The transfer will be processed into two parts. Before starting be sure that you have access to the admin user, as the steps can only be performed if you are using the admin credentials.
Migrator Tool Basics (How Does the Migrator Tool Work?)
- Make a difficult password for unlocking everything copied to the new system. The password is used once and simply by the Migrator tool.
- Afterward, the tool will copy up the last 3 company files opened to a USB flash drive.
- Additionally, use the flash drive for moving the files. The Migrator tools handle the remainder of the technical work.
- With the help of this tool download the right version of QuickBooks desktop to the new system and it will set up with the files.
- Keep a note that the tool wouldn’t reformat the drive or delete the other files.
Setting up and Using the Migrator Tool in QuickBooks: Step-by-Step
The steps for the old computer and the new computer are divided into two parts. Let’s have a look at each of the steps one by one:
Step 1: On the old Computer
- First, download and save the QuickBooks Migrator tools on a USB flash drive.
- You can download it from the official Intuit website.
- To the old system plug in the USB drive.
- Open QuickBooks and then move towards Files>Utilities>Move QuickBooks to another system.
- After that choose the option that I’m Ready.
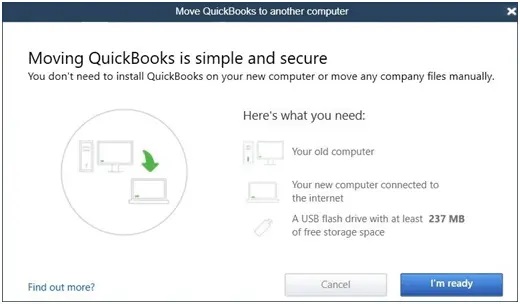
- QuickBooks will ask you to create a complex password for securing the company files in the USB flash drive.
- Remember that it is a one-time password and you will need this password when you plug in a USB into the new system.
- Pay attention to the steps that are visible on-screen, following these instructions will start the process of copying files.
- It can take time to process to complete as it mainly depends upon the size of the company files.
Step 2: On the New Computer
- While you are going to insert the USB drive, the Migrator tool won’t run all alone because of the Windows security protocols and this is the explanation that you want to manually run it.
- To begin with the Migrator tool, open the flash drive search for the Move_QuickBooks.bat file record, and afterward run it.
- Afterward, enter the One-time password made before and wait for the tool to finish the procedure.
- QuickBooks Migrator tool file will automatically delete upon the completion of the process and other data in the USB will stay untouched. To keep away from any mess, change the name of the files on the old system
- You want to head towards the Help tab and click on Register QuickBooks.
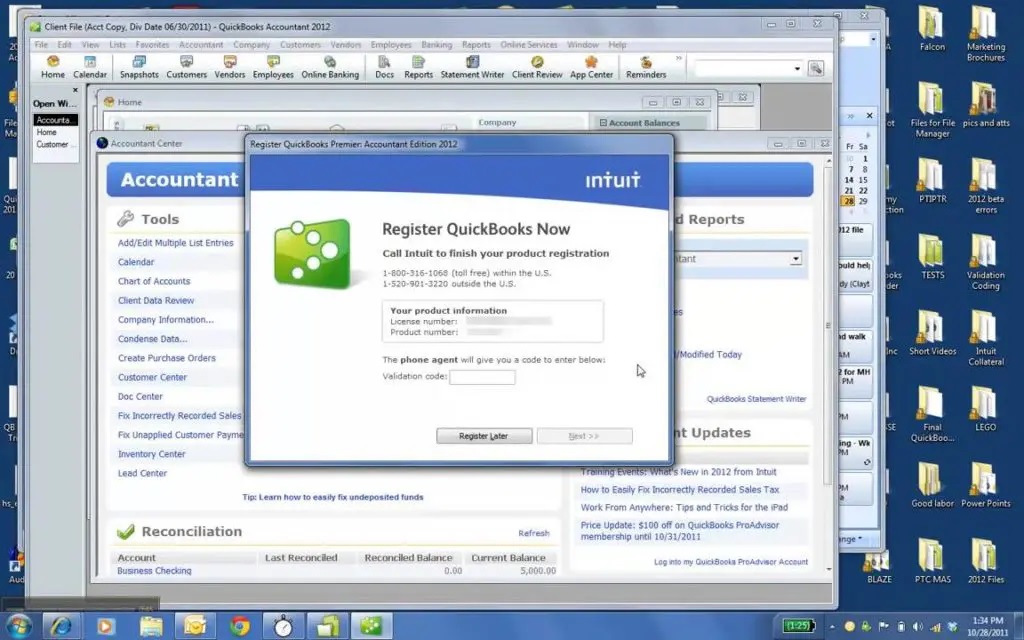
- Enter all important details like Phone number, postal code, and license key for finishing the registration.
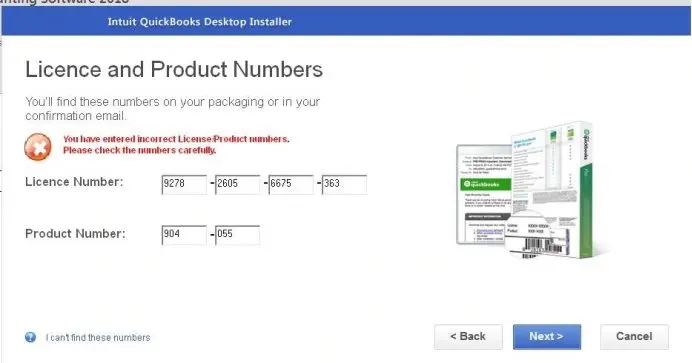
QuickBooks Data that Won’t Move Along with This Process
There is some data and certain information that you will have to move manually. This information includes:
- You would need to uninstall Intuit data protect on the old system and afterward sign in it again in the new system.
- The company files would not get copied.
- The QuickBooks payroll and Payment service data should be moved manually by signing in to the new system.
- Multi-user setup information will not get moved on its own and would need to be moved by you to the new system.
- If you have made a Manual backup, then, at that point, it would need to be copied manually.
How to Manually Transfer/Move QuickBooks Desktop from an Old Computer to a New Computer
Follow the below steps and learn how to manually transfer the QuickBooks desktop from an Old Computer to a New Computer.
Step 1: How to Create a Backup of the Company Files and QuickBooks License
- Firstly, create a backup of company files and QuickBooks product license to the external storage device.
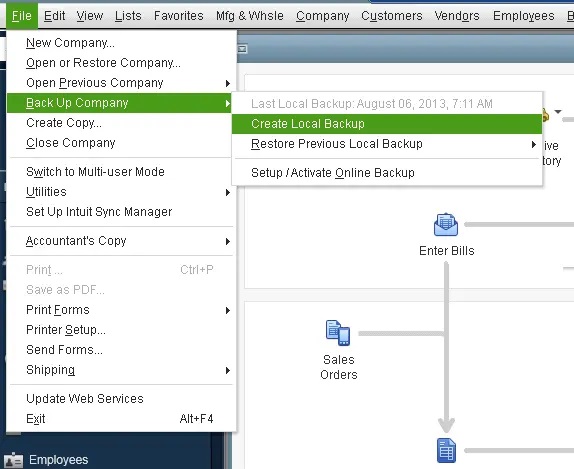
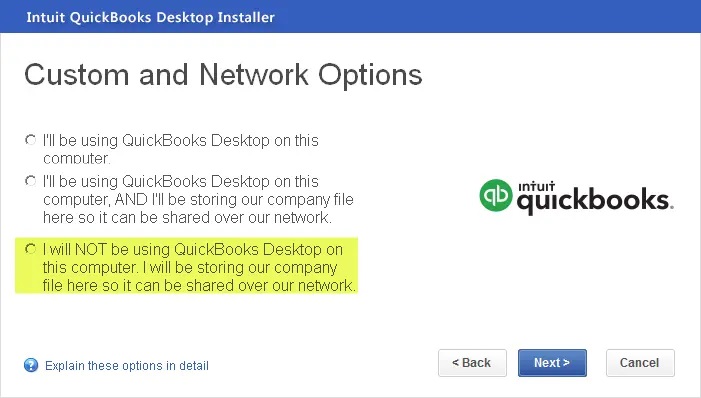
- After that, download and restore the backup file to the new system.
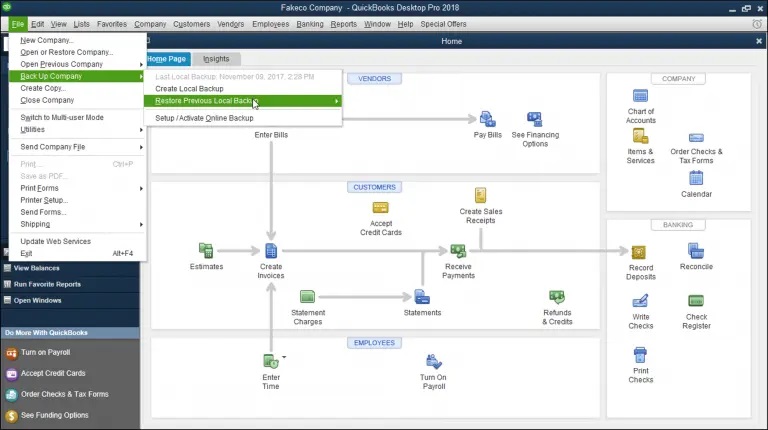
- After the successful transfer, you can Uninstall the QuickBooks software.
Step 2: How to Restore the Backup of the Company Files on the New System
- On the new system install QuickBooks.
- After installing Insert the Storage Device.
- Then open QuickBooks go to the File menu and then choose the Open and Restore Company option.
- Click on Restore a Backup Copy and click on Next again.
- If you want to Restore the Backup from the External Device, then you have to click on the Local Backup option.
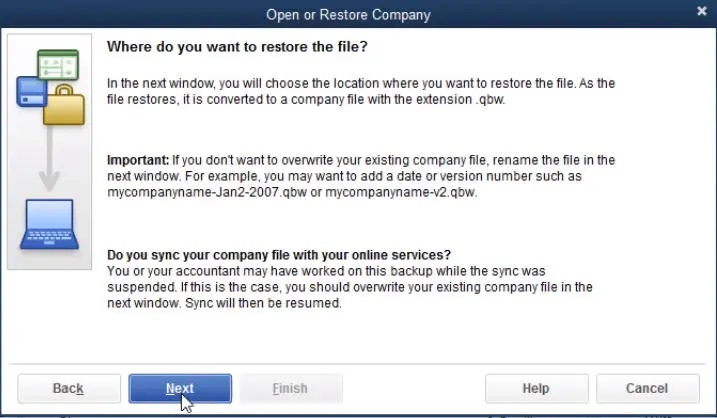
- After doing this you also have to move toward the backup file that you have created in the old system.
- For saving the backup file you have to choose the location in the new system.
- Lastly, click on the Save tab.
Handling Manual Data Transfer
Some information must be manually transferred because it does not migrate automatically. These include:
- Logging back in on the new system after uninstalling Intuit Data Protect on the previous one
- By logging in on the new system, QuickBooks payroll and payment service data must be manually transferred.
- Information about multi-user setup also requires a manual transfer.
- You will also need to manually copy any manual backups you have made.
Using the QuickBooks Migrator application, moving QuickBooks Desktop from an outdated computer to a new one can be simple and painless. Follow this thorough manual to experience a smooth transformation while maintaining control over your company’s money.
There is no exact time on how much time it will take to complete the process. As it depends on the internet speed and the size of the company file. By following all the above steps know about transferring QuickBooks Desktop from Old Computer to New Computer. But in case you are stuck somewhere then you can contact the help desk as they are available all day and night for the users.

Looking for a professional expert to get the right assistance for your problems? Here, we have a team of professional and experienced team members to fix your technical, functional, data transfer, installation, update, upgrade, or data migrations errors. We are here at Dancing Numbers available to assist you with all your queries. To fix these queries you can get in touch with us via a toll-free number
+1-800-596-0806 or chat with experts.
Frequently Asked Questions
Can We Put a QuickBooks Desktop on Two Computers?
In case you have purchased a single-user license for a version of QuickBooks, your license qualifies you to install the software on a total of two PCs, given that you own the two systems. By doing installations on two computers it enables you to work at your office on one system and proceed with your work at home on another computer.
How to Activate QuickBooks on a New Computer?
- Firstly, from your old computer go to File.
- Then choose Utilities and then click on Move QuickBooks to another computer.
- Once it is completed, Click on I’m Ready.
- After that, Create a one-time password that the system asks you.
- Then copy the file and follow the instructions that are visible on the screen.
- After completing the above steps, click on ok.
How to Find the QuickBooks License Number?
- Firstly, Click on the company tab and select your company from the dropdown menu.
- You can see on the right side under manage Your Account.
- Here you will see your license number along with the product key.


 +1-800-596-0806
+1-800-596-0806