|
|
Did you know that you can convert your QuickBooks Pro to the upgraded level of QuickBooks Enterprise?
Yes, You Heard it Right.
The conversion is the easy process if you do it in the right way with full information. You can convert your QuickBooks Pro company files and other data to QuickBooks Enterprise. The enterprise edition is industry-specific that helps you to maintain your finances, reports and more according to your industry.
Discover if your conversion is possible and what it costs. Get your quote!
Here in this article, you get to know about what the benefits, steps are and how to do the conversion from QuickBooks Pro to Enterprise. You have to follow the steps for the successful conversion. Let’s go through the article to convert the data.
Benefits of QuickBooks Pro to Enterprise Data Conversion
Many various benefits are there that you must know about it. The QuickBooks Enterprise edition has many benefits and features that help you to manage your business financial accounting easily. The list of benefits is as follows:
- The inventory management is great
- Track all your financial transactions
- You can buy more licenses with the growth of your business
- Using VPN it supports the remote access
- Capability of user is increased
- You can process the large files
- Easier backups
- Increased range of permissions
- The Reports and Finances are easily manageable
- Payroll and Employee Management is modernized
- Many other management tools like reclassify, entry, batch delete, and period copy reporting capabilities.
Steps to QuickBooks Pro to QuickBooks Enterprise Conversion Service
It is the whole process from preparing, downloading, backup, conversion, and registration is done to fully convert the data from the pro to enterprise. Don’t forget to check the system requirements for QuickBooks Enterprise. Follow this process to convert your data:
Step 1: Prepare and Test the Network
1. Network options
There are 3 options as you have server and workstations with different install options. So, choose the one that fits best for your software. The 3 network options are:-
- Peer-to-peer network
- Central server
- Remote Desktop Services
2. Test the Network Bandwidth
- Select a data file that is large to test it
- Note down the size of the test file in the MB (megabytes)
- From the network location copy the text file to your computer then note down the time (in seconds)that it takes to copy
- To figure out the bandwidth, calculate it
- File size x 8 / copy time
- Example – 150 MB x 8 / 25 seconds = 48 MB per seconds (Mbps)
If the bandwidth is below than the 40 Mbps that means the connection is slow for the enterprise. If it is equal or higher than this that means the connection is fast for enterprise.
3. Check the Antivirus and Firewall settings
On your computer, check that there is any firewall or antivirus installed or not. If installed then while installing QuickBooks you use it then you have to allow the QuickBooks software in these applications. It is done especially while using the multi-user mode.
Step 2: Download and Install the QuickBooks Enterprise on the Server
There are few steps that you have to follow to download and install the QuickBooks Enterprise on the Server. The steps are as follows:
- First of all, download the latest version of QuickBooks Enterprise on your computer.
- Then start the installation process on multiple workstations.
- Close all the programs running on your computer or in background.
- Also, close the antivirus program.
- Go to the downloaded installation file of QuickBooks Enterprise.
- Open the file by double-clicking on it.
- Now, select the type of installation and the types are
- If you choose the Express installation then the installer make the best choice for you to install the QuickBooks Desktop Enterprise in default location.
- f you choose the Custom and Network then you have to customize the installation and also the location.
- Again, select the one option from the 3 mentioned options for how to install the QuickBooks. The option can be changed as it depends on where you install the software such as server, workstation, or terminal. The 3 options are:-
- I will be using the QuickBooks on this computer and storing our company file here so it can be shared over our network.
This is a server that you can also use as the workstation. This is the fastest user station in a peer- to-peer network. Choose this option when- When you install the QuickBooks Enterprise on the terminal server with software and company data stored on a remote computer.
- When you do install the QuickBooks Enterprise on the server that serves you as a workstation.
- I will be using the QuickBooks on this computer; but I will be storing our company file on it so file can be shared over our network.
This computer is the Server so, you have to select this option to install the QuickBooks Database Server Manager only. For this, you won’t require any additional user license. - I will be using the QuickBooks on this computer, but the company file will be located on a different computer.
- I will be using the QuickBooks on this computer and storing our company file here so it can be shared over our network.
- Now, follow the instructions to continue the installation process
- When the installation completes, run the QuickBooks Database Server Manager to set the database server.
Step 3: Configure the Database Server Manager
1. Set the configuration of the QuickBooks Database Server Manager
When you install the QuickBooks Enterprise software on the server after that you have to set up the QuickBooks Desktop Server Manager. With this the users can access their company file on the server. You are required to configure it on the computer or the server where you store your company data file. You can also check the users added in the company file and status of the data file.
For opening the Database Server Manager, follow the steps below:-
- Go to the Start menu button and click on it
- Click on the QuickBooks software folder
- Then click on the QuickBooks Database Server Manager.
2. Scan all Your Company Files that You have to Convert
You have to scan all your QuickBooks company files that are on the server; provide access to the other users of the QuickBooks software.
- In QuickBooks Database Server Manager.
- Click on the option Scan Folders.
- Now, you have to click on the Add Folder to add your company files in the folder.
- Then choose the folder with the company files.
- After this, it is visible in the section of Folders that Contain Company Files
- If you are not able to find your stored company files then use the Scan option to search for it in the hard drive.
3. Supervise the Hard Drives
If you add, rename, or remove the company files on the server then it is monitored by the Database Server Manager. This way other computers are allowed to access it. For supervising the hard drive the steps are as follows:-
- Click on the tab named Monitored Drives.
- The drives you want to monitor, select all of them.
- Then monitor it.
Step 4: Set up the Sharing Settings
1. Firstly, Give the Access to the Company Files
To provide the access of files, verify that all the users have the read-write access. So that you can easily share folders with the QuickBooks company file. The users also have the rights of create or delete in the directory where you are storing the file.
2. Install QuickBooks Enterprise on all the Workstations
- Close the antivirus programs and all other programs.
- Click on the install file of Enterprise.
- To reach Choose Installation Type, follow all the instructions displayed on your screen.
- When you reach to select the type of installation
- Then choose the Express install where installer make all the best choices to install the software.
- Choose Custom and Network option to customize the installation and location.
- Now, choose any one of the option for how to install the QuickBooks. It totally depends on where you want to do the installation such as terminal, workstation, or Server. You can change the option that you choose.
- I will be using QuickBooks on this system, but the company file will be located on a different computer.
- I will be using the QuickBooks on this computer and storing our company file here so it can be shared over our network. It can be a server that can be used as a workstation.
- I will not be using QuickBooks on this computer; but I will be storing our company file on it so the file can be shared over our network.
- I will be using QuickBooks on this system, but the company file will be located on a different computer.
- Follow the instructions on your screen until you completes the installation.
- Then restarts your computer.
3. Set up the Hosting of Multi-user
You don’t have to enable the multi-user hosting if you have installed the QuickBooks Database Server Manager on the file server. You have to make sure that the multi-user hosting is disabled on all workstations.
To check that the hosting is enabled here are the few things:
- Remote Desktop Services Server
- Not applicable on the workstations
- ON on the server
- Workstation with Enterprise installed and stores the company file (Peer-to-peer)
- OFF on the workstations
- ON on Server
- Central Server
- OFF on workstations
- ON on Server
Step 5: Convert the Data From Pro to Enterprise Edition
1. Backup the Company Files Data
- In QuickBooks Pro account
- Go to the File menu option
- Then select the option Create backup from drop-down menu
- Now browse and select a location to save the backup
- Then click on the ok button to start the backup process
- When the backup completes you can continue further.
2. Convert the Company File Data
Here you go with the conversion of the data of your QuickBooks Pro software to QuickBooks premier after doing the setup. But it does not end here; many other things also there that you have to do after conversion of data.
- Open the QuickBooks Enterprise on your computer
- Now open the Company File
- Provide the details like Admin password
- Then click on the OK button
- After that, select the checkbox says “I understand that my company file will be updated to this new version of QuickBooks”
- Hit on the Update Now button
- Click on the OK button to backup the data
- Then follow the on-screen prompts that you get to backup your company file
- When you get the pop-up message says you want to update your file then click on the Yes button
- After that, you are done.
Step 6: The Server and Network Settings
1. Set the Lists and User Permissions
You don’t have the same limits on your data. All the lists such as Customers, vendors, items, etc will be transferred to your new QuickBooks Enterprise edition. You are also able to change the permissions that you grant to the users (with upto 30 users simultaneously).
2. Do Register the QuickBooks Enterprise software
Registration is important, as you get many benefits that are available in Enterprise edition. The steps to register QuickBooks Enterprise are as follows:-
- Open the QuickBooks Enterprise
- Then click on the Help menu option
- From further options, click on the Register QuickBooks
- Click on the Begin Registration to start the process
- There are few instructions that you get displayed, follow it
- Then you are done.
Note: In case if you move your QuickBooks software from one computer to another then you have to register it again after moving to the new computer.
You get to know the whole process for QuickBooks Pro to Enterprise conversion. Do follow it properly and convert all your data to the higher edition. As you know, conversion makes your process more easy than to do it one by one manually.

Looking for a professional expert to get the right assistance for your problems? Here, we have a team of professional and experienced team members to fix your technical, functional, data transfer, installation, update, upgrade, or data migrations errors. We are here at Dancing Numbers available to assist you with all your queries. To fix these queries you can get in touch with us via a toll-free number
+1-800-596-0806 or chat with experts.
Frequently Asked Questions (Faqs)
How can I check that the Multi-user Hosting is Enabled in your QuickBooks Account?
• Run QuickBooks Enterprise on the server
• Click on the File menu option
• Go to the Utilities
• Then check that in utilities menu there is the option Stop Hosting multi-user access displayed or not
• If it displays then the service is running.
How to Restore the File after the QuickBooks Pro to Enterprise Conversion?
Firstly, convert the company file as mentioned in the above process after that you can restore it in the QuickBooks enterprise. The company file was of lower education that is QuickBooks Pro and you are opening it in the QuickBooks enterprise so conversion is must before restoring it.
To restore the company file the steps are:-
• In QuickBooks, go to the File menu
• Select option Open or Restore company
• Now choose the Restore a backup copy
• Click on the next button
• Follow the instructions shown
• When it’s done click on the Save button.
How to Fix if there is an issue While Installing QuickBooks Enterprise Software?
• Firstly, Check for the system requirements of your computer that it fulfills
• Reboot your system
• Close all the program in your system including antivirus
• Again, install the QuickBooks Enterprise again
• Then check for the error.
How many users can be added in QuickBooks Enterprise after the Conversion of QuickBooks Pro to Enterprise?
The QuickBooks Enterprise comes with availability of 1-10 users. But you can add up to 40 users license. It means when you exceed 10 users then you have to upgrade to the 40 users license to add more than 10 users in your company.


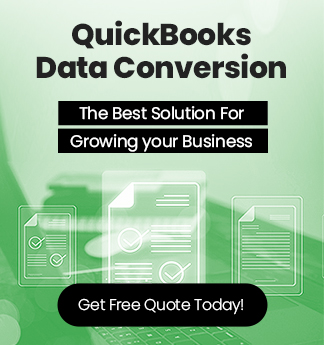
 +1-800-596-0806
+1-800-596-0806