QuickBooks Desktop Error H202 occurs when users try to open the company file in multiuser mode stored on different workstations. This error arises when there’s a communication issue between QuickBooks Desktop (QBDT) and the server, preventing the software from opening the file. Common causes include improper hosting setup, firewall blocking, incorrect DNS settings, and issues with QuickBooks services like QBCFMonitor or QuickBooksDBXX.
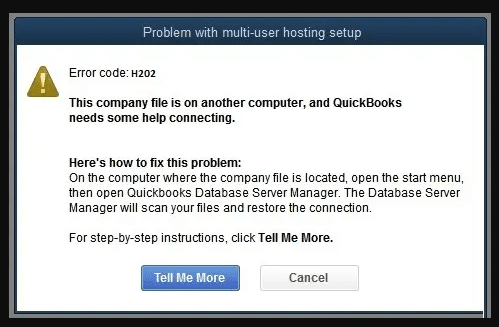
To resolve Error H202, it’s crucial to ensure proper network configurations, including correct firewall settings and service permissions. Early identification signs include failure to switch to multi-user mode, inability to open company files across different systems, or slow performance of QuickBooks. Here are the top 14 solutions to fix QuickBooks Error Code H202 effectively.
Method 1: Verify QuickBooks Services
Verifying QuickBooks services ensures that QuickBooksDBXX and QBCFMonitorService are running, which is essential for multi-user mode. Mentioned below are the steps to resolve QuickBooks error H202 by ensuring correct service settings.
- Open QuickBooks on the server.
- Go to the File menu and select Utilities.
- In order to start using the multi-user hosting mode, select “Host multi-user access“.
- Press Windows + R to open the Run window.
- Fill out “services.msc” in the blank space and then hit the OK button to open the Services window.
- Find “QuickBooksDBXX” in the list.
- Check the Startup Type; it should be set to “Automatic.”
- If not, set it to “Automatic.”
- Ensure the Service Status shows “Running.”
- Click the Recovery tab.
- Set the options for first, second, and subsequent failures to “Restart the service.”
- Click Apply and then OK to save changes.
- Repeat these steps for the “QBCFMonitorService.”
Method 2: Renaming the .TLG and .ND files
Renaming the .TLG and .ND files forces QuickBooks to recreate them, resolving corruption or syncing issues. Here are the steps to resolve QuickBooks error H202 by renaming the necessary files.
- Close QuickBooks on your system.
- Open the company file folder on the server.
- Locate the .TLG file associated with the company file, showing the error.
- Right-click the .TLG file and select “Rename.”
- Add “.old” before the file name and press Enter.
- Repeat the same steps for the .ND file.
- Close the folder.
- When you reopen the company file in QuickBooks, the .ND and .TLG files will be recreated automatically.
- Press the Alt key until the company file opens.
Method 3: Ping Your Server from a Workstation to Check for Network Issues
This method helps identify network problems affecting QuickBooks’ connection. It checks for slow response or packet loss. Check out these steps to fix the H202 error by diagnosing network issues.
Step 1: Enable Network Discovery on your server
- Open the Windows Start menu on both the server and workstation.
- Type “Network” in the search bar and select “Network and Sharing Center.”
- Click on “Change advanced sharing settings.”
- In the “Network Discovery” section, ensure that “Turn on network discovery” is selected.
Step 2: Find your server name
- On the server computer, open the Windows Start menu.
- Type “Run” in the search bar and open the Run command.
- Fill out “CMD” in the Run window and then hit the Enter button.
- In the CMD window, type “ipconfig/all” and hit Enter.
- In the Windows IP Configuration section, you must search for “Host Name” and then note down the server name.
Step 3: Test the network connection from the workstation
- On the workstation that has the H202 error, press the Windows + R keys to open the Run window.
- Type “CMD” and click OK to open the Command Prompt.
- In the Command Prompt, type “ping [server name]” and press Enter (replace “[server name] with the actual server name).
- Check the results to see if the response time is slow or if any packets are lost. This indicates a network issue.
Step 4: Repeat for other workstations
- Users must ensure to ping test on all computer systems that are encountering QuickBooks Error H202.
- A slow response or packet loss suggests a network issue that needs repair.
Method 4: Add the Services QuickBooksDBXX and QBCFMonitorService to the Admin Group
Adding services to the admin group ensures QuickBooks services have the necessary permissions to function correctly. Here’s a step-by-step guide to fix the error by adjusting service permissions.
- Open the Windows Control Panel on the server.
- Go to “Administrative Tools” and select “Computer Management.”
- In the left panel, click on “Local Users and Groups.”
- Click on “Groups” and find “Administrators.”
- Right-click “Administrators” and select “Add to Group.”
- Add QuickBooksDBXX and QBCFMonitorService to the list.
- Ensure both services have admin permissions.
- Check if QuickBooks works in multi-user mode after this change.
Method 5: Configure System Firewall Settings
Allowing QuickBooks through the firewall ensures it can communicate between workstations and the server in multi-user mode.
Check out these steps to resolve QuickBooks H202 error by modifying firewall settings.
- Open your system firewall settings.
- Create exceptions for QuickBooks in the firewall configuration.
- Ensure QuickBooks is allowed to communicate through the firewall.
- Update firewall permissions to permit data exchange between QuickBooks and the server.
- After adjusting settings, open QuickBooks on all computers.
- In QuickBooks, go to the File menu and select the “Switch to Multi-User Mode” option.
Method 6: Go to the Windows Host File and Add Server
Editing the host file can solve server communication issues by ensuring workstations are correctly linked to the server. Follow these steps to fix the QuickBooks H202 error by adding the server to the host file.
- Close all open windows on your system.
- Go to C:\Windows\System32\Drivers\Etc or C:\Windows\Syswow64\Drivers\Etc on the server.
- Double-click the Hosts file. When prompted, choose Notepad to open the file.
- Type the IP address followed by the computer name. For the server, enter the server’s IP and name. For the workstation, enter the server’s IP and the workstation’s name.
- Use the Tab key to separate the IP address and computer name.
- Open QuickBooks in multi-user mode and check if the H202 error is resolved.
Method 7: Run QuickBooks Tools Hub on Your Server
Running the QuickBooks Tools Hub can help fix network and company file issues automatically, improving connectivity. Check out these steps to fix the H202 error by using the QuickBooks Tools Hub.
Download and install QuickBooks Tools Hub:
- Visit Intuit’s official website to download the QuickBooks Tools Hub program. Follow the on-screen instructions to install it on your system.
Run QuickBooks File Doctor:
- Open QuickBooks Tools Hub.
- Go to the “Company File Issues” tab.
- Click “Run QuickBooks File Doctor.”
- Choose your company file from the drop-down menu. If you can’t find it, click “Browse” to locate it.
- Select the “Check your file and Network” option and click “Continue.”
- Enter your QuickBooks admin password and click “Next.”
- Wait for the scan to complete (usually takes up to 5 minutes).
- Open QuickBooks and check the company file.
Install and run QuickBooks Database Server Manager:
- Open QuickBooks Tools Hub and go to the “Network Issues” tab.
- Select “QuickBooks Database Server Manager.”
- Locate the folder where your company files are stored. Use “Browse” if needed.
- Click “Start Scan” to allow the tool to repair firewall permissions.
- Once scanning is complete, click “Close.”
- On each workstation with the error, open QuickBooks and switch to multi-user mode under the File menu. Verify if the error is resolved.
Use QuickBooks Install Diagnostic Tool:
- Open QuickBooks Tools Hub and go to the “Installation Issues” tab.
- Select the “QuickBooks Install Diagnostic Tool.”
- Allow the tool to run for up to 20 minutes.
- After the scan, check the firewall status and enable necessary ports for QuickBooks.
- Test the data file connectivity by opening the company file to check if the error is fixed.
Method 8: Make a New Folder for the QuickBooks Company File
Moving the company file to a new folder with proper permissions can resolve file access issues causing the H202 error. Enlisted below are the steps to resolve the error by adjusting file storage and permissions.
- Create a new folder on the server.
- Adjust the folder permissions to allow QuickBooks company files to be shared.
- Copy the .qbw file into the new folder.
- Open the company file in multi-user mode.
Method 9: Alter the Location of Your Company File
Moving the company file to a new location can fix file access issues by avoiding server or folder-specific problems. Follow these steps:
- Create a new folder, preferably in Drive C:, to store the company file.
- Select the company file and the .TLG file from the current folder.
- Press Ctrl + C to copy the files.
- Go to the new folder and press Ctrl + V to paste the files.
- Check if you can open the file in multi-user mode.
Method 10: Opening Windows Control Panel
Repairing QuickBooks through the Control Panel can fix corrupted files or installation issues causing the H202 error. Follow these steps:
- Close QuickBooks on all systems.
- Open Windows Control Panel and select “Programs and Features.”
- Find QuickBooks in the list of installed programs.
- Click on QuickBooks, then select “Change” and “Repair.”
- Allow the repair process to complete.
- After the repair, update QuickBooks to the latest version.
- Open the company file to check if the issue is resolved.
- This should resolve the issue.
Method 11: Edit the QBGlobalAppConfig.ini File on the Fedora Linux Server
Updating the QBGlobalAppConfig.ini file ensures the correct port range, resolving connection issues related to the server. Mentioned below is the step-by-step guide to fix the H202 error by editing the config file on the server.
- Open the Linux Terminal window and the QBGlobalAppConfig.ini file.
- Check the default port range and remove any spaces before or after the equal sign (=).
- Update the ports for your QuickBooks version as needed (e.g., QuickBooks Desktop Enterprise 22.0: 55398 = 5).
- Refer to the Install Linux Database Server Manager for a complete list of ports.
- Save the QBGlobalAppConfig.ini file.
- Stop and reboot the QBDBFILEMON and QBDBMGRN services.
Method 12: QuickBooks Firewall Ports Information
Ensuring the firewall allows the correct ports for QuickBooks guarantees proper communication between workstations and the server. Here are the steps to fix QuickBooks H202 by configuring firewall ports.
- Ensure that the firewall does not block multi-user mode in QuickBooks.
- Add the required ports for your QuickBooks version to the firewall.
- For QuickBooks 2016, use ports: 8019, 56726, 55368-55372.
- For QuickBooks 2017, use ports: 8019, 56727, 55373-55377.
- For QuickBooks 2018, use ports: 8019, 56728, 55378-55382.
- QuickBooks 2019 does not have static ports; ports are automatically renewed when the company file runs in the Database Server Manager.
Method 13: Use QuickBooks Connection Diagnostic Tool to Fix Network Issues
This tool scans the network and resolves connectivity issues that can cause the QuickBooks H202 error. Check out these steps to fix the H202 error using the QuickBooks Connection Diagnostic Tool.
- Download and install the QuickBooks connection diagnostic tool on the hosting system.
- Scan the folder that contains the QuickBooks company files.
- Note down the IP address displayed by the diagnostic tool.
- Configure the firewall ports as instructed by the tool.
- Follow the remaining instructions provided by the diagnostic tool.
- Try opening the company files on the system where the H202 error occurred.
Method 14: Setting Hosting to Local Files
Setting hosting to local files prevents other systems from hosting the same company file, reducing conflict errors. Check out these steps to resolve QuickBooks error H202 by setting hosting to local files.
- Ensure no other client system is hosting the same company file.
- Open QuickBooks software and press the F2 key to open the product information window.
- In the lower-left corner, set Hosting to “Local files only” under local server information.
What are the Prerequisites to Fix QuickBooks Desktop Error H202?
Users must follow the guidelines below to ensure no delays in fixing QuickBooks Error Code H202.
- Ensure you have administrator rights to access the system and QuickBooks.
- Confirm QuickBooks is installed and updated to the latest version.
- Check that all systems involved in multi-user access are connected to the same network.
- Ensure the server hosting the company file is running QuickBooks Desktop with proper multi-user access enabled.
- Verify that QuickBooks services, such as QuickBooksDBXX and QBCFMonitorService, are running.
- Make sure that your firewall settings are configured to allow communication between systems running QuickBooks.
How to Identify QuickBooks Desktop Error H202?
You can identify QuickBooks Error Code H202 by encountering the following signs:
- The error occurs when QuickBooks cannot connect to the server hosting the company file in multi-user mode.
- You’ll see an error message such as “Error H202: QuickBooks could not open the company file in multi-user mode” or “Error H202: This company File is on another computer, and QuickBooks needs come help connecting”.
- The system may fail to switch to multi-user mode, or you might be unable to open the company file stored on another system.
- QuickBooks may freeze or work very slowly during this issue.
- The error typically happens when trying to access a company file from a different computer than where the file is stored.
How to Prevent QuickBooks Error H202?
Here are the preventive tips to make sure you don’t face this error after resolving it:
- Ensure proper hosting setup for QuickBooks and verify that the server is properly configured for multi-user access.
- Keep QuickBooks services like QBCFMonitorService and QuickBooksDBXX running in the background.
- Avoid changes in DNS settings or network configurations that may disrupt communication between systems,
When Should You Seek Professional Help for QuickBooks Desktop Error H202?
When QuickBooks Desktop Error H202 persists despite trying multiple solutions, it’s best to seek professional help. A technician can diagnose more complex issues, such as system file corruption or compatibility conflicts, that might be challenging to address on your own. If you’re hesitant about making advanced changes to your system or unsure of how to proceed, a professional ensures safe, effective resolution. Don’t hesitate to reach out for expert assistance to avoid further complications and get your QuickBooks running smoothly again.
Hire QuickBooks Desktop Error H202 Resolution Services
Opting for professional resolution services for QuickBooks Desktop Error H202 can help you save time and eliminate the hassle of troubleshooting on your own. This approach is ideal for those who want to avoid the risk of making mistakes or lack the necessary technical knowledge. Dancing Numbers (DN) provides skilled assistance in resolving QuickBooks issues quickly and effectively. With their experienced team, you can be confident that your issue will be resolved efficiently. Reach out for support at +1-800-596-0806 or chat with their experts today!.
+1-800-596-0806 or chat with experts.

