QuickBooks is a one-stop accounting solution for your business enterprise, including payroll service and tax filing requirements. Payroll administration is one of the most important features. QuickBooks Payroll has transformed this time-consuming procedure into an easy and swift method. However, it is often affected by an error.
While trying to transmit payroll details to QuickBooks workforce, or access the direct deposit feature present in the Payroll Service Server Error or Payroll Connection Error in QuickBooks.
What is QuickBooks Payroll Service Connection Error?
QuickBooks payroll service connection error may arise while using the direct deposit service or while sending the particular payroll data.
Generally, users start panicking when they witness the following error message:
- Payroll Connection Error
- Payroll Service Server Error- Please try again later. In case the problem exists, please contact Intuit.
While using the payroll features, the user may get stuck, hence correcting can be quite difficult, especially when it is about monetary transactions. Hence, it is crucial to have in-depth information to fix this error.
What Causes the QuickBooks Payroll Service Server Error to arise?
Here are the causes that trigger the QuickBooks Payroll Service Server error:
- Network timeout: The error may arise as QuickBooks Desktop fails to use the server because of a network timeout.
- Antivirus or Firewall Related Settings: QuickBooks Payroll Service Server issue may also arise by specific antivirus or firewall related settings which is not in the right format.
- Defective Security Certificate: The security certificate for QuickBooks Payroll may be defective, giving rise to the Payroll Service Server issue.
- Incorrect Internet Connection Setup: In several cases, wrong internet connection setups can also trigger this error.
- Incorrect Time and Date Setting: This issue can also be triggered due to a wrong time and date system.
What are the important tips to Fix the QuickBooks Payroll Service Server Error?
Before we move further and learn how to QuickBooks Payroll Service Server Error:
| Error Reasons | Tips to follow |
| The Windows firewall isn’t configured correctly | Change Firewall Configurations |
| For whatever reason, the QuickBooks Payroll Subscription is no longer valid | From the Employees tab, revalidate the QuickBooks Payroll Subscription |
| The QuickBooks Payroll Tax Table is not operating properly due to an antivirus program on the PC | Deactivate the antivirus temporarily |
| QuickBooks is not transmitting QuickBooks Payroll data in Single-User mode. | As you transmit QuickBooks Payroll data, confirm that QuickBooks is operating in single-user mode |
| The Payroll Tax Table is being used in an outdated version | Install the most recent Payroll Tax Table updates by downloading and installing them |
| Issue with the date and time settings of the system | Update the date and time settings of the system |
| The configuration of the internet connection is incorrect | Configuring the internet connection settings |
| An issue with your computer’s internet connection | Confirm the internet connection on your system |
| Additional amount of Temporary Internet Explorer files | Erase all the temporary Internet Explorer files |
With any luck, the above-mentioned fixes will enable you to resolve the QuickBooks Payroll Service Server issue.
How to Troubleshoot QuickBooks Desktop Payroll Server Error?
Here is the list of the several solutions for the Payroll Service Server error in QuickBooks:
Method 1: Download the Current Updates to the Payroll Tax Table
To get the latest Payroll Tax Table update, implement the steps given below:
- Select the Employee option and choose the Get Payroll Updates option.
- Choose the Download Entire Payroll Update option after the window appears.
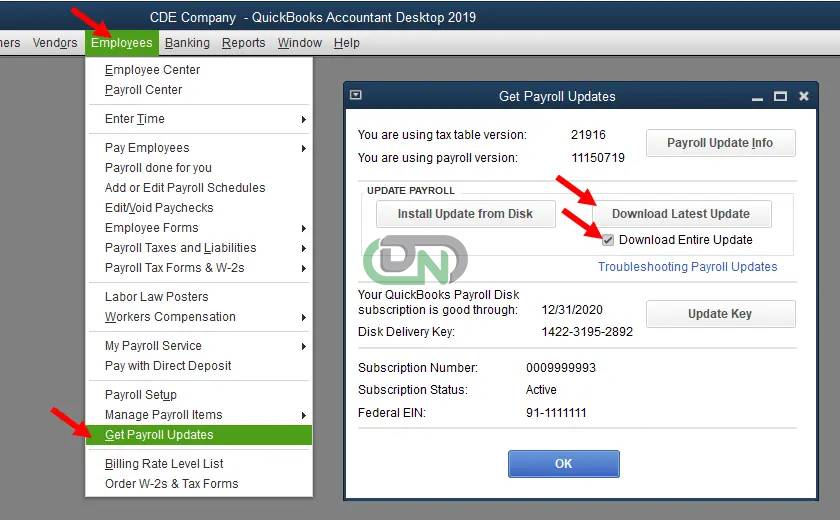
- Press the Update Now button.
- Once the download is finished, allow the installation to complete. After the update is finished, see if the error is resolved or not.
Method 2: Update the Time and Date setting in the System
Another useful fix for the payroll service connection problem in QuickBooks Desktop is to modify the time and date on your computer.
Here are the steps stated below that you need to implement:
Another useful fix for the payroll service connection problem in QuickBooks Desktop is to modify the time and date on your computer, with the help of the steps listed below:
- Check the time and date in the taskbar on the lower right corner side to see whether they are right or not.
- Press right-click on the time/date the moment you witness any irregularities in the time and date.
- Select the option, Adjust date and time from the particular drop-down list that is visible.
- Now press the option to change the date and time in the particular Date and Time screen. Set the Date to the present date in the particular calendar and then press OK.
- Next, choose the Adjust time zone tab in the particular Date and Time box.
- Choose the right time zone and then press OK.
- Press the Apply option in order to Save and Exit the screen.
When the date and time are accurate, open QuickBooks Payroll and prepare your payroll, tax returns, and other duties. Once resolved, determine whether the QuickBooks Payroll Service Connection Error still exists or not.
Method 3: Internet Connection Settings configuration
Fixing wrong internet configurations can assist in resolving connectivity issues with QuickBooks payroll. In order to configure internet connection settings, implement the steps given below:
- Begin by choosing the Help tab and then choose the Internet Connection setup option.
- Select the Internet Setting option on your system and then press Next.
- Navigate to Advanced Connection Settings and choose LAN settings.
- Press the OK button and save and finish the procedure.
Method 4: Modify the Configuration Settings of the Browser
Here are the steps to configure the settings of your browser:
- Open Internet Explorer, choose the Tools tab, and then select Internet Options.
- Click the Connection Tab and select LAN Settings.
- Select Automatically Detect Settings from the menu. Make sure to keep the Proxy Server option empty if you are not using a proxy server.
- After that, uncheck the TLS 1.2 box and check the TLS 1.0 and 1.1 boxes.
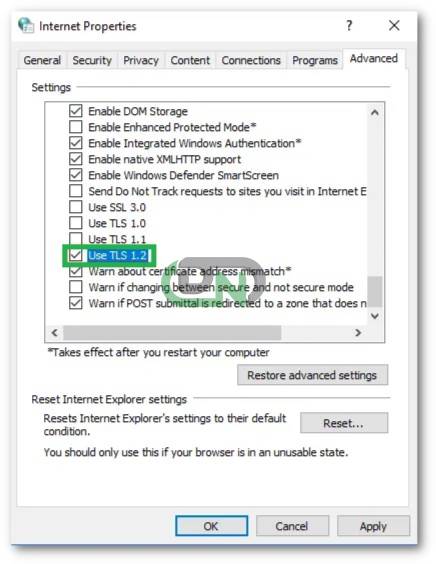
Now, the browser’s settings are set up. Check to see if the mistake has been fixed, and go to the next step if not.
Method 5: Delete all the Temporary Internet Explorer files
Here are the steps to delete the temp files from your particular Internet Explorer:
- Open Internet Explorer and select the Tools tab.
- From Internet Options, choose the General tab option.
- Select Delete All under the Browsing History column. Make sure that the checkboxes for Temporary Internet Files and Website Files are selected.
- Verify the prompt to Delete all.
- Click Delete and then select OK.
Internet Explorer’s temporary files have all been removed at this point.
Method 6: Validate again the QuickBooks Payroll subscription
Here are the steps to revalidate the QuickBooks Payroll Subscription:
- From the Employees page, choose My Payroll Service.
- Choose the option labelled Manage Service Key.
- Click on the Edit menu.
- Type in your service key.
- To finish the process, choose Finish.
Method 7: Deactivate the Antivirus temporarily
Another tried-and-true method for resolving this payroll problem is to temporarily off antivirus access and see if it resolves the QuickBooks payroll connection error.
Method 8: Setting the Certificate for QuickBooks Security
This payroll problem can be the consequence of a misplaced security certificate. The user needs to manually configure the certificate in that case.
Here are the steps to streamline certificate for QuickBooks Security:
- Choose the Properties option by right-clicking the QuickBooks.exe file in the directory.
- Choose the tab for digital signatures, choose an entry, and then select the Details option.
- Choose View Certificate from the Digital Signature Details window.
- On the General tab of the Certificate window, click the Install Certificate button.
- On the Certificate Import Wizard screen, make sure the Store Location is set to Current User and click Next.
- Based on the type of certificate in question, Windows has already chosen the certificate store in the Certificate Store window. Click OK after selecting the Finish option.
Methdo 9: Run QuickBooks in Single-user mode
In order to avoid the QuickBooks Payroll Service Server problem, confirm that QuickBooks is operating in Single-User mode before transmitting payroll data.
Here are the steps to implement:
- Verify that QuickBooks Desktop has not been accessed by anybody else. Request that the individual using the app sign out if there is another user.
- Use the QuickBooks File Menu option to switch to single-user mode.
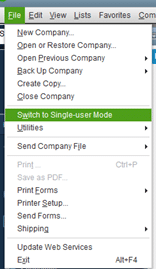
- Following the single-user mode transition, open your QuickBooks account and log in.
Try sending the payroll again, and see whether the problem has been fixed or not
Conclusion
The above-mentioned fixes should assist you in resolving the QuickBooks Payroll Service Server problem. Still, in order to avoid any trouble and have a comfortable experience, get in touch with our customer care right away if you require expert assistance or guidance with this matter.
Frequently Asked Questions
Is it possible that both QuickBooks Desktop and Online witness Internet Connectivity Problem together?
Yes. Both QuickBooks Online and Desktop are prone to such problems.
Is it Possible that the Problems with QuickBooks Internet Connection is triggered due to an Antivirus software?
Antivirus software can, in fact, block the connection between the server and QuickBooks. To get around the issue, customers could add QuickBooks to the list of exceptions for their firewall and antivirus software.


 +1-800-596-0806
+1-800-596-0806