The cloud-based CRM HubSpot was created to aid in the alignment of sales and marketing teams, promote sales enablement, increase ROI, and optimize your inbound marketing strategy to produce more qualified leads. You’ve probably heard of HubSpot if you’re even remotely interested in inbound marketing. They are a pioneer in the field of digital marketing, and their blogs, videos, and certification programs are well-liked.
Dancing Numbers helps small businesses, entrepreneurs, and CPAs to do smart transferring of data to and from QuickBooks Desktop. Utilize import, export, and delete services of Dancing Numbers software.
Despite this fact that HubSpot has a powerful marketing CRM, there’s a good probability that you utilize a variety of other programs in your day-to-day operations. However, HubSpot’s capacity for seamless integration with the applications you adore, such as a HubSpot Salesforce connector, enables you to centralize and coordinate routine duties between teams and breakthrough data silos. The CFO and CMO are on opposite sides of a huge data silo at practically every significant corporation. Although both have the same overall objectives-increasing profit and revenue-accountants have a tendency to focus on the expenses of various initiatives, while marketers pay more attention to growth possibilities.
Sharing the same data via a single software program is one technique to breach this silo and coordinate data and campaigns jointly. Fortunately, HubSpot has a number of connectors with the top accounting software in the world, including QuickBooks. To help CMOs and CFOs stay on the same page, we’ll examine the benefits and drawbacks of HubSpot QuickBooks integration in this post.
About QuickBooks Accounting Software
To assist small and medium-sized businesses in managing their financial data, Intuit created the well-known accounting program known as QuickBooks. The software offers a range of features to streamline accounting tasks, such as creating invoices, tracking expenses, generating financial reports, and managing payroll. QuickBooks offers both desktop and online versions, which allows businesses to choose the version that suits their needs best. The software integrates with a range of other applications, including payment gateways, customer relationship management (CRM) systems, and tax preparation software.
QuickBooks is known for its user-friendly interface and intuitive design, which makes it easy for even non-accountants to manage their finances effectively. The software also offers a range of training and support resources, including online tutorials, live webinars, and a dedicated customer support team. Overall, QuickBooks is powerful and flexible accounting software that can help businesses of all sizes manage their financial data more efficiently and effectively.
HubSpot QuickBooks Integration Features
- Utilize HubSpot CRM Workflows to automate QuickBooks tasks.
- From deal records in HubSpot, generate invoices.
- Inside HubSpot, click to view invoice details.
- On the contract timeframes, view invoice payments.
- Contacts and items between platforms should be synced.
- Enhance contact value reporting’s financial quality.
A HubSpot QuickBooks integration allows Sales representatives may generate bills to deliver to clients directly from deal records in HubSpot due to a QuickBooks interface. As a result, your company will get payment more quickly, and your sales team will have better access to information about the cash flow of leads that have been converted into customers.
This integration enables team members to view invoice information, record invoice payments on deal timelines, and even automate tasks inside QuickBooks using HubSpot workflows. These workflows include:
- Reminder about Paying Invoices
- Reminding the Vendor to Pay
- Reminder for Unsent Invoices
- Reminder for Bank Deposits
The HubSpot QuickBooks Integration helps accountants by allowing them to immediately retrieve information from deal records to aid in the creation of invoices. Additionally, all invoices made to QuickBooks in advance are transmitted to its task manager, allowing users to assign duties to sales representatives on their end and enhancing departmental communication.
Ultimately, Teams may increase operational effectiveness, save time spent on manual data sharing, and do away with financial information silos between teams by coordinating invoice information and data between the two programs.
Benefits of a HubSpot QuickBooks Integration
Integrating QuickBooks with HubSpot can provide several advantages for businesses, including:
1. Streamlined Financial Management
By integrating QuickBooks with HubSpot, businesses can easily manage their financial transactions, invoices, and payments from within their CRM platform. This integration can help eliminate the need for manual data entry, reducing the chances of errors and saving time.
2. Better Customer Insights
Integrating QuickBooks with HubSpot can provide businesses with a complete view of their customers, including their financial transactions and payment history. This can help businesses better understand their customers’ needs and preferences, and provide personalized services to enhance their customer experience.
3. Improved Data Accuracy
Integrating QuickBooks with HubSpot can help ensure data accuracy across different systems, as data is automatically synced between the two platforms. This can reduce the chances of errors and inconsistencies in customer data, and enable businesses to make informed decisions based on accurate data.
4. Increased Efficiency
Integrating QuickBooks with HubSpot can streamline several business processes, such as order management, billing, and financial reporting. This can help businesses operate more efficiently, save time, and reduce costs.
5. Better Collaboration
Integrating QuickBooks with HubSpot can help improve collaboration between different teams within a business, such as sales, finance, and customer support. This can enable teams to work together more effectively, share information more easily, and provide better customer service.
Note: Overall, HubSpot QuickBooks Integration can help businesses improve their financial management, customer insights, data accuracy, efficiency, and collaboration. This integration can help businesses enhance their operations and provide better experiences to their customers.
Common use cases of HubSpot and QuickBooks Integration
Quickly check the various real-time examples and use cases of HubSpot and QuickBooks Integration.
Contact Syncing
The synchronization of contacts between two systems is among the most popular and straightforward use cases. For businesses to avoid manually entering data into two systems, this syncing is necessary. There are usually two options needed:
- HubSpot to QuickBooks: This feature is not available with the default integration, so a third-party tool or integration is required to handle this.
- HubSpot to QuickBooks: This feature is covered by the HubSpot default integration, but it is limited to newly created contacts. The relevant contact information is automatically updated in HubSpot upon a new payment being made in QuickBooks. We can also map relevant QuickBooks fields to custom contact properties in HubSpot. We can use third-party options or direct import for older ones.
Product Syncing
Companies that work with various line items usually need syncing of products so line items can be used within HubSpot deals without manually creating them once again.
- HubSpot to QuickBooks: While this feature can be controlled with a third-party tool, HubSpot default sync is only compatible with QuickBooks to HubSpot Product Sync.
- HubSpot to QuickBooks: Similar to contacts, product syncing in default integration is limited to newly created products only. We can use import or third-party options for older products.
Invoices Linking and Statuses in HubSpot
The integration of invoices with HubSpot default objects is one of the most requested use cases. Once the integration is enabled, we can MANUALLY link invoices to contacts, deals, and companies in HubSpot and view the most recent status of those invoices there.
Important Points to Consider:
- There is no need for additional tools because the option to link invoices is already included in the default integration.
- The HubSpot records can be connected to all outstanding invoices.
- Currently, this integration does not offer an automated matching and linking feature, not even when using email as a unique identifier. Invoices can only be linked manually.
- Invoice statuses will be synched and require no manual intervention.
Invoice Creation Within HubSpot
The generation of invoices from within the HubSpot interface is another common use case for the integration of QuickBooks and HubSpot. The ability to create invoices within HubSpot is a feature that is available through the default integration option. These invoices will automatically have their statuses synchronized and linked with HubSpot records. To speed up the invoicing process, invoices can also be generated in HubSpot using pre-existing data and published quotes.
Workflow Automation using QuickBooks
Once the integration is enabled, we can automate workflows for different scenarios by using new deal properties such as invoice amount billed, invoice recipient, invoice number, invoice status, and invoice due date. For example:
- Transactional email on billing
- Reminder emails or SMSs for invoices One day, seven days, and the due date
- polite reminders to customers and deal owners about past-due payments
- Notifications of successful payments are sent to the onboarding team via Slack
Reporting on Financial Data
Accurately importing and tracking data is one of the most crucial components of any small business. By integrating HubSpot and QuickBooks, we can generate reports and dashboards using data from QuickBooks invoices and associate them with properties related to the source, such as the original source, to assist the team in comprehending the return on investment of different marketing channels.
How to Integrate HubSpot with QuickBooks
HubSpot integrate QuickBooks into your HubSpot account due to HubSpot. The procedures to install QuickBooks and sync data between your HubSpot and QuickBooks accounts are listed below.
Incorporate QuickBooks into HubSpot
QuickBooks online search bar > Install App > Apps > Access your QuickBooks account.
Current Syncs
In order to get your team up and running, teams can sync a number of properties inside HubSpot with current QuickBooks data.
- Choose on from QuickBooks Online > Contacts > HubSpot Contacts Integrations > Connected Apps
- QuickBooks Online > Products > QuickBooks Products > HubSpot Products Integrations > Connected Apps
- QuickBooks Online> Invoices> Connected apps> HubSpot Deal Properties Integrations> QuickBooks Invoice Data> Select on
To simplify your data sync and change field mappings, HubSpot also provides custom alternatives.
Once your properties have been synchronized, you can use HubSpot to design invoices and workflows for QuickBooks.
Making a Deal
Create an invoice in HubSpot > Sales > Deals > Next > Add items using QuickBooks > Choose the invoice’s due date, creation date, or payment terms.
Awaiting transmission, Sent partial payment to the customer, paid in full and Overdue.
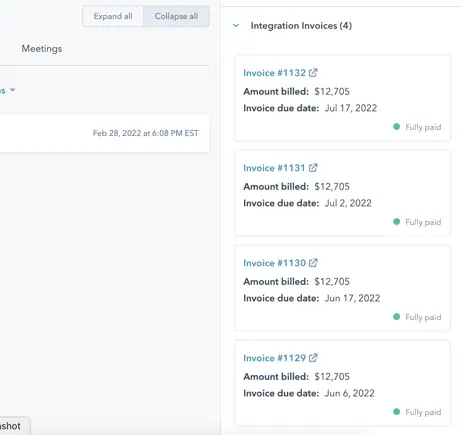
You will have successfully produced an invoice or specified its due date in HubSpot after it has been set.
Create a Workflow
To follow up with clients who fail to pay invoices by email or Slack, create processes. Create the following properties so that your workflow can be associated to a message:
- Invoice Amount Billed
- Invoice Recipient
- Invoice Number
- Invoice Status
- Invoice Due Date
These processes promote team productivity and fast follow-up with all current clients.
Know the Key Benefits of HubSpot
HubSpot is an all-in-one inbound marketing, sales, and customer relationship management (CRM) software that offers a range of benefits for businesses, including:
- Streamlined Sales and Marketing: HubSpot helps businesses align their sales and marketing efforts by providing a single platform to manage lead generation, email marketing, social media, and analytics. This can help businesses increase efficiency, save time, and reduce costs.
- Improved Consumer Insights: HubSpot gives businesses a complete picture of their clients, including all of their interactions with the company across various channels. By offering personalized services to improve the customer experience, businesses may better understand the needs and preferences of their customers.
- Improved Lead Management: HubSpot’s CRM system allows businesses to manage their leads and sales pipeline more effectively, from lead capture to close. This can help businesses improve their sales efficiency, track performance, and make data-driven decisions.
- Advanced Analytics: HubSpot provides a range of analytics tools that enable businesses to measure and optimize their marketing and sales efforts. This can help businesses track performance, identify trends, and make informed decisions based on data.
- Scalability: HubSpot offers different pricing plans and features that can scale up or down based on the needs of businesses. This can help businesses of all sizes, from small startups to large enterprises, use the software that suits their needs best.
Note: Overall, HubSpot is powerful and flexible software that can help businesses improve their sales and marketing efficiency, customer insights, lead management, analytics, and scalability. HubSpot’s all-in-one platform can help businesses streamline their operations, save time and money, and enhance their customer experience.
Limitations of HubSpot QuickBooks Integration
- There are certain drawbacks to the HubSpot QuickBooks integration, which we outline below:
- The two-way sync (HubSpot > QuickBooks) requires additional tools.
- Older contact records cannot be synchronized and must be manually entered.
- For bespoke objects, there are no sync options available.
- HubSpot requires explicit association of invoices with deals or contacts; they are not synced automatically.
How to Connect Your HubSpot Account to Import Deals
You can import deals from HubSpot into QuickBooks Online Advanced as invoices.
Connecting your accounts requires using the HubSpot for QuickBooks app. After that, you may send deals from HubSpot as draft invoices to QuickBooks. For the drafts to be added to QuickBooks, all you need to do is approve them. This will speed up the sales cycle and keeps all your data organized. Here’s how to set everything and import deals from HubSpot into QuickBooks.
Step 1: Connect HubSpot to QuickBooks
To complete the connection, you must be a HubSpot and QuickBooks admin user.
- Log in as an administrator to QuickBooks Online Advanced.
- Then you have to go to the Apps menu
- Find the HubSpot for the QuickBooks app and choose Learn More from the menu.
- Select the Connect App option from the HubSpot page.
- To connect follow the steps visible on the screen.
- Sign in as an admin in the HubSpot sign-in box. Select Allow to connect after that.
Fix Connection Errors
Do not panic if HubSpot disconnects with QuickBooks. To reconnect the account, simply follow the steps again.
Step 2: Get Deals into QuickBooks
Everything is set up. You’re prepared to enter transactions into QuickBooks.
HubSpot sends the deal to QuickBooks each time you choose Create New and then QuickBooks invoices. From the transaction, QuickBooks creates a draft invoice.
To review the draft invoices:
- First, you have to go to the Tasks menu. Then you have to select View tasks from the HubSpot menu.
- Review the opportunities on the Outstanding list.
- To view additional information, choose the dropdown and then click Edit details. Note: Exclamation-related deals should be reviewed. This means that a HubSpot good or service isn’t matched to one in QuickBooks.
- Make edits as required. Select the HubSpot deal link to access the original deal.
- Choose Save when you are ready.
- QuickBooks turn the draft into a regular invoice after you save it. The invoice can now be used in QuickBooks just like any other sales form.
Disconnect Your HubSpot Account
Disconnect your account to stop downloading fresh deals from HubSpot.
- First, you have to go to the HubSpot menu and then you have to select Disconnect.
- Now follow the steps that are visible on the screen.
Note: Any drafts that you haven’t reviewed and saved are deleted by QuickBooks.
In conclusion, organizations can receive a number of advantages from integrating HubSpot with QuickBooks, including improved teamwork, simplified financial administration, and deeper customer understanding. Businesses can guarantee data accuracy and boost productivity by integrating the two pieces of software through a third-party application. The link enables HubSpot and QuickBooks to synchronies client information, financial data, and other crucial data. Selecting the appropriate integration application, authorizing it, and defining the integration parameters are just a few of the stages involved in setting up the integration. In general, businesses may function more effectively, cut costs, and make informed decisions based on reliable data by integrating HubSpot with QuickBooks.

Looking for a professional expert to get the right assistance for your problems? Here, we have a team of professional and experienced team members to fix your technical, functional, data transfer, installation, update, upgrade, or data migrations errors. We are here at Dancing Numbers available to assist you with all your queries. To fix these queries you can get in touch with us via a toll-free number
+1-800-596-0806 or chat with experts.
Frequently Asked Questions
What is the Benefit of Integrating HubSpot with QuickBooks?
Integrating HubSpot with QuickBooks offers several benefits to businesses. The integration helps businesses streamline financial management and gain better customer insights. It ensures data accuracy across different systems, increases efficiency, and enhances collaboration between different teams within a business. By integrating HubSpot with QuickBooks, businesses can make informed decisions based on accurate data, operate more efficiently, save time and reduce costs.
How does HubSpot QuickBooks Integration work?
Through a plug-in or integration program, HubSpot QuickBooks Integration links the two pieces of software. When a user creates a new invoice or payment in QuickBooks, the integration automatically creates a new contact or updates an existing contact in HubSpot. This helps businesses manage their financial transactions, invoices, and payments from within their CRM platform. The integration also helps to synchronize customer data, ensuring data accuracy and enabling better customer insights.
What are the Requirements of HubSpot QuickBooks Integration?
To integrate HubSpot with QuickBooks, businesses need to have a HubSpot account and a QuickBooks account. To connect the two pieces of software, they additionally need to employ a third-party integration program or plug-in. The integration application should be compatible with both HubSpot and QuickBooks and offer the necessary features required by the business. Some integration applications offer a free trial period, while others may charge a fee.
How do I set up HubSpot QuickBooks Integration?
Setting up HubSpot QuickBooks Integration involves several steps, depending on the integration application used. The first step is to choose an integration application that offers the features required by the business. The second step is to authorize the integration application to access HubSpot and QuickBooks. After authorization, businesses need to configure the integration settings, such as selecting the HubSpot fields to map to QuickBooks fields, setting up synchronization schedules, and defining data mapping rules. Once the setup is complete, businesses can start using the integration.
What data can be Synchronized Between HubSpot and QuickBooks?
The data that can be synchronized between HubSpot and QuickBooks depends on the integration application used. Generally, the integration can synchronize customer data, including contact information, invoices, payments, and transactions. It can also synchronize financial data, such as accounts receivable, accounts payable, and bank transactions. Some integration applications may offer additional features, such as automatic invoice creation, automatic payment reminders, and custom field mapping. The synchronization can be set up to occur in real-time or at specified intervals, depending on the needs of the business.


 +1-800-596-0806
+1-800-596-0806