In this article, you will gain knowledge for resolving QuickBooks Online login problems on Chrome, along with its causes. If you are here, you must be aware that Intuit QuickBooks Online is a widely used accounting solution. It is popular for its efficiency in invoicing, expense management, and business data accessibility. However, many users often encounter Login Errors while using QB Online on a Google Chrome browser. This makes it difficult for the users to manage their company’s finances, and this causes frustration.
These login issues are mainly caused by factors like improper sign-out, shared login credentials, or security software conflicts. Solutions for QuickBooks Online login problems on Google Chrome that are provided in this article include using different browsers, clearing cache, adjusting browser settings, or employing Chrome’s incognito mode. The step-by-step guide for each solution ensures a smoother user experience while using QuickBooks Online, which further enhances productivity and reduces login interruptions.
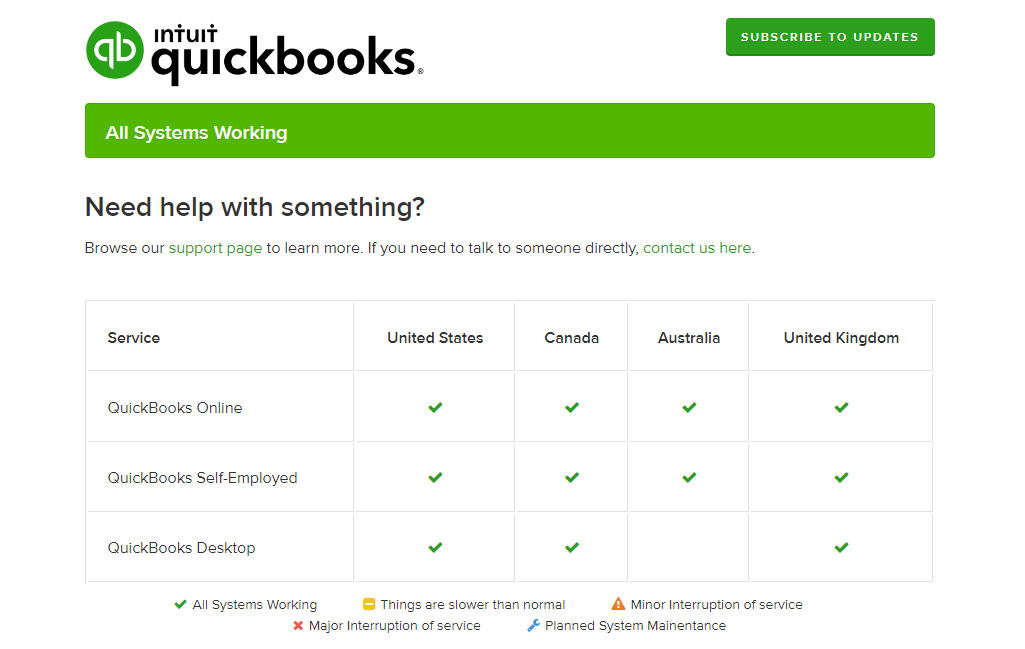
What are QuickBooks Online Login Problems on Google Chrome?
QuickBooks, a widely used finance management tool, provides users with a range of tools to simplify bookkeeping and accounting tasks. However, logging into QuickBooks Online can sometimes be problematic. Several factors may contribute to QuickBooks Online login issues.
- Incomplete Sign Out: If users have not signed out properly from the previous session, they may encounter login problems.
- Using Credentials at a Different Location: Attempting to log into QuickBooks Online from a different location with the same credentials might lead to issues.
- Firewall Interference: Firewalls may block access to QuickBooks Online, preventing users from logging in.
- Network Issues: Network-related problems can also cause login difficulties.
- Unsupported Browser: Using an unsupported browser may result in login issues.
What Causes QuickBooks Online Login Problems on Chrome?
If you have been facing login difficulties while using QuickBooks Online on Chrome browser, you must be tendering what could be the possible trigger for such errors. Well, look no further! Here are the common causes behind the login issues users are facing while using QuickBooks Online in Google Chrome.
- Forgot to Sign Out from Previous Device: The cloud-based web app QB Online is widely used for its accessibility. In case you opened your QB Online account from a different device and forgot to sign out, you will not be able to log in from another device. This is one of the most common reasons why people encounter QuickBooks Online Login Problems on Chrome.
- High Anti-Virus or Firewall Settings: Sometimes you may face this issue when the firewall or antivirus program settings are very high. Such security settings often do not allow QuickBooks Online to function properly.
- Log-in ID Used by a Different User: You may face difficulties logging in when some other user from the same company uses the same login ID to access QBO accounts on their devices.
- Old History and Cache Slowing it Down: Unwanted cache, cookies, and history stored in the browser could end up creating problems while logging in to the QuickBooks Online account on Chrome.
How to Fix QuickBooks Online Login Problems on Chrome
Sometimes you will feel a glitch in QuickBooks Online login problems on Chrome and this is an extremely normal issue. By following these means you can undoubtedly tackle this sign-in issue without anyone else.
There can be a few reasons for the presence of online login errors. Allow first to grasp the reason why this issue is happening. At the point when you face login issues, you can see the accompanying screen message on your desktop screen.
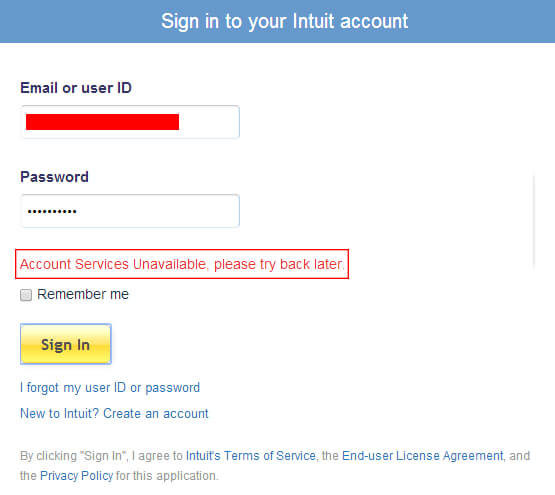
Now and then you can see various issues with Chrome when you log in to QuickBooks Online. There might be a few purposes for the error and login issues.
- Your PC screen shows a Loading Message or a Little Circle that Continuously Turns on Your Web Browser yet Stacks Nothing.
- An Error Message Pops up on Your Screen that the Services are not Available.
- The sign-in Endlessly Screen can Show up in a Circle to Choose My Company.
- Another Clear or Dark Screen might Show up After Logging into QuickBooks Online.
- QuickBooks Isn’t Answering Online After You Sign into Your Account.
- Another case Could be that Chrome Can’t Load the QuickBooks Login Page.
- Not Expected Disappointment of Google Chrome While Signing in to Your Account might be one such Case.
Go through the different arrangements referenced below to fix the QuickBooks Online login issues on Chrome.
Solution 1: Another Web Browser
As stated before, QuickBooks is quite compatible with different browsers like Internet Explorer, Firefox, Safari, etc. Hence, if you are having issues with Google Chrome, then you can use these other web browsers and see if the issue is fixed or still exists. In the Internet Explorer browser, you can export the data back to your particular QuickBooks Desktop login.
Solution 2: Add an Extra Client to Chrome
In case the previously examined solutions don’t work, you add another client to Chrome and afterward attempt to sign in to QuickBooks Online. Below are a few steps to create a new user as follows:
- Open the Google Chrome Program Go to the Upward Three dots on the Right Half of Your Screen and Search for the Settings Tab.
- In Settings, Search for the User’s option.
- Now You have to Select the option of Add New User.
- Simply Choose an icon, Enter the User Name, Skip the Create a Desktop Shortcut option, and Press the Create Option.
- In the wake of making You will see the New User Chrome icon Pop up on the Upper Left Corner of Your Chrome Landing Page. You can Switch Your Client without Much of a Stretch by Tapping on it.
Solution 3: Try using Google Chrome in the Incognito Mode
The login problem in QuickBooks in Google Chrome can be fixed via the Incognito mode. The Incognito mode opens up a window that does not save the history, which includes downloading and browsing. Additionally, it never saves any cookies permanently.
Using this mode is very easy. Here are the steps mentioned below:
- Open Your Google Chrome Browser and then Select the Customize and Control icon.
- Once this is done, You need to Select the New Incognito Window. For this, You can also use the Shortcut keys – Ctrl+Shift+N.
- It will take You to a Different Window in the Incognito Mode.
Solution 4: Clear all the Cache Data or History
In case you are trying a different web browser or shifting to Google Chrome Incognito mode does not solve the issue, then the best approach is to delete the Old History or Cache. As per users, it is often the Cache or History that is the real reason for the slow performance of QuickBooks login issues.
Here are the steps to clear your Cache or History:
- First, You need to Select the Customize and Control icon in Your Particular Google Chrome Browser.
- Now Select the Setting option.
- Then You need to Select the Advanced Tab Which is Present on the Page below.
- Now Look for Privacy and Security.
- In the Privacy and Security Category, Select Clear Browsing Data.
- In the Particular Browsing Data screen, Select on Advanced Tab.
- Now Go over the List and Choose the Right Boxes to Delete the Cookies and Related Data of Different Sites, Cached Images, Browsing History, Files, etc.
Solution 5: Verify the Google SSO (Single Sign-On)
A few times ago in an update of QuickBooks and Google in the year 2020 was pronounced that the users of QuickBooks who are using iPads or iPhones can’t log in to QuickBooks Online through their Google account. Yet, iOS mobile users can use the Google account for the login process. So if you are also one who is an iPhone user and you are trying to sign in to QuickBooks Online with a Google account then you stop there only.
- For the Login Process, You can use Account Credentials, You just have to Enter Your User ID and Password and can Simply Log in to QuickBooks Online by Using the Intuit Account.
- iOs Users can Simply Sign in with Google Option for the QuickBooks Online Login.
Solution 6: Advanced Steps to Fix the QuickBooks Login issue on Chrome
Follow the given advanced steps below if still facing issues:
1. Verify the SSL settings of the Google Chrome
- In the Beginning, Start Google Chrome in your browser.
- In the Address Bar Enter Config and Press Enter.
- After that, In the Search Bar Write TLS.
- You can see the Names by Double-clicking tls.version.min.
- Next is to type the Integer Value According to the SSL/TLS Version to be Enabled.
- Click on OK.
- Lastly, Just Close the browser and reopen and sign in to QuickBooks Online.
2. Change and Verify the Additional Privacy Settings
- Here, The Yser Expects to Guarantee that the Privacy Settings ought to be set to Medium or Low.
- Also, Later, I need to Permit Access Manually to the qbo.intuit.com. afterward, Allow Cookies.
- Finally, Quit all the Browsers and Re-login.
To take a Look at Security Settings for Internet Explorer
- In the First Place, Open the Run Window by Pressing the Windows + R key at the Same Time, and Afterward Type inetcpl.cpl, and Click on OK.
- The Following Step of the Process is to Open the Advanced Tab, which is followed by Scrolling Down to the Security option.
- Finally, unmark the Do Not Save Encrypted Pages.
What to Do if You Can’t Sign in to QuickBooks Online on Chrome?
One of the most widely used accounting applications available is called QuickBooks. It includes every functionality required by businesses and accountants to monitor the cash flow of small- to medium-sized enterprises. Using QuickBooks Online, You can also save your data on the cloud and view it from other gadgets. However, users occasionally have login issues with QuickBooks Online. When they click the login button, either nothing happens or other problem codes appear.
Here, we will delve into the methods that will help you get past the sign-in issues on QuickBooks.
What if You Forget Your Sign-in Credentials?
You are allowed to sign in a few different ways using only one bit of information, including your user ID, phone number, or email. Typically, your user ID is an email address. Intuit will send a one-time code to the email address connected to your QuickBooks account if you provide it, allowing you to access your account.
Try entering your phone number if you can’t recall which email you used. For account access, Intuit will SMS you a one-time code.
What if You Are Locked Out of Your QuickBooks Account?
If you happen to be locked out of your QuickBooks Online Account, then you will get to see a message: Too many invalid attempts and the account is locked out for 15 minutes. You can attempt another sign-in after 15 minutes, with the help of a phone number, user ID, or email.
What if You Rest the Password and Cannot Sign in?
This happens when your old password is still saved in the Internet browser. You then have to try to provide the password manually. However, if you are still not allowed to log in, then you will have to remove the data from your browser so that you can use the new password. After you have finished the process, you should close the browser and reopen it.
What if You Are Asked for a Confirmation Code?
If you are asked to provide a confirmation code after you sign in, you have to adhere to the following steps:
- You have to choose how you would like to get the confirmation code and then choose Continue.
- If you are not able to get access to the listed phone number or email account, you have to opt for the option Sign differently.
- You have to get hold of the confirmation code.
- You have to provide the confirmation code and then choose Continue.
What if You Do Not Have a Login?
- You have to choose Create an Account from the sign-in page.
- You have to choose a perfect plan and follow the next steps.
- You have to provide your email address and phone number.
- You must choose One more step after creating a password.
- You just have to stick to the steps to finish the billing and the payments to initiate.
What if You Were Invited to QuickBooks and Can’t Sign in?
If your invitation includes a user ID, you should be prompted to log in. If not, the invitation email address will contain a link to create one for you. You’ll be able to log in once you’ve made a user ID.
How Can You Contact Customer Support Once You Have Signed in?
- You have to login into QuickBooks Online.
- You have to choose Help at the top right.
- You have to specify the topic you need assistance with in QuickBooks Assistant. You are also allowed to enter questions.
- Visit Search and choose Contact Us to get in touch with the support team.
- You have to choose a specific way to connect with the support team, It might be starting a chat or asking the community.
QuickBooks Online Login Error 504 ‘Gateway time-out’
Error 504 is the Gateway time-out error that occurs when a server is not receiving a proper response from another server on time. Mainly this error emerges because of poor network issues or because of other issues as well. Let’s describe the most common problem with a few steps.
- Check Your DNS Server: If a 504 Error is occurring then Check Your DNS Settings that they are Correct or Not.
- Restart Your Devices: Restart all the Devices that are connected to the System Such as Restart Your Computer, Router, and Modem.
- Refresh or Reload the Page by F5: You can Refresh the Page by Pressing F5 as it Reloads the URL in the Web Browser and will help You in Connecting the Server.
- Clear the Cache of Your Browser: This Error can be Fixed by Clearing Your Browser’s Cache Data and History.
- Review Your Proxy Settings: You must Review Your Proxy Settings from Window Settings. Reviewing it is important as Proxy Settings must be Set Correctly.
- Configure Your Firewall Settings: 504 Gateway Errors can also occur if Firewall Settings are not marked correctly. You must recheck that all the options are marked as checked.
Fix QuickBooks Can’t Log in, Get Spinning Circle on the Screen
Many times we face a glitch such as QuickBooks Online not being able to log in and we get a spinning circle on the screen and that circle is quite irritating while working.
1. To Fix these Steps Follow these Steps
In the starting, use an incognito window to log in to your account to separate the problem. Then remove the cache of the browser that you are recently using.
How to open an incognito window:
- Press Ctrl+Shift+N at the same time for Google Chrome.
- Press Ctrl+Shift+P for Internet Explorer or Firefox.
- Press Command+Shift+N simultaneously for the safari.
Presently eliminate all the cache data and temporary files from your browser. This will fix the spinning issue.
Try another solution if this solution is not working
2. Follow other Steps:
- Reboot your system for some time. This assists with refreshing the system background that is causing the sign-in issues.
- On your browser review your privacy settings. Fix it to medium or lower, and give them admittance. Close and resume the browser after adjusting your settings and attempting to get to your QuickBooks.
- If it is not working, then you want to re-install your QuickBooks Desktop. Also, attempt to log in once more.
At the point when you load any of the websites on your PC with the Chrome web browser and you’re unable to sign into any websites, it tends to be a problematic situation. For this sort of issue, you could check the web browser’s settings, and verify that there isn’t any kind of issues connected to Chrome. Moreover, you have to be sure that the cookies and JavaScript are enabled, and except for you, no one is allowed to access your account.

Looking for a professional expert to get the right assistance for your problems? Here, we have a team of professional and experienced team members to fix your technical, functional, data transfer, installation, update, upgrade, or data migrations errors. We are here at Dancing Numbers available to assist you with all your queries. To fix these queries you can get in touch with us via a toll-free number
+1-800-596-0806 or chat with experts.
Frequently Asked Questions (Faqs)
What are the Types of Login Errors QuickBooks users Encounter while using Google Chrome?
QuickBooks users experience three types of errors when they try to log in via Google Chrome.
Here are the types of errors:
 QuickBooks Online is currently unavailable, please try again later
QuickBooks Online is currently unavailable, please try again later Error 404: File not found
Error 404: File not found The page cannot be found
The page cannot be found
These errors are not permanent and can be fixed in several ways.
Can a weak Internet Connection Lead to a QuickBooks login Error on Chrome?
Yes. Often unstable or weak Internet Connection leads to QuickBooks login error problems on Chrome.
Which browser should I prefer to use QuickBooks Online?
On mobile devices, QuickBooks works best on Safari (iOS 7 or higher) and Chrome (android 4.2 or higher) but the best browsers for QuickBooks Online are Chrome, Firefox, and Safari 6.1 or high.
How Can I Update My QuickBooks Browser?
To update the QuickBooks Browser, you have to follow the following steps:
 Open the file explorer by pressing Windows+E together on your keyboard.
Open the file explorer by pressing Windows+E together on your keyboard. Now go to C:\ProgramFiles(x86)\Intuit\QuickBooks Desktop point of sale19.0\Drivers\WebView2Runtime.
Now go to C:\ProgramFiles(x86)\Intuit\QuickBooks Desktop point of sale19.0\Drivers\WebView2Runtime. Right-click on the file having the name MicrosoftEdgeWebView2RuntimeInstallerX86.exe.
Right-click on the file having the name MicrosoftEdgeWebView2RuntimeInstallerX86.exe. Open Microsoft Edge by logging in as admin, admin ID, and Password.
Open Microsoft Edge by logging in as admin, admin ID, and Password. Now to update you have to follow the on-screen Instructions.
Now to update you have to follow the on-screen Instructions.
How to remove cache and cookies and fix QuickBooks Online Login Problems On Google Chrome?
You should press the keys Ctrl + H and then click on the main menu present at the left side of the screen. Click on the third option ‘Delete Browsing Data’ and then select the ‘Advanced’ tab. You must mark the check box for ‘Cookies and Other Site Data’ and ‘Cache Images and Files’. Hit the ‘Delete Data’ button to confirm your action.
How Can I unblock an app on the Chrome web store?
Follow the following steps to unblock an app on the Chrome web store.
 Go to Apps and Extensions.
Go to Apps and Extensions. Select the target OU.
Select the target OU. From the top of the page select Users and Browsers Tab.
From the top of the page select Users and Browsers Tab. Now check all settings and ensure that the proper settings are there for users to install other apps and extensions to set the desired configuration.
Now check all settings and ensure that the proper settings are there for users to install other apps and extensions to set the desired configuration.
Why should I log into QuickBooks Online in incognito mode?
You should access QuickBooks Online on Chrome’s incognito mode to avoid facing login problems caused due to excess cache and cookies. In case you find it taxing to log in every time in Incognito mode, you can clear the cookies and cache data, and start using QBO in Chrome’s normal mode.
Why am I facing Login Problems while using QuickBooks Online on Google Chrome?
You are facing QuickBooks Online Login Problems on Google Chrome because of many reasons such as your ID is already logged in by another user on his/her device, you have forgotten to sign out QBO from your previous device, or strong security setting because of antivirus software, and unwanted cache and cookies are disruption the functioning on Chrome browser.
What if Your QuickBooks is not Working?
If your QuickBooks is not working then there are several reasons for that. Those reasons are mentioned below:
1. If your hard drive is corrupted
2. Missing or Damaged QBWUSER.INI file
3. The company name may be too long
4. In case your program file or QuickBooks Desktop installation is damaged
Can You use QuickBooks without an Intuit Account?
An Intuit account gives you access to any of Intuit’s items with a similar user ID and password. It is essential to have an Intuit account for the following reasons:
1. Give additional security and protection.
2. You don’t have to make a different account for the different Intuit products. You can alter your data through a single account.
3. With the Intuit account, you can easily get access to other features for Payroll, Payments, Time tracking, etc, which can facilitate your work.
How to Directly Sign in to QuickBooks Online?
If you wish to sign in to QuickBooks Online directly, then you should follow the steps mentioned below:
Step 1: Visit the QuickBooks website.
Step 2: Choose QuickBooks Online after hovering over Sign In.
Step 3: Open QuickBooks Online and log in.


 +1-800-596-0806
+1-800-596-0806