Are you trying to improve the efficiency of your financial management and accounting procedures? You can find the answer you’re looking for in QuickBooks Online. We’ll walk you through every aspect of QBO in this in-depth guide, from its benefits to the exact steps involved in login to QuickBooks Online.
Additionally, we’ll go over how to safeguard your account, what to do if you forget your login details, and how to solve any login problems you might run across. Understanding how to login to QuickBooks Online is crucial if you want to take full advantage of this useful tool, whether you work in accounting or operate a small business.
What is QuickBooks Online?
QuickBooks Online is a cloud-based program for online bookkeeping and business administration. Real-time team collaboration and anytime, anywhere access to financial data are two benefits it provides. QuickBooks Online’s intuitive interface facilitates the management of invoices, expense tracking, and the generation of informative reports that offer a comprehensive view of the operations of the firm.
Thanks to its powerful capabilities, businesses may save time and reduce errors by automating processes like inventory monitoring, payroll administration, and tax preparation. QuickBooks Online is essential for streamlining financial procedures and enabling companies to make well-informed decisions that will lead to expansion and prosperity.
What are the Advantages of QuickBooks Online Login?
QB Online login offers a range of advantages:
- Accessibility: With QuickBooks Online, you can access your accounts from anywhere with an internet connection, making financial management on-the-go a breeze.
- Collaboration: Multiple users can log in to the same QuickBooks Online account simultaneously, enabling teams to collaborate seamlessly on financial tasks and projects.
- Regular updates: QuickBooks Online receives regular updates with new features and enhancements, ensuring users’ access to the latest tools and functionality.
- Cost-effectiveness: QuickBooks Online’s subscription-based model allows users to pay a monthly fee instead of purchasing expensive software licenses.
- Data security: QuickBooks Online stores all data in the cloud, providing an additional layer of security through regular backups and secure servers.
- Integration: QuickBooks Online can seamlessly integrate with a variety of software and tools, including payment processing services, e-commerce platforms, and tax preparation software.
How to Login to QuickBooks Online
A secure login process using your user credentials for authentication is required to access your QuickBooks Online account. You have to enter your user ID or email address and password when you get to the QB Online login page. Make sure that your password is strong, using a combination of special characters, digits, and upper- and lowercase letters. Upon submitting your login details, QuickBooks Online could request extra validation, like a security code given to your registered email address or mobile device. Your account is shielded against unwanted access with the help of this extra security measure. Let’s get started and clarify the ins and outs of login to QuickBooks Online.
You may confidently handle your financial data and have secure access to your account after being validated.
Step 1: Navigate to the QuickBooks Online Login Page
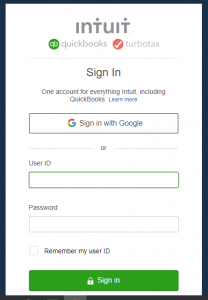
Visit the dedicated QuickBooks Online login page to start the login procedure.
Your username and password must be entered in the appropriate fields once you reach the official QuickBooks Online login page. Use the ‘Sign In‘ option to gain access to your QuickBooks Online account after providing your log in details. You may quickly create an account by choosing the ‘Create an account‘ option if you don’t already have one. Make sure you are on the official Intuit website to safeguard the information associated with your account.
After you log in, managing your financial information, keeping tabs on spending, and creating reports are all simple tasks.
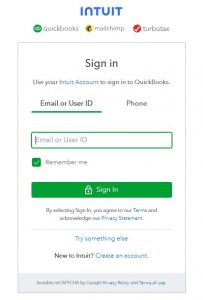 Step 2: Enter Your User ID & Password
Step 2: Enter Your User ID & Password
When you see the login screen, on the QuickBooks Online user interface, enter your password and user ID in the corresponding areas.
To prevent any QuickBooks Online login problems, make sure your username and password are spelled correctly and capitalized. You can reset your password by clicking on the ‘Forgot your password?
If you are checking in for the first time, make sure you have set up and activated an account. You may easily manage your financial data and have smooth access to your QuickBooks Online account by following these instructions.
Step 3: Choose Your Company
Select your company from the list after providing your login credentials to continue with QuickBooks Online account authentication.
After you’ve discovered your company, you need to make sure that the financial information and business entity match. By going over this data, you can make sure that your accounting procedure is accurate and streamline it.
You must verify the company you have chosen to ensure that you have access to the relevant financial documents and reports. To prevent any potential errors or anomalies in your financial data, you must take the time to authenticate your firm.
Step 4: Choose the Correct User Type
Make sure you select the right user type for QuickBooks Online to guarantee a seamless and trouble-free login.
Whether you’re an accountant, a business owner, or an employee, you can customize QuickBooks Online to fit your unique function by selecting the appropriate user type. Verify that you have chosen the correct role to access the pertinent features if you are having trouble logging on. Take into account if you have administrative access or if the account owner has to permit you to access it while troubleshooting. Another solution to user type-related login issues is to clear your cookies and cache, try a different browser, or change your login information.
If you Forget Your Login QuickBooks Online Information, What should you do?
You can get back into your account by retrieving your user ID or changing your password if you can’t remember how to connect to QuickBooks Online.
Click the “I forgot my password” option on the QuickBooks Online login page to reset your password. Create a new password after following the instructions to confirm your account by phone or email.
Choose the “I forgot my user ID” option on the same login screen if you need to get your user ID back. Proceed with the instructions that you receive after entering the email linked to your account. These instructions will help you get back into your QuickBooks Online account fast and safely.
Option 1: Reset Your Password
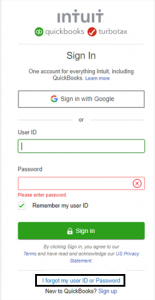 Using the password reset option; create a new, secure password by following the instructions to reset your QuickBooks Online password.
Using the password reset option; create a new, secure password by following the instructions to reset your QuickBooks Online password.
If you have misplaced your password or believe that the security of your account has been compromised, you must follow this procedure. Go to the QuickBooks Online login page and click the “Forgot Your Password?” option to get started. You can reset your password and prove your identity by following the instructions provided after clicking this link. To avoid any problems during the password recovery process, make sure you closely follow the instructions. You can access your QuickBooks Online account with confidence after you’ve successfully reset your password.
Option 2: Retrieve Your User ID
You can start the account authentication procedure by going to the user ID recovery area and retrieving your QuickBooks Online user ID.
Specific information, like your phone number, email address, or other account-related identifying details, will need to be provided. You can safely reset your user ID by following the instructions provided by the system once it has been confirmed.
You must adhere to the validation process precisely to guarantee account authentication and prevent unwanted access to your data. You can get back your user ID and resume using QuickBooks Online with confidence once successful identification has been completed.
Way of Securing Your QuickBooks Online Login
Enabling two-step verification and creating a strong password are just two of the strict precautions you should take to secure your QuickBooks Online login.
With the help of these security measures, you can be sure that only authorized individuals may access your account and that there is a far lower chance of unwanted access to your financial information.
It’s crucial to change your password frequently and to add special characters, digits, and a mix of capital and lowercase letters to make it more challenging to decipher. Adding a second layer of security code sent to your email or mobile device in addition to your password-enabling two-step verification makes it much harder for hackers to access your account.
Use of Strong Password
For further security and to ward against any unauthorized access, use a strong and complicated password for your QuickBooks Online account.
The first line of defense in protecting your sensitive and financial data from cyber assaults is a secure password. If you want your password to be more complicated, make sure it has a mix of capital and lowercase letters, digits, and special characters. Never use information that can be guessed readily, like birthdays or well-known words, as these can be the target of brute-force attacks.
You may further strengthen the security of your QuickBooks Online login and increase your peace of mind by changing your password regularly and utilizing multi-factor authentication.
Enable Two-Step Verification
By adding a layer of security to prevent unauthorized access, you may improve the security of your QuickBooks Online account by turning on two-step verification.
By requiring a second authentication step in addition to password entry, two-step verification dramatically lowers the danger of unauthorized access. Navigate to the settings, find the Security area, and choose Two-Step Verification after logging into your QuickBooks Online account to activate this function. Set up your preferred verification method (text message or authenticator app) by following the prompts. After it is activated, you will have to enter a code from the secondary authentication method each time you log in, making sure that only people with permission may access your account.
Log Out When you are not using QuickBooks
When you are not using your QuickBooks, ensure safe account management by logging out of QuickBooks Online to lower the chance of unwanted access and possible security lapses.
It is less likely for someone else to obtain sensitive financial information and jeopardize the accuracy of your accounting records when you follow this straightforward yet efficient procedure. It is advisable to routinely check and update your login credentials and enable two-factor authentication for an extra layer of security in addition to checking out after each session. Through the use of these measures, users of QuickBooks Online can greatly improve the security of their data and accounts, guaranteeing a smooth and tranquil experience.
Monitoring Your Account Activity
To improve the platform’s security and avert potential login problems, keep an eye on your account activity on QuickBooks Online regularly to spot any strange login attempts or unauthorized access.
You can quickly handle any irregularities and take the required precautions to secure your account by regularly checking your login history. Recognizing any unauthorized access is made easier by keeping an eye on the devices and places linked to your account login.
Adding an extra layer of protection can be achieved by turning on multi-factor authentication and setting up email warnings for suspected login activity. To ensure a timely resolution, it is imperative to maintain vigilance and notify QuickBooks support of any unauthorized activity right away.
How to Login to QuickBooks Online as an Accountant?
Login to QuickBooks Online as an accountant is a straightforward process. Here’s a step-by-step guide:
- Log into your QuickBooks Online account.
- Click on the ‘Settings‘ icon.
- Select the ‘Manage Users‘ option.
- Click on the ‘Add User‘ tab.
- Choose the option ‘This user is my accountant‘.
- Enter the email address of the accountant you wish to add.
- Click on the ‘Save‘ button.
If you encounter any difficulties during this process, please contact QuickBooks Online customer service for assistance.
How to Change the Login Settings for QuickBooks Online?
QuickBooks Online users can modify their email address, user ID, password, and other settings. It’s important to note that your account is connected to all Intuit products, so any changes made will be reflected in QuickBooks, TurboTax, Mint, and others.
Steps to Change Login Settings:
- Sign in to QuickBooks Online.
- Click the settings icon and select the profile icon.
- Select the ‘Manage your Intuit Account‘ tab to open the Intuit Account Manager.
- In the Account Manager tab, select the ‘Sign in & Security‘ tab.
- Select the User ID, email address, or password section.
- Make the desired changes.
- Click ‘Save‘ to confirm your changes.
Recovering Your QuickBooks Online Password
If you’ve forgotten your QuickBooks Online password, follow these steps:
- Go to the QuickBooks Online sign-in page.
- Click ‘I forgot my user ID or password.’
- Follow the on-screen steps to recover your password.
Frequently Asked Questions
Ques: Can I use QuickBooks Online on different devices?
Ans: Absolutely, QuickBooks Online offers the convenience of multi-device access. As a cloud-based software, it allows users to access their accounts from any device with an internet connection. This includes mobile devices with the QuickBooks Online app installed. All that’s required is a valid username and password. This feature makes QuickBooks Online an ideal choice for professionals who need to access their financial data while on the go or away from the office.
Ques: Is it possible to access QuickBooks Online from home?
Ans: QuickBooks Desktop allows professionals and businesses to work on their financial chores from any location, whether their home office or on the go.
Ques: Which three user permission categories are there in QuickBooks Online?
Ans: Permission to view every piece of information about the chosen item. Authorization to initiate new tasks, records, or exchanges. Authorization to make changes to already completed tasks, records, or exchanges.
Ques: Can you enter data into QuickBooks Online manually?
Ans: While interacting with your account, you have the option to manually add transactions. If you’re examining your chart of accounts and need to add anything quickly, this saves time. This is how one adds transactions to an account by hand.
Ques: In QuickBooks Online, which four item types are there?
Ans: Inventory, non-inventory, services, and bundles are the four main categories of items. Items sold by a company that it wishes to keep track of in inventory are called inventory items.
Ques: Which five account types are the most common in QuickBooks?
Ans: The Balance Sheet report includes accounts with an opening balance. These include bank and credit card accounts, asset accounts, liability accounts, equity accounts, and accounts payable and receivable.
Ques: Why can’t I log in to QuickBooks Online?
Ans: The reasons behind not being able to log in to your QuickBooks Online account are browser-related issues and settings of the antivirus program.
Ques: Can I log into QuickBooks Online from any computer?
Ans- Yes, you can log in to QuickBooks Online from any computer, as long it has a web browser. QuickBooks Online runs smoothly on Chrome Browser, as recommended by Intuit.


 +1-800-596-0806
+1-800-596-0806