QuickBooks Desktop 2022 is the latest release (R3) that is the subscription-based model. This new release has many new additional features and benefits. As it combines the basic and plus model together. Such as QuickBooks Pro with QuickBooks Pro Plus, QuickBooks Premier with QuickBooks Premier Plus, and QuickBooks Mac with QuickBooks Mac plus. So it provides you the big reason to switch to the subscription model with automation and streamline your daily tasks of accounting.
Dancing Numbers helps small businesses, entrepreneurs, and CPAs to do smart transferring of data to and from QuickBooks Desktop. Utilize import, export, and delete services of Dancing Numbers software.
When it comes to downloading, installing, and upgrading the software; everyone looks for the easiest possible way that costs you less time. The Dancing Numbers team is here to help you with the process by providing you with a detailed procedure.
QuickBooks Desktop 2022 is a brand new software release with the transition. This latest release of QuickBooks Desktop made 4 main changes. These changes are:
- Transitioning to the Subscription model in 2022 latest release
- ProAdvisors assistance is improved
- A new subscription of QuickBooks Desktop Mac Plus is introduced
- The one-time purchase of the QuickBooks Desktop 2021 product is extended for accountants till December 10, 2021.
In this article, You get all the information related to QuickBooks Desktop 2022 Subscription model. The information like What are its Features, System Requirements, Download, Updates, Repair, Pricing, etc.
Let’s get started!!
Download QuickBooks Desktop 2022
- To Download QuickBooks 2022, You have to Click on DOWNLOAD link.
- Then it asks you a question to answer that is “Will you be using QuickBooks Desktop on multiple computers at the same time (multi-user mode)?”.
- For this, you have to select any one option. The options are Yes, No, and Not sure.
Note: If you click on Yes or Not Sure then you have to do the full process mentioned below. But in case of No option, you have to do the Express setup.
You can also click on the Standard setup link below the question box instead of answering the question “Will you be using QuickBooks Desktop on multiple computers at the same time (multi-user mode)?” on the same page. In this case, you have to follow the download and install process as mentioned.
- Then you get three options that are
- Choose the country where you are using the QuickBooks Desktop 2022 software.
- Choose the version of the QuickBooks Desktop 2022 that you want to download into your system.
- Choose the year for QuickBooks software that is 2022 or plus versions.
Note: For QuickBooks Pro, Premier, and Mac 2022 you have to choose Pro Plus, Premier Plus, and Mac Plus. For QuickBooks Enterprise and QuickBooks Accountant, choose version 2022.
- After choosing the above options, you are able to see the visibility of the Search button so do click on that Search button to continue.
- It redirects you to the software page from where you have to download the software according to the edition and version you have selected.
- To download the software click on the Download button.
- The download started and it asks you for the location to save the downloaded file or it won’t ask then it saves the file in the default location.
- If the location asked to save the file then choose it; if not asked then it saved into the Downloads folder.
- After completing the download, go to the folder where it is saved.
- Now, you have to do the installation process that is mentioned further.
Install QuickBooks Desktop 2022
After downloading the software and ensuring that your system meets the minimum requirements, you have to launch the installer and follow the process provided below:
Preparation
For installation, you have to prepare all the things with you that are required while doing the process. These things are listed below:
- Note down the license and product key with you on the notepad and keep it handy. This is used while processing the installation.
- You have to make sure that your system meets all the requirements according to the QuickBooks Desktop 2022.
- You have to search for the file you have downloaded that is saved with .exe extension. Make sure you are searching for the file at the right location.
Get info about: Upgrade QuickBooks 2018 to 2021
Installation of QuickBooks Desktop 2022
When you are done with preparations then start the installation process carefully. Be careful with the type of installation and also with the steps to follow.
- Open the File Explorer into your Windows system.
- Locate the downloaded .exe file of the QuickBooks 2022 edition on your computer.
- Go to the downloaded file and right-click on it.
- Then select the option Run as Administrator to start the installation.
- Follow all the display instructions that you get one-by-one.
- You are required to go with the steps you get on your screen.
- With that, you also have to agree to and accept the license agreement for the QuickBooks Desktop 2022 application.
- After that, continue by clicking on the Next button.
- Enter the license and product key to make software authentic and continue with the process by clicking the Next button.
- Further, it shows you 2 types of installation processes and you have to choose one according to the situation.
- These 2 types of installation processes are explained below with detailed steps:
A. Custom and Network Install
- Perform the Custom and Network Installation in the below mentioned situations:
- When you are hosting the QuickBooks company file on the server.
- If you do the Multi-user network setup.
- Installing the QuickBooks Desktop 2022 on another location instead of the default location.
- If you have any of the above situations then go with this Custom and Network installation type.
- After selecting the type of installation, click on the Next button to continue.
- Choose the How you use the QuickBooks option.
- You get a new window in which change the location of software installation by clicking on the option Change the install location.
- For choosing the location of installation, click on the Browse button.
- Now, browse and select the location in the Program folder different than the default location.
- After that, click on the Next button and start the installation of the software.
- When the installation is done, select the checkbox that says Open QuickBooks software.
- Then hit on the Finish button to continue.
- Now the QuickBooks software starts automatically as you tick-mark the checkbox to open it.
B. Express install
- For performing the express installation, there are a few situations in which the express install can be done. These situations are as follows:
- When you are using QuickBooks desktop 2022 on a single system.
- Again, install the QuickBooks Desktop 2022 on your computer.
- Using QuickBooks for the first time.
- In all the above situations, select the Express installation process.
- Hit on the Next button to proceed with the process.
- Click on the Install button that starts the express QuickBooks installation.
- When the installation is done, click on the Finish button, and you are done.
Activation of Installed QuickBooks Desktop 2022
When your installation is done; QuickBooks asks you to activate the software and update it before start using it. So, to activate the steps are:
- Run the QuickBooks Desktop 2022 that you have installed.
- Click on the Help menu option.
- From the drop-down menu, click on the Activate QuickBooks Desktop option.
- After that, you are instructed with a few steps on your screen.
- Follow the steps accordingly and with that check the details as well.
- Now the QuickBooks desktop 2022 software is activated.
- You can start working on it.
Read more: How to Upgrade QuickBooks 2020 to 2022
Update QuickBooks Desktop 2022
Update QuickBooks Desktop process can be done by the users who are updating their software from the existing QuickBooks version. It is also easy to be done; you are just required to follow the process carefully. The steps are as follows:
- Go to the QuickBooks Desktop icon and right-click on it.
- Then choose the option Run as administrator from further shown options.
- Now, click on the Help menu option from the top of the QuickBooks window.
- From the drop-down menu, select the option Update QuickBooks Desktop.
- Now click on the Options tab.
- In this, tick mark the checkbox Mark all.
- Then click on the Save button to save all the changes.
- Now, go to the Update now tab.
- In this tab click on the Reset update check box.
- When you are all set, click on the Get updates button.
- It downloads and installs all the updates of your QuickBooks software.
- Restart your computer and then again start your QuickBooks software.
In case, you are upgrading your QuickBooks from existing software to the latest release then do try the steps mentioned here. Follow the process properly and get it done.
Upgrade Company File
You can easily do the company file upgrade if done manually. The steps that you have to perform are mentioned here:
- Make sure that no one is accessing the company file that you are going to upgrade.
- Open the QuickBooks Desktop 2022 that you have installed or upgraded recently.
- You have to click on the File menu option that is on the top left side of the QuickBooks window.
- Then select the option Open or Restore company.
- Click on Open a company file.
- To continue, hit on the button named Next.
- You have to open a company file with a .QBB extension if you have any or restore the backup copy of the company file.
- Then do the Local Backup first.
- Search your system for the company file.
- Choose the File to open and then click on the Open button.
- You have to sign in as the admin in your company file that you are upgrading.
- Before starting the upgrade, the QuickBooks automatically took the backup of the current file.
- Then choose the option Change this default location so that you can save the backup file to the desired location according to yourself.
- Click on the Update Now option to start the upgrade process.
- After finishing the update process, click on the Finish button and hit on Done button.
- You are done with upgrading the company file according to QuickBooks Desktop 2022.
What’s New in QuickBooks Desktop 2022: Features of New Edition
Many different features that got introduced in the latest release of QuickBooks Desktop 2022. These features assist you in growing your business conveniently in a faster and easier manner. The features list shows how you can use them to benefit your business.
1. 64-bit Advanced Processing Power
With QuickBooks Desktop 2022, Users can use the full capability of 64-bit processors. This helps you to do Your Accounting tasks faster using QuickBooks Software’s Latest Release.
2. Instant Deposit
You receive your payments instantly whether your customers pay you on Holidays, Late Nights, or Weekends. When you get paid by your customers then the amount got transferred to your deposits.
3. Pay and Schedule Bills Faster
It is now easy to Schedule and Pay Bills using a Credit Card, Debit Card, or Bank Transfer within your QuickBooks 2022 Software. The Vendors can also get their Money using Physical Checks or Bank Transfers.
4. E-commerce for QuickBooks with Webgility
5. Bill Entry Automation and Customized Bill Payment Stubs
You can Send Bills Using an Email Address or using QuickBooks Desktop Mobile App. Easy to Save your Time and use QuickBooks to Automate Bill Entries. Then import and review it. The Bill Payment Stubs are Added to the list of QuickBooks Forms that are customizable.
6. Choose from Multiple Customer Contacts
Easy to Add Multiple Customer Contacts to Your Batch Emails. Reducing Miscommunication that results from the Manual Entry to Email Address. You can Send Emails Faster by Selecting the Right Recipients from the Customer’s or Vendor’s list.
7. Payment Links
Now it is easy to Send Payment Links and get paid for the items that Won’t require any Invoices. So, Collect Payments using Links to make the Process Faster, User-oriented, and Brisk.
8. Upload Documents
In Transactions, You can Attach the Documents by Uploading them Directly using the QuickBooks Desktop Mobile Application.
9. Bill Approval Process
Easy to Manage the Cash Flow. It helps in increasing the Transparency with the Customizable Approval Workflows for Bills. It makes your handling of Accounts Payable easy and Accurate.
Release Notes for QuickBooks Desktop 2022
The team updates you about the release notes for the QuickBooks Desktop software. So here you get to know what is improves and new in QuickBooks Desktop 2022. Every update has all the changes from the previous updated software.
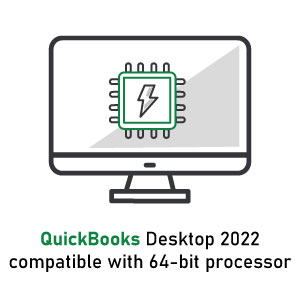
You can manually update your QuickBooks Desktop software anytime. If you have turned on the automatic QuickBooks updates then the update is done automatically.
Here is the Release 3 (R3)- October 2021 and the most important thing it includes is as follows:
64-bit Advanced Processing Power: The QuickBooks Desktop 2022 supports the full capability of a 64- bit processor. The Accounting tasks are done in a more authentic and supersonic way with QuickBooks.
Pricing for QuickBooks Desktop 2022 – PAP Premier Software Bundle
The exclusive price for QuickBooks Desktop 2022- Subscription model is as follows:
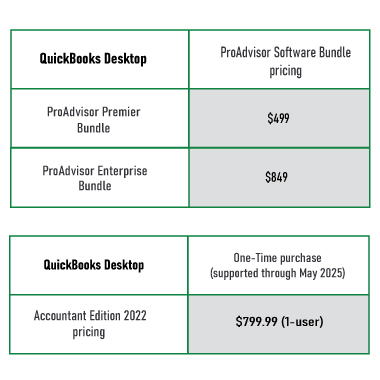
ProAdvisor Premier Software Bundle- $499/Yr
- QuickBooks Accountant Plus 2022
- QuickBooks Desktop Training and Certifications
- 24/7 Customer Assistance.
ProAdvisor Enterprise Software Bundle- $849/Yr
- QuickBooks Accountant Plus 2022
- QuickBooks Desktop Mac Plus 2022
- QuickBooks Enterprise Accountant Edition 22.0
- QuickBooks Desktop Training and Certifications
- QuickBooks Point of Sale Desktop
- 24/7 Customer Assistance.
System Requirements of QuickBooks Desktop 2022
The specifications required to use QuickBooks Desktop 2022 software are mentioned below in detail. You must take care that the requirements are must fulfill before start using the software.
Operating Systems
1️⃣ Windows 8.1
2️⃣ Windows 10
Note: All editions of mentioned Windows including 64-bit and can be installed natively.
Database Servers
1️⃣ Windows Servers
- Windows Server 2012 Standard and Essentials
- Windows Server 2012 R2 Standard and Essentials
- Windows Server 2016 Standard and Essentials
- Windows Server 2019 Standard and Essentials
2️⃣ Linux Servers
- Red Hat Enterprise 8 (RHEL 8)
- Fedora 31, 32
- OpenSuse Leap 15.1, 15.2
Browser Requirements
- Internet Explorer 11 (32-bit) with Internet Access
Hardware and Operating System Requirements
1️⃣ Processor: Minimum 2.4 GHz Required
2️⃣ RAM: 8 GB for 64-bit and Recommended is 16 GB
3️⃣ Server RAM
- 1 to 5 Users- 8GB RAM
- Upto 10 Users- 12GB RAM
- Upto 15 Users- 16GB RAM
- Upto 20 Users- 20GB+ RAM
4️⃣ Disk Space
- Required is 2.5GB Disk Space
- Additional Software- 60MB for Microsoft .NET 4.8 Runtime that is provided with the Installation Files
- Additional requirements for Intuit Data Protect in QuickBooks Services that are connected:-
- 2x the size of the Largest File that set to Backup + 100 MB OR 2x the size to Restore
- Minimum Required 4.0GB RAM
5️⃣ Windows
- Installed Natively and no need to run in the Emulation Software or Virtual Environment
- It Supports Regional Settings When you set it to English
- Windows of US Version
- In the Case of Multi-user Access, Administrator rights are required on the Server System.
6️⃣ Optical Drive: 4X DVD-ROM Drive if You are Doing CD Installations
7️⃣ Screen Resolution
- 1280*1024 Screen Resolution is required or Higher with up to 2 Extended Monitors
- Best Optimized for Default DPI Setting for a Given Computer.
8️⃣ Other Hardware Devices
- In the case of Warehouse Manager usage the Supported Devices are:-
- Zebra MC40 Mobile Computer (Android 4.4 & above)
- Recommended is Zebra TC20/TC25/TC51 Mobile Computer (Android 4.4 & above)
- The Software also Supports:-
- Symbol CS3070
- Socket Mobile CHS 7CI
- Honeywell Voyager 1602g Pocket Barcode Scanner
Software Compatibility
1️⃣ Microsoft Office software compatibility
- Office 2013
- Office 2016
- Office 2019
- Office 365 including Outlook 2013, 2016 on both 32-bit and 64-bit
- In Microsoft Outlook the contact synchronization requires version 2013, 2016, or 2019
- Email invoices, estimates, and other forms with Microsoft 2016 to 2019
- Microsoft Outlook with Microsoft 365, Gmail, Outlook.com, Yahoo Mail, and other email clients that support SMTP
- For exporting reports, the required Version of MS Excel is Office 365, 2013, 2016, and 2019
- The letters can be prepared using Microsoft Word 2013, 2016, 2019, or Office 365.
2️⃣ Another Software Compatibility
- QuickBooks Point of Sale V19.0 and V18.0
- Internet Explorer 11
- Pro-Series Tax Year 2021
- Lacerte 2021
- Gmail, Windows Mail, AOL, Yahoo Email, and Hotmail
- TurboTax 2021
- QuickBooks Desktop Mac 2019, 2020, and 2021
- Payroll and other Services and Features that require Internet Access. Speed of the Internet requires is 56kbps but Recommended is 1 MBPS
- Quicken 2016, 2017, 2018, 2019, 2020, and 2021
- Adobe Acrobat Reader: Payroll, Business Planner, and Viewing Forms that require Adobe Acrobat Reader 9.0 or Later Version.
Antimalware and Antivirus Software Compatibility
1️⃣ Antivirus Software
- ESET
- Avast
- Kaspersky
- McAfee
- Trend Micro Security
- Bitdefender
- Webroot
- Norton
- Sophos
- F-Secure
- Avira
- Panda Dome
- Symantec
2️⃣ Antimalware Software
- AVG
- McAfee
- Spybot
- Kaspersky
- Bitdefender
- Avast
- Malwarebytes
- Webroot
- F-Secure
- Emsisoft
- Zone Alarm
Can QuickBooks Desktop 2022 can be Downloaded with other Editions also?
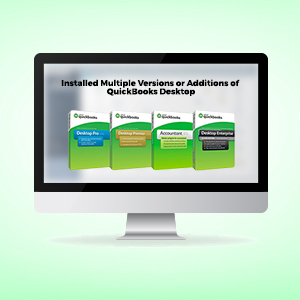
The QuickBooks 2022 is now a subscription-based software. It gives you one benefit that you get is that you can now download and Install Multiple Versions of QuickBooks Desktop on Your Single Computer. You can use different editions not the same editions on a single computer. Like QuickBooks Enterprise 22.0 either QuickBooks Pro 2022 or QuickBooks Premier 2022.
How Many Ways of the Update to QuickBooks Desktop 2022?
For updating the older QuickBooks version to the latest release of QuickBooks Desktop 2022, there are 2 ways. These 2 ways are mentioned with detailed steps.
1️⃣ Manual Updates
- If the QuickBooks is opened then close it properly
- Go and click on the Windows Start menu button
- Look for the QuickBooks Software
- Then right-click on it and Select the Run as Administrator option
- Click on the Help menu option
- Further, Select the Update QuickBooks Desktop option
- In the open up Window, Click on the tab Options to open it
- Tick mark the option Mark All
- Then click on the Save button to save all the changes
- Click on the tab named Update Now
- Then tick mark the box Reset Update
- When all set, Click on Get updates to Start Downloading the Updated Version
- Reopen the QuickBooks Software
- It asks you to Install the Downloaded Updates then click on Yes to Agree for Installation.
- After completing the Installation, Restart your System.
2️⃣ Set Automatic Updates
- Open QuickBooks Desktop software
- Click on the Help menu option
- From further options, Choose Update QuickBooks Desktop
- Then click on the tab Update Now
- If you want to clear all your previous updates then click on the Reset Update box
- In the tab Update now, click on the Get Updates button for downloading the update
- After downloading the update, close and then restart your QuickBooks software
- After restarting, you get a pop-up box asking for installation of a new release then click on yes to accept it
- When the installation is completed you are done with the update to the latest release.
Repair and Reinstall QuickBooks Desktop 2022
If you get a repair message, the best way to fix it is to repair it. If you don’t repair it at the same time then the next time whenever you open QuickBooks Desktop 2022, you might receive a missing installation file message. So the best way is to learn how to repair or uninstall QuickBooks Desktop 2022.
Note:
- QuickBooks returns it to its initial installation state, removing all further upgrades when you try to repair QuickBooks Desktop 2022.
- QuickBooks can only be repaired by the windows admin.
If Automatic Updates is enabled, QuickBooks will reinstall all current updates. If not, you’ll have to manually start the updates:
- Select the Help option from the menu bar.
- Update QuickBooks Desktop should be selected.
- Click the Update Now button.
- The download will begin after you click Get Updates.
- When the download is complete.
- QuickBooks should be restarted.
Is it required to Uninstall the Older QuickBooks Desktop Version?
Firstly, you are supposed to uninstall QuickBooks Desktop (the current or earlier version). Sometimes, you can have concerns about running prior versions of QuickBooks alongside QuickBooks Desktop 2022.
However, you don’t need to worry, you can still install multiple versions of QuickBooks on a single desktop.
64-bit systems have been available for a while and are compatible with 32-bit QuickBooks. You also have the option of installing Enterprise 22.0 and QuickBooks Pro or Premier 2022. However, If you need to remove QuickBooks Desktop 2022 and get back the prior version, or the other way around, things can get a bit problematic.
For Example: Some of the files may get harmed if you want to uninstall 64-bit QuickBooks Desktop 2022 to the 32-bit version of QuickBooks.
How to uninstall QuickBooks Desktop 2022 if you want to have the QuickBooks Desktop 32- bit Version
If you want to have a 32-bit Version of QuickBooks Desktop and need to Uninstall QuickBooks Desktop 2022, Follow the steps below.
- You are prompted to Repair Your Previous QuickBooks version at the end of the uninstall process
- Select Finish to allow the uninstaller to Finish Repairing the 32-bit Version of QuickBooks
- If you Cancel the Repair, You may receive an error Warning Regarding Missing Installation Files the Next Time you open QuickBooks.
How to keep the Current QuickBooks Desktop 2022 and Uninstall the Previous Version?
If you want to have the current QuickBooks Desktop 2022 and uninstall any earlier 32-bit versions of QuickBooks Desktop, Follow these steps.
- First, Uninstall Your Previous QuickBooks Version
- Then Launch QuickBooks Desktop 2022
- Now you will be asked to Repair QuickBooks
- To get Your QuickBooks Desktop 2022 Repaired, Click on the Continue button.
Please keep in mind that if you have Automatic updates switched off, you will need to manually update it once the repair is done.
In the above article, you get the step-by-step instructions to download and install QuickBooks Desktop 2022 into your computer. It is easy if done properly. The process is easy and simple to be done. In case of any query, issue or problem; connect with the Dancing Numbers team who is available 24/7 hours. You can connect with team members to get assistance whenever required. They have solutions and answers to all your issues and queries. Don’t panic, get in touch and claim assistance from professional experts.

Looking for a professional expert to get the right assistance for your problems? Here, we have a team of professional and experienced team members to fix your technical, functional, data transfer, installation, update, upgrade, or data migrations errors. We are here at Dancing Numbers available to assist you with all your queries. To fix these queries you can get in touch with us via a toll-free number
+1-800-596-0806 or chat with experts.
Frequently Asked Questions (Faqs)
What Preparations do I have to do for Upgrading the Company Files Manually after Downloading, Installing, or Upgrading QuickBooks Desktop 2022?
The preparation to upgrade the company file manually is required to be done when the file won’t upgrade automatically. To upgrade or update your QuickBooks company file manually by following the steps given here:
• Firstly, you have to run the QuickBooks Desktop as administrator the original version you are using before the upgrade.
• After that, go to the top left side of the QuickBooks window and then select the File menu option.
• Choose the option Open or Restore file from the drop-down menu shown to you.
• You have to Choose and open the file to upgrade it to the latest updated software.
• When the file opens up you have to press the F2 key from the keyboard.
• Then the window of Product Information opens up in your application.
• In the Product information window, click on the section of File Information.
• Note down the file location where it is saved into your system.
• You have to verify the data of the company file by running the Rebuild Tool.
• Now, the file is prepared for the upgrade.
How to Verify and then Rebuild the Data while upgrading the Company Files when Downloading, Installing, or Upgrading QuickBooks Desktop 2022?
Initially verify data and then rebuild the data and for both the steps are mentioned below in detail.
A. You have to first Verify the Data
• Open the QuickBooks Program
• Then go to the File menu
• Further, continue with the Utilities option
• Click on Verify Data if:
• There is no issue detected in your QuickBooks then no need to perform further steps.
• The data integrity is lost so you have to go further and process the rebuild data.
• There is an issue or error shown on your screen then resolves it.
B. After Verifying the Data Run the Rebuild Data Tool
• When you proceed with Rebuild data then first go to the File menu in the QuickBooks application
• Click on Utilities from further options
• From more options, select the Rebuild Data option
• You get a backup related message on your screen so click on the OK button to do the backup of the file
• When the backup is successful, then you get the rebuild data related message that it is successfully done
• Then hit on the OK button.
What are the Steps to Check Which Version you are using and the Latest Update of QuickBooks Desktop 2022 is Required or not?
The steps to check for updates are as follows:
 In QuickBooks Desktop software
In QuickBooks Desktop software On your keyboard, press the key F@ or Ctrl + 1
On your keyboard, press the key F@ or Ctrl + 1 It opens up the window of Product Information on your screen
It opens up the window of Product Information on your screen From here, you can check the release and version that you are using currently.
From here, you can check the release and version that you are using currently.
The latest version update is totally up to you that you want to update it or not according to our requirement or purpose of use.
What is meant by the long-term plans for your QuickBooks Desktop 2022?
The QuickBooks software is used by millions of users who are running small and medium-sized businesses. while making the transition to subscription-only; QuickBooks commits to focusing on the investment to deliver the services of great value features for your clients.
Till When do you get the Support from Intuit for the Non-Subscription Products of QuickBooks?
The support provided by Intuit for the non-subscription versions are as follows:
 Support for 2019 till May 2022
Support for 2019 till May 2022 Support for 2020 till May 2023
Support for 2020 till May 2023 Support for 2021 till May 2024
Support for 2021 till May 2024
But the Dancing Numbers team is providing support for all the QuickBooks versions whether they are older versions or the latest version.


 +1-800-596-0806
+1-800-596-0806