If you are a small or medium-sized business owner and use a credit card to make payments to customers or handle other business expenses, then you may obviously want to track and record those expenses and payments made through your credit card in your accounting software. This is done so that you can have a true and accurate picture of your financial position. Steps to know Enter Credit Card Transactions in QuickBooks.
Dancing Numbers helps small businesses, entrepreneurs, and CPAs to do smart transferring of data to and from QuickBooks Desktop. Utilize import, export, and delete services of Dancing Numbers software.
We will look into the different ways to enter credit card transactions in QuickBooks through this article.
Steps to Enter Credit Card Transactions in QuickBooks
Primarily, there are two ways to enter your credit card related transactions in your QuickBooks software, they are:
- Through Plus Icon.
- Through Chart of Account
Step 1: Through Plus Icon Enter Credit Card Transactions in QuickBooks
- At first, go to the Plus icon at the top after opening the QuickBooks.
- Now click on Expense under the Vendors section and choose a Payee and on the Bank/ credit card, choose a credit card.
- In this step, fill out all the relevant information in the account details and click on save and close.
Step 2: Through Chart of Accounts Enter Credit Card Transactions in QuickBooks
- Click on the Accounting menu at the left after opening the QuickBooks.
- Locate the credit card account and click on the View Register link.
- In this step, select the specific transaction type from the ‘Add expense drop-down’.
- Fill out all the relevant information and click on save.
How to Enter Credit Card Transactions in QuickBooks Online?
If you need current financial information or can’t connect your credit card account to your QuickBooks Online account, this article will show you how to enter credit card transactions in QuickBooks Online. In this you will know how to check your credit card activity in the register and, if necessary, modify transactions.
Entering your credit card charges in QuickBooks Online is quick and simple. With this blog, you will be cleared up all your doubts.
Step 1: Create an Expense Transaction
- First, you have to Create a New Expense transaction by clicking on the + New that is at the top of the left menu bar.
- After that select Expense under the Vendors column, which is shown below.
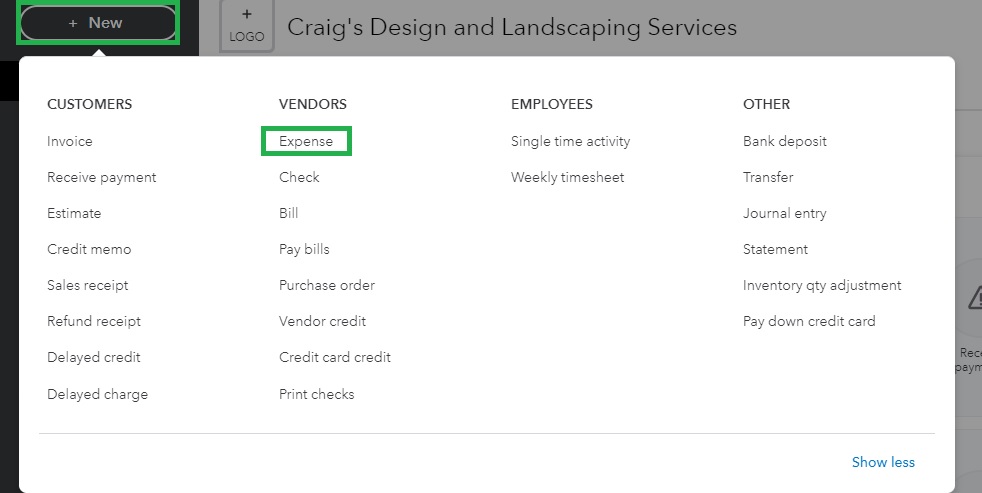
- Then choose the vendor you paid.
Step 2: Select Your Payment Method and Credit Card Account
You will be prompted by QuickBooks to change the payment account to your credit card and the payment method to the appropriate type of credit card on the expense input screen. In case you want to set up an account for a new credit card, then you can see how to set up the chart of accounts.
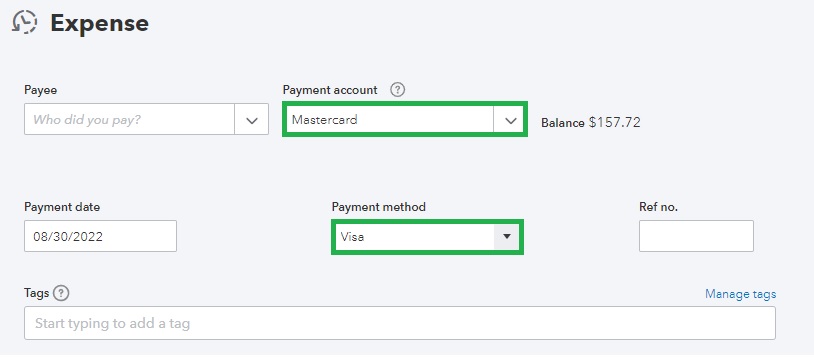
Step 3: Enter the Details of the Transaction
On the expense input screen, enter the remaining transaction details. It depends on the settings that you have selected in how to set up advanced settings, you might not have all the fields displayed.
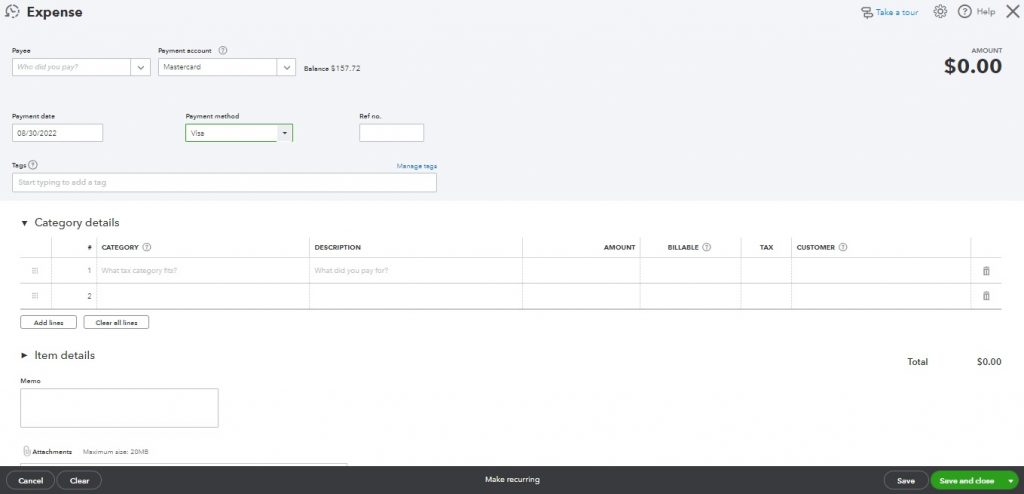
The information needed to generate an expense transaction should be familiar if you’ve been following the lessons in order, as it’s the same as creating a bill or writing and printing a check.
- Payee: Select the vendor you want to pay from the drop-down menu, or click Add new to add a new vendor.
- Payment Date: You have to enter the date when you are making the Credit Card Charge.
- Category: Give your expense transaction a category, such as office supplies, to better define it. To set up a new account, either select from the drop-down list or click Add new.
- Description: You have to describe the credit card charge.
- Amount: Put the amount of the expense.
- Billable: By checking this box, you can make a credit card expense a customer-billable expense. It’s better to create product or service items, nevertheless, that can be used to assign billable expenses to customers for billable expenses.
- Tax: If you have to collect sales tax from your customer when you bill them for this expense, place a checkmark.
- Customer/Project: Choose the customer or project you want to charge this expense too. Select Add new to set up a new customer or project if you want to bill them.
- You must fill out the Item box, which is covered in more detail below, if, for instance, you need to itemize spending under the Utility Expenses category, such as by creating the item’s telephone and electric bills.
- Product/ Service Item: Click Add new to set up a new product or service item if the required inventory or service items haven’t previously been created. The fields for Description, Rate, Billable, Tax, and Class will automatically populate whenever you choose a product or service item. Note that:
- When purchasing items to sell to customers, they ought to be given an inventory item.
- A service item should be given to any services or other purchases that will be billed to customers.
- Qty: Enter the number of goods or hours of services that were purchased. The amount and sales amount will be calculated after addition.
- Customer/ Project: You have to add the customer or project you want to charge for the specific item or service you’ve entered. The customer you entered in the Category field must be the same one here.
Click on the green Save and Close button that is in the bottom right corner of the screen after entering the transaction details are finished.
How to Review and Modify Credit Card Transactions
By viewing your account register you can review all of your credit card transactions. After that select transactions from the register to modify.
Step 1: Navigate to the Credit Card Register
- On the left bar, you can go over Accounting and then choose Chart of Accounts.
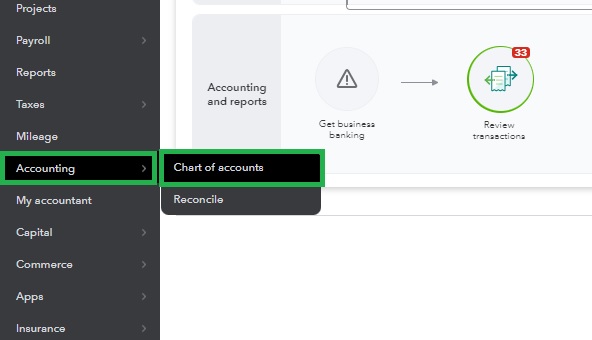
- Scroll down to the credit card account you want to view the register for on the Chart of Accounts, and then click on the View register that is in the far right column.

Step 2: Review the Credit Card Register
A list of each transaction made on your credit card will be available in the credit card account. By selecting the gear icon just above the far-right column, you can modify the fields that are displayed in your register.
Step 3: Modify a Credit Card Transaction
Anywhere on Any credit card transaction that appears in the register can be clicked to modify it. You can update any register field with this after it opens. The register does not, however, contain all of the fields that are available for inputting transactions. To access the original expense input screen and amend fields that aren’t visible, click the Edit button directly beneath the transaction.
When you are finished making changes directly in the register or editing the original input screen then don’t forget to save your changes.
When to Enter Credit Card Transactions in QuickBooks Online?
If you are unable to import your credit card transactions but still want to have the most up-to-date financial information then enter credit card charges in QuickBooks Online. Your account will not send credit card transactions to QuickBooks until the charges are final, which could take several days. Prior to printing financial statements at the end of the month, quarter, or year, it’s important to have up-to-date financial information.
How to Record Credit Card Transactions in QuickBooks?
- Click the New button on the Dashboard, and then select Expense from the Vendors List.
- Type in the Payee’s name, and then click the Payment Account drop-down menu to choose the credit card that was used for the transaction.
- Select the correct payment method after entering the transaction date in the Payment Date field. If needed, enter a reference number.
- Fill out the remaining fields for the transaction, to post it enter the category, if necessary a description and the amount of the transaction. By entering multiple lines, you can split the transaction between categories (accounts on your chart of accounts).
- By dragging and dropping a file into the Attachments box, you can attach a receipt. Clicking into this box will also allow you to search your computer for the image. The Show Existing link will open a right sidebar where you can add any attachments that you’ve previously uploaded into QuickBooks Online.
- Click the Save and Close button after editing the transaction is complete.
How to Manually Enter Credit Card Payments in QuickBooks Online?
- First you have to select +New.
- Choose Pay down credit card from Money Out (if you’re in Business view) or other (if you’re in Accountant view).
- Choose the credit card that was used to make the payment.
- Put the payment amount here.
- Then enter the payment date.
- Choose the bank account you used to pay the credit card.
- Then select I paid with a check if that is how you made the payment. If you made your payment electronically, use the EFT number instead of the check number in Check No. field.
- Select Memo and Attachments, then follow the on-screen directions to add notes or file attachments.
- Lastly, click on Save and Close.
How to Categorize Credit Card Transactions in QuickBooks?
- First, go to the Banking menu and then proceed to the tab Banking.
- Then choose the credit card account and then look for the payment.
- After that click the Pay down credit card ratio button.
- Select the account you want to send the transaction to from the drop-down selection for Transfer account.
- At last, choose to confirm when it is finished.
How Dancing Numbers Will Help You?
Dancing Numbers is SaaS-based software that can easily be integrated with your QuickBooks account. You can import, export, and delete lists or transactions from your company file. Using Dancing Numbers you can simplify and automate the process, saving time and increasing productivity. Just fill in a few fields and apply the relevant features to complete the task.
It saves your time and money that you can invest in your business. It has no human errors, works automatically, provides a user-friendly interface (easy to use and learn), and more. You can also have access to the comprehensive features set if you use it to Bulk import, export, and delete services.
In the above article, you have learned about how to enter credit card transactions in QuickBooks Online. This article has mentioned all the important points above so that the users might not get used. In case you are getting any issues in entering credit card transactions in QuickBooks Online then you can call the help desk as they are available round the clock.

Looking for a professional expert to get the right assistance for your problems? Here, we have a team of professional and experienced team members to fix your technical, functional, data transfer, installation, update, upgrade, or data migrations errors. We are here at Dancing Numbers available to assist you with all your queries. To fix these queries you can get in touch with us via a toll-free number
+1-800-596-0806 or chat with experts.
Frequently Asked Questions (Faqs)
Hopefully, the process steps are clear and concise enough to help you out. We have also collated some FAQs related to this topic. Let us have a look at those too.
How Can I Enter Credit Card Payment in QuickBooks Desktop?
First, select the payment account > choose credit card account and your vendor > enter check number, date, and amount. Now write a memo, add additional information, and save your payment.
How Can I Enter Credit Card Fees in QuickBooks?
Click on Lists > Chart of Accounts > choose New from Account drop-down> now select the expense and click on continue > now enter the name of the account and click on save once you are done.
How Can I Classify the Credit Card Payment in QuickBooks?
At first, click on the Bank account drop-down menu and select the account from which you have made the payment. Now click on the payee drop-down arrow and enter vendor name > choose credit card account and enter the payment in the amount field.
What would be the Journal Entry for Credit Card Payment in QuickBooks?
The journal entry for credit card payment would be: debit the expense account and credit the cash/ Bank account.
How can I re-categorize Multiple Expenses at the Same Time?
At first, click on Expenses from the left navigation bar and click on the boxes of expenses that you wish to re-categorize, and then click on the Batch action drop-down. Now click on categorize and choose the category that you wish to apply.


 +1-800-596-0806
+1-800-596-0806