In QuickBooks, if you are using the QuickBooks payments then you have to enter and then process the credit card payments. This way the accounting kept accurate, simple, and easy.
Sometimes, you are required to process the QuickBooks credit card refund payments for the items that your customer returned. Below, you get to know how you can process a refund in QuickBooks Online and how to process a refund in QuickBooks online and how to enter a refund into QuickBooks Desktop.
Dancing Numbers helps small businesses, entrepreneurs, and CPAs to do smart transferring of data to and from QuickBooks Desktop. Utilize import, export, and delete services of Dancing Numbers software.
How to Process for Credit Card Refund in QuickBooks online?
There are many different ways that you can implement to refund a Credit Card payment to your customer. You can refund the payment to the customer for a paid invoice or a sales receipt. So the partial payment can also be initiated to the customer according to the requirements.
What are the Requirements to Process QuickBooks Credit Card Refund?
There are some requirements that you must know about before processing the QuickBooks credit card refund process. These requirements are as follows:
- The refund can be initiated up to the amount of the sale that is original but not more than that.
- The credit card refund can be issued within 180 days of the sale that you have done to the customer.
- Refund of credit card is initiated to the source card or account that was used for the payment at the time of purchase. For this, you are required to connect with your customer to get the details.
What are the Steps to Perform a QuickBooks Credit Card Refund?
There are three things on which you can perform a QuickBooks credit card refund. these three 3 things are card receipt, edelweiss, and partial refund. So, you have to follow the step-by-step process according to the category and which you want to initiate the refund from Your QuickBooks Online account.
Here are the steps that you can perform according to the Scenario that you are going to perform for a credit card refund. the scenarios with the detailed steps are mentioned below:
Credit Card Refund for Sales Receipt
In case of making a refund for the receipt into your QuickBooks account then you have to create a refund receipt. for creating the refund receipt, you are required to choose the customer mention the payment method, and then save the details. for processing the refund to a bank or credit card, you have to follow the following steps:
- Open QuickBooks Online.
- Click on the + New button.
- Select the option Refund receipt.
- Hit on the drop-down arrow of the Customer field.
- Choose the Customer to whom you want to refund for credit card.
- Then mention the required details.
- You have to Add the details same as the original sales to process the refund.
- In case if you are looking forward to crediting back the credit card; then go to the Payment method and click on the Credit card option.
- Now from the section Refund from, you have to choose the Payment Method and also the Account from which you want to refund your customer.
- When you are done with all the above steps, then click on the Save and Close button.
By following these steps, the QuickBooks credit card refund for sales receipt is processed and will be sent to the customer. After that, you can take the print of the refund that you have done by clicking on the print button.
Credit Card Refund for Paid Invoice
In case of paid invoices by your customers you are looking for a refund then you have to create the refund receipt. While creating the different receipts, you have to choose your customer, mention the required details for the refund, and select the payment method, and save the details.
- In your Windows System.
- Open the QuickBooks Online into the browser.
- Login to your QuickBooks account.
- Then on the home page, click on the New + button.
- Choose the option Refund Receipt.
- In refund receipt, click on the Customer drop-down arrow.
- Choose the Customer to whom you want to initiate of credit card refund.
- You have to Add the Details that are required at the time of credit card refund.
- While adding the details make sure that the details are the same as the original sale that you had done before.
- You have to Select the Account from which you want to refund your customer from the section refund from.
- Also, select the Payment Method from which you are going to pay the refund of credit card.
- In the end, click on the Save and Close button when you are all set.
- The refund process of a credit card into your QuickBooks online account is initiated and can be done soon.
After processing the QuickBooks credit card refund, you can print the refund processed bye by clicking on the button named print.
Send a Partial Refund
In case of a partial refund, you have to create a new refund receipt, choose the customer for a refund, provide all the details, and then send the partial refund. It is sent for particular items, products, or services. To send a refund partially the detailed steps are as follows:
- Click on the New button having a + sign.
- From drop-down options, click on the Refund Receipt option.
- Click on the drop-down arrow of the Customer field.
- Choose the customer to whom you want to give the refund.
- Enter the Details that are required for the refund and make sure that the details are the same got into the sale details you have done.
- In the end, click on the Save and Close button.
In case of partial refund, you have to add the amount and the items for which we are going to process the QuickBooks credit card refund. After that, you can print the refund received by clicking on the print button.
How to Enter a Credit Card Refund on QuickBooks Desktop?
In QuickBooks Desktop, if you are processing the refund Then you can do it with a cash payment or checks. the payment is done to the credit card of the customer. the QuickBooks payments take care of all the processes in case you are refunding or credit card.
There are 2 ways to refund the payment for a credit card in QuickBooks Desktop. That refunding processes are:
- Refund is done for all amounts of specific services or products
- A refund is done for the partial amount.
Few Requirements for Credit Card Refund in QuickBooks Desktop
- Check and verify that you have refunded the amount of the original transaction within 6 months.
- The credit card can be refunded that was used for the original sale.
- The Merchant account or company Auth ID must be the same as used for the original transaction by the user.
- The credit card refund amount must not be more than the original processed amount.
What are the Steps for QuickBooks Desktop Refund Credit Card Payment?
The steps for QuickBooks Desktop refund credit card payment are mentioned below:-
- First of all, open the QuickBooks Desktop on your system.
- Then login to the QuickBooks payments and your desktop software.
- Click on the Customer menu option.
- Further, select the Credit Memos or Refunds option.
- To choose the customer click on the Customer: Job drop-down menu.
- Now select the Customer from the drop-down menu for whom you are processing this refund.
- You have to Add the Product and Services for which you are going to initiate the refund.
- After that, click on the button Save and Close.
- It opens up the window of Available Credit.
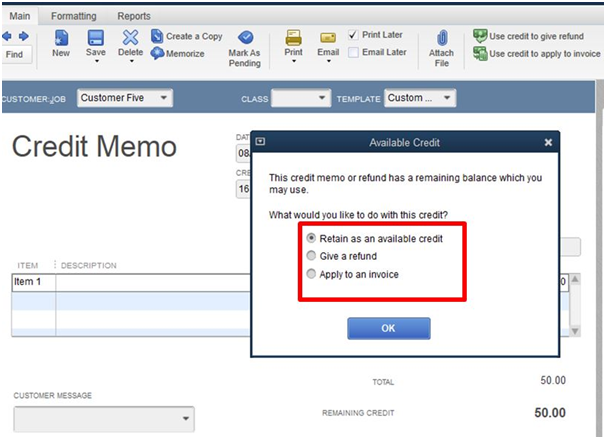
- In this window, click on the Give a Refund option.
- Then click on the OK button to proceed further.
- If you want to give credit for future payment then you have to choose the option “Retain as Available Credit“.
- Click on the OK button to proceed further.
- After that, If the “Issue a Refund” window opens up and then you can decide How to refund the transaction. This transaction can be refunded using the “Issue the Refund via” field. In this, you have to choose the payment method that is cash or cheque. Then choose the account for which you are processing the refund.
- For the payment of credit card you have to mention the following details that are as follows:
- Click on the “Issue this Refund via” field
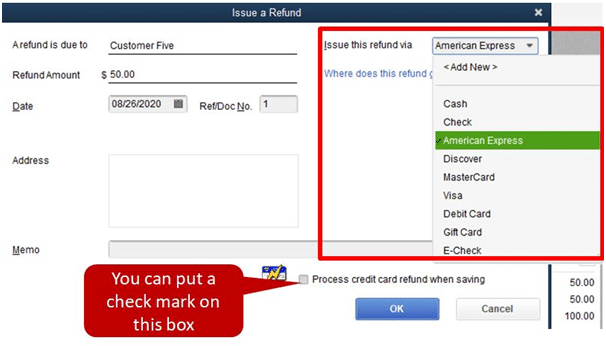
- Then click on the Type of Credit Card you want to refund for
- Add the Details of the credit card or you can also swipe the credit card using the Swipe Card option
- Then tick mark the checkbox named Process Credit Card Refund
- When you are done with all the above steps then click on the OK button.
- Now QuickBooks process the refund and handles the full accounting process on its own.
How and When do Customers Receive their Credit Card Refunds?
There is one question that customers wondering about it is when they receive their money back from the bank. So, it happens within 7 to 10 business days. In this period, customers receive their credit card refunds. QuickBooks applies only refunds and credits to the credit card or debit card of the customer when the petals latest transaction batch at 3:00 p.m. PT each day. After all, it depends on different when a customer reviews the credit as the standard time is between 7 to 10 days.
What are the Ways to Categorize the Credit Card Refund from the Vendor?
Different ways are there to categorize the credit card refund from the vendor. If you receive a credit card refund from the vendor then you have to categorize them and add them to the ledger. After that, you have to create a vendor credit and then apply it to the bill. Here is the procedure that you have to follow for a QuickBooks credit card refund from the vendor:
Create the Vendor Credit
For categorizing the QuickBooks credit card refund from the vendor, you have to create the vendor credit. After creating the Vendor Credit, you can easily apply it to the bill by entering the item name and category details properly. So to create the vendor credit the steps are:
- Open the QuickBooks Software.
- Then click on the New + button.
- From the options displayed, select the Vendor Credit option.
- You have to Choose the Vendor from the Vendor drop-down menu.
- Choose the option for how you want to record purchases with your vendor.
- Two options are “Item Details” or “Category Details“. So, you have to choose or fill in any one of the details to record the information
- Click on the Save and Close button.
- Now, you are done with creating the vendor credit into your QuickBooks Desktop account.
Apply the Vendor Credits to the Bill
When you are done with creating the vendor credits then apply them to the bill. To apply it, you have to choose the option Pay Bills, then select the bill for the vendor, and mention the required fields. The steps to apply vendor credit to the bill in QuickBooks are as follows:
- Open your QuickBooks Account.
- On the homepage, click on the New button that is shown as + sign.
- Now choose the option Pay Bills.
- You have to Select the Bill from the list for the vendor.
- The available credit in the Credit Applied field with Vendor.
- You have to Enter the Details in the remaining that are shown on your screen.
- Make sure that all the information is correct so that credit card refunds can be applied easily.
How the Credit Card Refund Process can be done in QuickBooks online?
After creating and applying for the credit card refund, you can easily be processed into your QuickBooks Online account. To process the set you just have to choose the refund received option, at the customer name, select the category type of credit card, and then at the required details for the refund. to do this in a proper manner the detailed steps are mentioned here:
- From QuickBooks homepage.
- Click on the New that is + plus icon.
- Further, Select the Refund Receipt from the drop-down options.
- Mention the name of the client in the Customer Field or selected from the drop-down list of customers.
- Choose the Type of Credit Card that is used by the customer.
- Tick mark the option named Process Credit Card.
- Choose the Service or Product that must be the same as the sales service or product.
- Now select the predefined Amount that is the same as the Original Sale Amount.
- Mention all the Required Fields to process the refund.
- Click on the Save and Close button.
How many Ways are there to Record Credit Card Refunds in QuickBooks?
To record the credit card refund or refund to the customer you have to make sure that you have done the following things. these things are life creating the credit memo, write a check with the refund amount, and link the credit memo to the check. This helps you cannot open the refund checks are credit memos that are not Linked and applied. The process to record credit card refunds in QuickBooks is as follows:
Create the Credit Memo
- Open the QuickBooks program.
- Then click on the Customer Menu option.
- From further options, select the Create a Credit Memo.
- Then you have to click on the Customer: the situation.
- Mention all the details that are required for the credit memo.
- In the end, hit on the button named Save and Close.
Write Checks with the Total Amount of Refund
- In QuickBooks Online, go to the left navigation bar.
- Select the Banking option.
- Click on the Write Checks option.
- Choose the Bank Account in which you want to post the check you are writing.
- Click on the field “Pay to the order of“.
- Then add the name of the customer.
- Mention the Total Amount of refund or credit.
- Add the “Credit Memo Numbers” in the section of the Memo.
- Switch to the tab named Expenses.
- In the Account Column, select the option Accounts Receivable.
- Mention the Name of the Customer and the Amount for refund.
- Click on the Save and Close button.
Link Credit Memo to your Check
- Go to the Customer menu option in QuickBooks.
- From further options, select the option Receive Payments.
- Now in the Received From field.
- Click on the Customer option.
- Choose the Discounts and Credits option.
- In the section of Available Credits, you have to choose the check that you just created.
- Click on the Done button.
- In the end, when you are done, click on the Save and Close button.
In conclusion, you get to know no how a QuickBooks credit card refund can be initiated. the credit card refund can be done in both the software whether you are using QuickBooks Online or QuickBooks desktop. Also, you get to know how to do, process, and record credit card refunds from your QuickBooks account.
In case if you are facing any issues while processing the refund or any other problem then connect with the Dancing Numbers team. the team is here to assist you all the time whenever required as they are available 365 days a year. you just have to connect with the team and get the solutions and answers for all your queries, doubts, errors, issue, or problems.

Looking for a professional expert to get the right assistance for your problems? Here, we have a team of professional and experienced team members to fix your technical, functional, data transfer, installation, update, upgrade, or data migrations errors. We are here at Dancing Numbers available to assist you with all your queries. To fix these queries you can get in touch with us via a toll-free number
+1-800-596-0806 or chat with experts.
Go With QuickBooks Credit Card Refund Video Tutorial
Frequently Asked Questions (Faqs)
What can be Done Instead of the QuickBooks Credit Card Refund Process?
You can void the transaction according to the situation. Here are the details that let you know when you can void the transaction:
 If the payment is not processed then you can void the transaction then you will avoid the fee.
If the payment is not processed then you can void the transaction then you will avoid the fee. If the payment transaction has not been batched then you can easily void the transaction.
If the payment transaction has not been batched then you can easily void the transaction. Make sure to do it before 3:00 PM PT as every batch is done at this time on every business day.
Make sure to do it before 3:00 PM PT as every batch is done at this time on every business day.
How to Set up a Credit Card Account before Proceeding towards QuickBooks Credit Card Refunds?
 In QuickBooks, Click on the Gear icon to open Settings
In QuickBooks, Click on the Gear icon to open Settings Select the Chart of Accounts option
Select the Chart of Accounts option Choose the account option
Choose the account option Then hit on the New option to create a new account
Then hit on the New option to create a new account Choose the credit card option and then click on the Continue button
Choose the credit card option and then click on the Continue button In the open account window, mention the name of the credit card
In the open account window, mention the name of the credit card Mention the opening balance and the ending balance with the date
Mention the opening balance and the ending balance with the date Click on the OK button to proceed further
Click on the OK button to proceed further In the end, click Save and Close button.
In the end, click Save and Close button.
Are there any Requirements to Fulfill before Entering or Processing the QuickBooks Credit Card Refund?
Yes, there are some requirements mention above whether you do a credit card refund in QuickBooks Desktop or Online. These requirements are important to take care of to avoid any problems, issues, or errors while processing the refund of credit card from QuickBooks account.


 +1-800-596-0806
+1-800-596-0806