Invoices play a crucial role in business operations, tracking payment or receivables from customers. QuickBooks Online users often need to modify or remove invoices due to various circumstances. This guide provides comprehensive instructions on deleting and voiding invoices in QuickBooks Online, along with best practices and frequently asked questions.
Understanding Invoices in QuickBooks Online
Invoices in QuickBooks serve as a record of amounts owed by customers and their respective due dates. They typically include:
- Description of products or services provided
- Cost breakdown
- Applicable discounts
- Payment due date
Businesses generally issue invoices when customers require extended payment periods. For immediate payments, a sales receipt is more appropriate, confirming the details of products and services provided and their corresponding sale prices.
Reasons for Deleting or Voiding Invoices
Several scenarios may necessitate the deletion or voiding of an invoice:
- Incorrect invoice issued to a client
- Erroneous amount entered in QuickBooks
- Duplicate invoice creation
- Canceled orders or services
- Significant changes required to an existing invoice
Deleting vs. Voiding: Understanding the Difference
QuickBooks Online offers two options for removing invoices: deleting and voiding. Each method has distinct implications:
Deleting an Invoice
- Completely removes the invoice from the system
- No trace of the invoice remains
- Ideal for invoices not yet sent to customers
Voiding an Invoice
- Clears the amount from the invoice
- Retains other details (invoice number, products, services)
- Allows for better tracking and auditing
- Preferable for invoices already issued to customers
Step-by-Step Guide: Deleting an Invoice in QuickBooks Online
Follow these steps to delete an invoice:
- Log in to your QuickBooks Online account.
- Navigate to the left menu and click on “Sales.“
- Select the “Invoices” tab.
- Locate and select the invoice you wish to delete.
- In the “Action” column, click the drop-down arrow.
- Choose “Delete” from the options.
- Confirm the deletion by clicking “Yes” in the prompt.
Note: This action is irreversible. Ensure you have a backup or are certain about deleting the invoice.
Step-by-Step Guide: Voiding an Invoice in QuickBooks Online
To void an invoice, follow these steps:
- Access your QuickBooks Online account.
- Click on “Sales” in the left menu.
- Open the “Invoices” tab.
- Select the invoice you want to void in QuickBooks Online.
- In the “Action” drop-down menu, click “Void.“
- The amount will be cleared from the invoice.
- Click “Save and Close” to finalize the process.
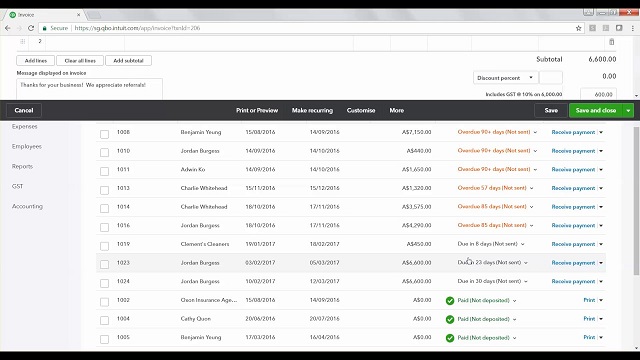
Best Practices for Invoice Management
To minimize the need for deleting or voiding invoices, consider these best practices:
- Double-check all information before creating an invoice.
- Implement a review process for invoices before sending them to customers.
- Regularly reconcile accounts to catch errors early.
- Use QuickBooks’ custom fields to add notes or flags for invoices that may need attention.
- Train all users on proper invoice creation and management procedures.
Impact on Financial Reporting
Deleting or voiding invoices can affect various financial reports in QuickBooks Online:
- Accounts Receivable: Deleted or voided invoices will no longer appear in A/R reports.
- Sales Reports: Revenue figures may change after invoice deletion or voiding.
- Customer-specific Reports: Individual customer balances and transaction histories will be updated.
- Tax Reports: If the deleted or voided invoice spans different tax periods, it may affect tax liability reports.
Users should always consider these implications before deleting or voiding invoices and consult with an accounting professional if unsure about the potential impacts.
QuickBooks Online’s invoice management features allow users to maintain accurate financial records. Whether deleting or voiding invoices, users should carefully consider the implications and follow best practices to ensure data integrity and compliance with accounting standards.

Looking for a professional expert to get the right assistance for your problems? Here, we have a team of professional and experienced team members to fix your technical, functional, data transfer, installation, update, upgrade, or data migrations errors. We are here at Dancing Numbers available to assist you with all your queries. To fix these queries you can get in touch with us via a toll-free number
+1-800-596-0806 or chat with experts.
Frequently Asked Questions
Now since we are well versed with the process of deleting and voiding the invoices from QuickBooks, let us look into some FAQs for further clarity, you can also refer them if you need help around the related topics.
How can I change the status of an invoice from Paid to Unpaid in QuickBooks Online?
1. Click “Invoicing” from the left menu and choose “Invoices.“
2. Click “View/Edit” to open the invoiced transaction.
3. Click the “1 payment” link and date hyperlink under the payment status.
4. Click the “More” tab and choose “Delete.“
5. Confirm the process by clicking “Yes.“
What is the Process to Correct a Customer Payment that has been deposited or reconciled?
1. Create a duplicate correct payment for the customer (Customer menu > Receive payments).
2. Delete the original payment.
3. Recreate the payment line in the reconciled deposit (Banking menu > Make deposits).
How do I un-apply a Bill in QuickBooks Online?
1. Press Ctrl + H to open transaction history.
2. Double-click the invoice you want to un-apply credit from.
3. Click “Apply Credit.“
4. Clear the selection for credit on the previously applied credit window.
5. Click “Done” on the Apply Credit window.
6. Return to the invoice and click “Save and Close.“
What are the steps to delete a vendor credit in QuickBooks?
1. Click Vendors > Vendor List.
2. Click on the vendor who provided the credit.
3. Open the vendor credit in the transaction list.
4. On the vendor credit page, click “More” at the bottom.
5. Select “Delete.“
How can I Correct an Incorrect Banking Deposit in QuickBooks?
1. Click “Reports” from the top menu.
2. Select “Customers and Receivables.“
3. Choose “Transaction List by Customer.“
4. Under the “Customize Report” button, go to the Filter tab.
5. Search for transaction types and select invoice, payment, and deposit.
6. Click “OK” to confirm the process
What is the Process for Entering a Vendor Credit in QuickBooks Online?
1. Select “Pay Bills” from the Vendors menu.
2. Check the deposit that matches the vendor check amount.
3. Select “Set Credits” to apply the bill credit you’ve created.
4. Click “Done.“
5. Select “Pay Bill Selected.“
6. Click “Done” again to finalize the process.


 +1-800-596-0806
+1-800-596-0806