In this module, we will learn how to use the cash flow planner in QuickBooks Online to predict the income and expenses.
The Cash Flow planner is an interactive tool which is helpful to predict the cash flow, or money going in and out of the business. It examines the financial history to forecast future money flow entries. Users can also add and adjust the transactions of future to see how certain changes influence the cash flow.
Dancing Numbers helps small businesses, entrepreneurs, and CPAs to do smart transferring of data to and from QuickBooks Desktop. Utilize import, export, and delete services of Dancing Numbers software.
Changing Transactions will not affect the books. This assists the users to take informed decisions about when to save, spend, borrow, and transfer money. Below are the steps given to know how to set up the planner, and create, edit or delete transactions.
What is the Cash Flow Planner?
The Cash Flow planner is a collective tool which helps the users to predict the cash flow, the money flow (in and out) of the trade. It looks at the financial history to predict the upcoming money in and money out events. Users can also add and modify the future events to view how certain changes impacts the cash flow of the business.
Users can modify the events in the planner without impacting or changing the books. This helps the users to be informed decisions about when to save, spend, borrow, and transfer money.
Please be noted that for QuickBooks company that have Multicurrency enabled, the Cash Flow planner is not available.
Steps to Use The Cash Flow Planner in QuickBooks Online
Follow the below mention steps to use the cash flow planner in QuickBooks Online.
Step 1: Set up the Cash Flow Planner
- Navigate to the Cash Flow menu.
- Choose Planner.
- Adhere the onscreen steps to set up the planner.
You’re ready to go if the user has already connected to the external Bank Accounts for online banking. QuickBooks impulsively examine the entries in these accounts and predicts future money flow entries. User can have a look which accounts are joined in the Linked Accounts section of the Cash Flow menu.
Step 2: Forecast the Cash Flow
The planner gets info from a various place:
- The connected savings, checking, and credit card accounts.
- Transactions which user have entered into QuickBooks with a due date in the future.
- Transactions user add manually to the planner.
To get the newest forecast:
- Navigate to the Cash Flow menu.
- Select the dates filters shown below Today’s balance to set the forecast range.
- Select the Money in/out, & Cash balance filters to filter the list.
- Drag the bar across the chart to a specific date. This reflects the list of transactions that may impact the cash flow.
Mobile
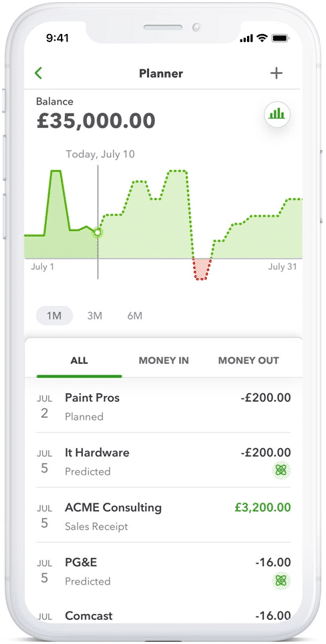
Web
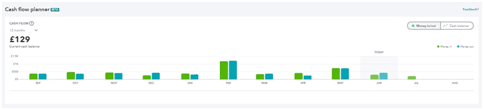
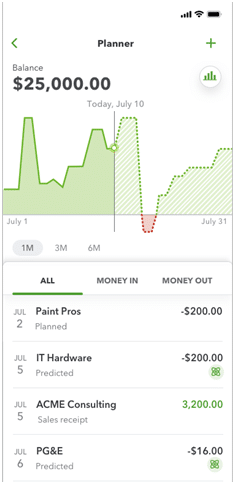
Transactions all have Different Labels:
- Predicted: Money flow entries QuickBooks forecast based on the financial history. These are distinct with a exceptional icon.
- Invoice, Sales Receipt, Bill, Expenses, and Payroll Payment: Transactions you have entered into QuickBooks.
- Planned: The Money flow entries which are not incorporated in the regular accounting, user manually add to the planner.
Fine-tune Forecasts
This is important to know that the Cash Flow planner is a planning tool. Adjustments which user makes in the planner will not make any impact in the accounting in QuickBooks. They will not impact the chart of accounts or online banking entries.
User can modify the expected amount & date of upcoming items to see how specific changes can make the impact on the cash flow. To adjust an item, choose it from the list, make user has changed, and then choose Update.
QuickBooks does not include overdue Invoices and bills in forecasts since they are not complete. If the user wishes to contain them:
- Move to the top of the list of the Cash Flow planner.
- Choose Update to open a list of the overdue bills and invoices.
- Choose a new expected date and choose Update for every transaction which you wish to add.
- When you’re ready, choose Done.
Step 3: Add Entries for Possible Money Flow (in and out)
Users can manually add entries for potential income and expenses. For example, if they have a big sale coming up, add it as an entry, so it’s part of the forecast.
This is important to remember, entries entered are not actually posting to the QuickBooks account. QuickBooks does not add them to the books.
If the user wants to export the cash flow details, user can choose Export as PDF.
Edit or Delete an Item
Users can easily edit or delete items to view how that changes the projected cash flow. To edit or delete items:
Kindly know that changing items will not affect the books. This might assist the user to make informed decisions about when to save, spend, borrow, and transfer money.
Edit an Item
- Navigate to the Cash flow menu, and then choose the Planner tab.
- Choose the item you wish to edit.
- Modify the date, name, amount field, money in or out, or the repeat details.
- Choose Update to save the changes.
Delete an Item
- Navigate to the Cash flow menu, then choose the Planner tab.
- Choose the item you wish to delete.
- Choose Remove.
Kindly note is you delete a repeating item, you can:
- Select Only item to delete that single item in the series.
- Select Entire series to delete all repeating items.
Step 4: Have a Review of the Cash and a Snapshot of the Cash Flow Planner
User can have an outline of the money flow (in and out) entries taken into account in the cash flow planner, that are already there in the QuickBooks account, as well as a snapshot of the Cash flow planner.
- Navigate to the Cash flow menu
- Choose the Overview tab.
Here at this point user will be able to look and see the number of Overdue and Open invoices & bills which make up the amount used in the Cash flow Planner.
- Choose View under Open invoices and Open bills to view the list of the open entries, waiting to generate cash.
- Choose View reports on either Money flow (in and out)to view summary and detailed reports on the unpaid invoices and bills.
The Projected Balance will give the users an overview of the planned entries.
Choose Explore projections to get a detailed view of the planned transactions in the Cash flow planner.
How does the Forecasting Work? What Data is Included?
The cash flow planner chart uses historical data from the bank accounts linked to the QuickBooks Online to predict the income and expenses for future. This contains the categorized and uncategorized entries. Users can also manually consist the data to predict the flow of cash by adding events which may occur in the coming time.
The Cash Flow Planner Chart Doesn’t Include:
- Credit Card Transactions
- Trust account transactions
- Transactions you’ve entered manually into QuickBooks
- Multi-currency enabled files
Kindly note that if the user disconnect a bank account, the data will not appear on the chart anymore.
- Select the Add Event button.
- Select Money in if the event is income or Money out if it’s an expense.
- Give the event a name and enter an amount, then select Continue.
- Select the date when the event will occur.
- When you’re done, select Save.
To Edit or Delete an Event:
- Select and open an event.
- Choose the Date, Merchant Name, or Amount field, or modify whether it is Money in or Money out.
- When you are done with the above-mentioned step done, Choose Save.
Events all have Different Labels:
- Predicted: Cash flow (money in and money out) events QuickBooks forecast based on the past financial history. These are highlighted with a special icon.
- Invoice, Sales receipt, Bill, Expense, Paycheque: Entries which users have entered the QuickBooks.
- Planned: Cash flow (Cash in and money out) events user manually add to the planner, which are not there in the regular accounting.
You can adhere the above-mentioned steps to know that how to use the cash flow planner in QuickBooks online. If you’re still having any issue or queries then you can reach out to the Dancing Numbers team that is available 24/7 hours. Get the best assistance by having on time solution and answers to all your technical worries. The expert team is trained to fix all the glitches that you come across.

Looking for a professional expert to get the right assistance for your problems? Here, we have a team of professional and experienced team members to fix your technical, functional, data transfer, installation, update, upgrade, or data migrations errors. We are here at Dancing Numbers available to assist you with all your queries. To fix these queries you can get in touch with us via a toll-free number
+1-800-596-0806 or chat with experts.
Frequently Asked Questions (Faqs)
User see a Notification for the Overdue Entries in the Planner. What does this mean?
This mentioned to the unpaid QuickBooks bills or invoices for which the due or expected date is now in the past. Because these entries will not reflect in the Planner until they have due dates or expected dates in the future, this notification will prompt users to update the expected date so that the transaction will come up as a future event in the Planner. Any changes to the expected dates will not change the due dates on the QuickBooks entries.
Does the Cash Flow Planner naturally Updates? Does it Save the Manual Input?
The Cash Flow Planner saves all the inputs which user has saved manually. The Planner will use the last updated amount or date in case if the user makes updates in both the Planner and outside the Planner in the rest of QuickBooks Online.


 +1-800-596-0806
+1-800-596-0806