Recording cash expenses is a very important task in your daily transactional activities. These cash transactions might be small, or too tiny to be added up as amounts.
As a healthy financial practice, it is perennially recommended to record cash purchases. In QuickBooks, you can record all your cash purchases and you can maintain all your data effortlessly.
This article will help you in understanding how to record cash purchases in QuickBooks.
What is Recording Cash Purchases in QuickBooks?
At times, in your daily business activities, you must be dealing with a lot of petty cash and most of these are not well-recorded in your data book.
QuickBooks now helps you to manage the daily transactional activities including recording all your cash purchases.
Each of the cash transactions that you do every day, now with QuickBooks you can manage and record all of them.
Why do You need to Record Cash Purchases in QuickBooks?
As said, a lot of petty cash transactions might be involved in your daily business activities. Recording it or managing it in your books, might not sound or feel necessary at times.
However, when you would be sitting to filing for your taxes, these type of transactions or cash expenses might get missed due to which it might result in overstating your income.
Thus, recording your cash purchases or recording your cash expenses becomes quite important. Below are the steps that would help you further to understand how to record cash purchases in QuickBooks.
How to Record Cash Purchases in QuickBooks Easily
To record cash purchases in QuickBooks, follow the steps that are laid out below for your detailed understanding:
- Hit the Plus icon, which you can see at the top of QuickBooks. Select Expense under the Supplier’s section.
- From the Payee drop-down, you need to choose a respective payee.
- To log the expense, you would be needing to select an account. If you wish to make use of a cash account for cash purchases, you may choose to do so.
- Input the purchase data and choose Cash as the chief payment method.
- From the Account drop-down list, select an expense category.
- In the next step, you would be entering a description and a specific amount accounted for the purchase.
- If a sales tax has been paid, you need to specify it on the sales tax field.
- Hit on Save to record the data successfully.
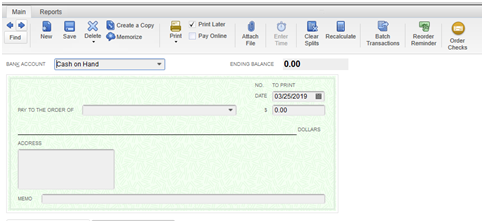
Syncing Bank Accounts with QuickBooks
It often happens that users post certain transactions to a specific account. Such accounts can be accessed via the Chart of Accounts. You can choose a specific transaction and select the print command to receive a hard copy of the particular form.
There are different automated processes via which users can register transactions. Automating the particular task of registering the transaction can be performed through linking a specific bank account with QuickBooks.
If you want to link your bank account with QuickBooks, please follow the steps given below:
- Log into your particular QuickBooks account.
- Select Connect Account. You can see this particular option on the Bank Account Card that can be accessed via the dashboard.
- Select the Search Field and enter the name of your bank.
- Add the credentials of your bank.
- From the options given, choose the type of bank account.
Note: You can now work directly with Bank accounts from your QuickBooks. All the transactions will be synced into the bank accounts directly. When the sync will be done for the first time, users need to categorize every transaction. Post this, QuickBooks gets an idea of the preferences of users and hence automatically add them and categorizes the transactions. Such transactions are added in the specific accounts and can be accessed via the Chart of Accounts.
How to Record Cash Payments in QuickBooks Online and Desktop
Users and businesses might make many cash payments each day. You may record payments in QuickBooks so that you can quickly recall the amounts that you have paid out to customers, people, vendors, etc. QuickBooks Online, QuickBooks Desktop, and QuickBooks Self-Employed all offer this feature. When the payment has been completed to clear the invoice, you can enter the invoice’s details. In QuickBooks Online, cash payments can also be recorded using the Expense option. Moreover, you can create a single Vendor profile and report the payment total.
How to Record Cash Payments in QuickBooks Self-Employed?
On the left in QuickBooks one needs to click the menu, when one has already received the invoice. Then you have to mark the invoice as paid. Now you have to click on the transaction button. After this, you have to pick the add transaction button. When you choose this, you will be prompted to provide the transaction’s details, such as the date, amount, category, etc. Correctly enter each of these data. Please hit the Save button once you have finished the procedure to finish recording the cash payment.
You must use the following method to record a cash payment in QuickBooks Self-Employed:
- While the process is being started, you will notice Invoice. Choose Invoice from the menu on the left.
- Then you have to select Mark as Paid.
- After that, Manually enter the money into the account.
- Select Transaction from the menu.
- Next, Choose the Add Transaction option.
- Include transactional information such as Date, Amount, Category, etc.
- Carefully fill out each of the fields in the provided boxes.
- You will see Save once you have finished the entire process. You have to click it.
You might sometimes want to keep the details of your cash receipts in addition to cash payments.
How you can Record Cash Payments in QuickBooks Online?
One can keep track of all the company’s financial transactions with the use of QuickBooks Online by entering cash payments through the Expense option. Cash payments to vendors can also be included in the accounting software in addition to this. Below, you will see the steps of how to record cash payments in QuickBooks Online.
Option 1: By Using the Expense Option
You can enter your payments in QuickBooks Online when you want to maintain the records of cash expenses of your company. You will see New(+) when you will open the software. You can click on it and then you can provide all the details of the payments or expenses. After completing save this information and doing this you will able to record the cash payments in QuickBooks Online.
- On Chart of Accounts, create a cash expense account.
Note: If any of you already have an account connected to it, you can skip this process.
- Then you must choose New (+) from the menu.
- Afterward, You have to click Expense.
- The amount of your cash expense must then be entered.
- Add the other details that were requested along with this.
- Click on any of these now:
- Choose Save and Close
- Then you have to click on the tab Save and New.
Option 2: Recording Payments to Vendors
You can use QuickBooks Online to enter cash payments that you have made to your vendor. The software will display Expenses. There will be a vendor option. Use the feature and create a profile for it. Later, you can record a Bill or make an expense. After doing this, you can begin documenting the details of the payment made to your vendor.
By creating a vendor profile, you may learn more about how to record cash payments in QuickBooks Online:
- Choose Expenses from the menu on the left of QuickBooks Online.
- Following that, find and select the Vendor option.
- Next, Select the New Vendor option.
- You must now create a profile there.
- Tap Save once the setting process is complete.
- Select Create (+) from the menu.
- Then select Expense or Bill from the feature menu.
- Mention all the details of your employee’s compensation.
- Select Save and Close in order to complete the process.
Now, these are the closing steps and in this, you will see how to record a cash payment to a vendor in QuickBooks Online.
- Begin by opening the bill.
- Then you have to choose the option Make Payment.
- Make sure that you are choosing only the correct bank account.
- Now you have to mark the bill that you want to pay that is under Outstanding Transactions.
- To pay you have to enter the amount. Make sure that the same is correct.
- Lastly, you have to press Save and Close to complete the process.
Read More: QuickBooks offers users and companies the ability to create estimates for logging product information and other data. Click here to know how you can create an estimate in QuickBooks Online.
In QuickBooks Desktop Record Your Cash Payments
By knowing where the Make Deposits option is located, you may learn how to record cash payments in QuickBooks Desktop. Usually, the Banking menu will contain this option. Please state the details of the payments you wish to record after making your choice. You can save these details once you have finished recording them.
- Open QuickBooks Desktop first.
- Then you have to choose the tab for Banking.
- Now you have to click the option that is Make Deposits.
- You will find Payments to Deposit. Enter this window.
- In the given list you have to look for your cash payment. Select the Ok option after this.
- If a new window doesn’t Interfere, Select Make Deposits instead.
- Select Payments from the menu.
- Choose a bank account where you want the deposit to be made now.
- Press Deposit after making your choice.
- Fill in the blanks with the necessary details.
- You can Print the deposit slip by selecting the Print option.
- Finally, You must save this cash deposit. To do this, select Save from the menu.
Thus, now that you know how to record cash purchases in QuickBooks, hop on for it to ensure all your data is tactfully recorded.

Looking for a professional expert to get the right assistance for your problems? Here, we have a team of professional and experienced team members to fix your technical, functional, data transfer, installation, update, upgrade, or data migrations errors. We are here at Dancing Numbers available to assist you with all your queries. To fix these queries you can get in touch with us via a toll-free number
+1-800-596-0806 or chat with experts.
Frequently Asked Questions (Faqs)
How can I Enable Records of real-life Cash Transactions in QuickBooks?
While adding a transaction in QuickBooks, you would be having a choice to choose under which account would you record this transaction.
Follow the steps mentioned below to enable records of real-life cash transactions in QuickBooks:
 Visit Accounts.
Visit Accounts. Choose Cash Account.
Choose Cash Account.
How to Add a Cash Account in QuickBooks?
Here are the steps to open a Cash Account in QuickBooks:
Step 1: Open the QuickBooks account as an Administrator.
Step 2: Select and choose to open the particular Chart of Accounts.
Step 3: Select the New option to create the account.
Step 4: In the field of Account type, you will witness two options, Cash at Bank and Cash in Hand.
Step 5: In the particular Detail type field, choose the drop-down arrow.
Step 6: Select the option, Cash on Hand.
Step 7: Add all the necessary details like opening balance, account name, etc.
Step 8: At the end, select the button Save and Close in order to complete the setup of the account.
How to Record all the Cash Transactions in QuickBooks?
Here are the steps to record cash transactions in QuickBooks:
Step 1: In QuickBooks, navigate to the transactions through the left side of the money.
Step 2: No select the Add option to register the new transaction.
Step 3: Add the details concerning the transaction like date, category, amount, anything.
Step 4: Now select the Save option in order to store it in your particular PC.


 +1-800-596-0806
+1-800-596-0806