Since you are heavily relied upon by your company, it makes natural that you would appreciate the chance to automate duties. The good news is that recurring payments let you receive money from your clients with little to no effort.
Dancing Numbers helps small businesses, entrepreneurs, and CPAs to do smart transferring of data to and from QuickBooks Desktop. Utilize import, export, and delete services of Dancing Numbers software.
Intrigued? So, We believed. We’re delving into every aspect of using recurring payments to improve your operations, manage your cash flow, and keep consumers satisfied.
What is a Recurring Payments QuickBooks?
Recurring payment, commonly referred to as autopay, occurs when a company routinely charges a consumer. Usually, a customer’s credit or debit card will be charged for these automatic payments, or their bank account may be debited via an ACH transfer.
You likely conduct a few electronic transactions yourself each month. Consider the costs of your subscriptions to watch films online. or your gym subscription. or your monthly subscription package of meals. Until your payment plan expires or you cancel the subscription, all of those instances of recurring billing go place automatically on a cyclic basis.
You can speed up the billing process by using recurring payments, which relieve you of the burden of remembering your customers’ payment details.
Types of Recurring Payments
There are two types of recurring payment, they are:
Recurring Fixed Payment
When the same sum of money is taken from the customer throughout each billing cycle, the recurring payments are said to be fixed (also known as regular). This system is the most steady and continuous because the price doesn’t rise or fall in between cycles. With this option, you can rest easy knowing that your payments will be made on schedule.
You may be invoiced through fixed recurring payments, for instance, if you signed up for a magazine or newspaper subscription or even your preferred streaming service.
Recurrent Payments that Fluctuate
The charge is based on the customer’s consumption when there are variable or irregular recurring payments. Since the fee is dependent on consumption, it occurs with water and power bills.
Due to the possibility of the balance owing fluctuating (increasing or decreasing) during the course of the billing cycle, this payment method is irregular.
Benefits of Recurring Payment
Consumers generally like recurring billing. In 2017, a little over six invoices were automatically paid by each subscriber each month.
How come they choose that path? Well, automatic payments provide a number of advantages for both the customer and the company.
Clients’ Convenience is Improved
There are several ways to pay, but only the recurring payment option relieves your consumers completely of any responsibility.
A predetermined billing cycle is used to automatically charge the consumer after storing their payment details in your payment gateway. Without moving a muscle or going through a tiresome checkout process, your customer purchases your good or service.
Your client retention rate may increase as a result of the extra convenience, which will increase your earnings.
Cut down on Missed Payments or Late Payments
You decrease the possibility of late or missed payments because automatic payments take place without your customer’s input.
Recurring payments remove the possibility of error and forgetfulness, which is important given that 46% of consumers admit to paying a bill late when they chose to make a one-time manual payment.
Save Time and Put an End to Administrative Hassles
Nobody likes chasing down money from their customers-up to 60% of small business owners claim that cash flow has been an issue.
Automating payment processing allows you to save time and effort. You can easily and securely take your hard-earned money from customers and keep their payment information.
Manage Your Cash Flow
You are aware that cash is king in your company, and 76% of business owners who experience cash flow challenges rank them among the top three sources of stress.
You must obtain more funding to stay afloat when clients are slow to pay. As a matter of fact, 63% of small business owners claim to utilize personal finances to address cash flow at least once each year. Regular payments make cash flow considerably more predictable, steady, and regular.
Disadvantages of Recurring Payment
Even if they streamline the billing process, recurring payments have some disadvantages. The following are several minor yet significant recurring payment disclaimers.
It can be Challenging to Fix Billing Issues
The consumer is automatically billed and the payment is sent through rather than having to wait to get a bill. As a result, errors with recurring payments may be more difficult for the client to notice. It might require further steps to obtain a refund for the wrong charge if there are any errors in the charge.
However, if you choose the fixed recurring payment option, errors are fortunately simple to identify since the fee ought should be the same each cycle.
It is Possible to Overlook Some Fees.
You’ve probably had instances where you neglected to pay for an unnecessary membership and completely forgot about them. Recurring payments make it simple for this to happen because they are a fairly hands-off approach to pay for services.
When a customer is angry, forgotten charges can be a problem for a business owner.
Services Could be Stopped.
Recurring payments may occasionally be stopped if a customer’s account is refused. Since their services would be suspended, this disruption could cause problems for the customer. Make sure as a business that the consumer ties an account that typically has a significant balance, such their checking account, as opposed to a credit card.
Create courteous notifications (like emails) that the next planned charge is approaching to prevent this from happening. This will allow the customer to check that their card has enough money on it or to cancel, if necessary.
How to Setup Recurring Payments in QuickBooks Desktop?
If you set up automatic recurring payment for your suppliers, it will help you in saving time, manual efforts and errors. And not only this, you can track your payments and any issue with them. This method is also known as Auto-pay method and it also helps in organizing your payment system as the amount will be automatically deducted from the bank account as per your instructions. Let us now see in the next section, how to actually accomplish this task.
Know the solutions steps for create or setup recurring payments in QuickBooks Desktop.
Step 1. Locating an Existing Check or creating a new one
For locating an existing check you can choose to do it from the register, check detail report or from the supplier centre, let us see how to do to this:
Through the Register:
- First, click on Banking from the top menu and click on use Register.
- Choose the correct bank account in case you have multiple bank account set up.
- Now locate and double-click on the check that you want to memorize.
Through the Check Detail Report:
- In this method, click on the Reports at the top > click on Banking > and then click on check details.
- Now, go to transaction type filter and choose check and in Name select all suppliers.
- Lastly, locate and double-click on the check that you want to memorize.
Through the Supplier Centre:
- First, click on the Suppliers at the top menu and then click on supplier centre.
- In the second step, go to the ‘transactions tab’ and click on checks.
- And in the last step find the check and double-click to memorize it.
If you want to Create a new Check:
- Click on Banking from the top menu and click on write check (you can also press Ctrl + W to do this).
- Now you need to fill out the check as per your wish and requirement, it will appear in the similar manner in future.
- Once you are done with the above two steps, click on save & close button.
Step 2. Memorizing the check in QuickBooks Desktop for Automatic Payment
- First of all, go to the check screen in QuickBooks desktop and press Ctrl +M or click on Memorize.
- Now, click on the reminder option, choose the frequency i.e., monthly, weekly, quarterly in the ‘How often’ box.
- Select the next date of payment from the ‘Next date’ box. And go to the ‘Number remaining’ box and enter the number of payments you want to enter.
- Now you need to go to the ‘Days in advance to enter’ box or field and select how many days in advance you want to record the transaction or a reminder for recording the transaction to be sent to you. You can enter zero as well, if you wish to pay on the due date.
- In this step, for memorizing the transaction click on ok and this command will bring you back to the write check screen, that we opened in the beginning.
- Now if in case the check is auto-pay, you will have to uncheck ‘print later’ and change the check number to ‘Autopayment or Epay‘.
- You can complete the process by clicking on save & close button.
How to Set Up Recurring Credit Card Payments in QuickBooks?
Users of QuickBooks can use the Processing Tools option to set up regular credit card payments. You must choose this button after logging into QB. Once there, select Create a Recurring Payment. Additionally, enter the customer’s name in the search box. By selecting Add New one more time, you will be one step closer to configuring credit card recurring payments.
You will need to complete the following steps to set up regular credit card payments in QuickBooks:
- Open QuickBooks and log in.
- Processing Tools should be selected.
- Create a Recurring Payment should be selected.
- Use the given search bar to look up your customer.
- If the customer is brand-new, select Add New.
- Enter the necessary information.
- Go to Next
- Along with the authorization form that has been signed, confirm the information and the payment terms.
- If any modifications need to be made, move to Edit.
- Click Submit if all of the information is accurate.
How to Set up Recurring Vendor Payments in QuickBooks?
Users who are unfamiliar with setting up regular vendor payments in QuickBooks may run into issues. The Intuit software’s Transactions tab makes it simple to set them up. In QuickBooks, selecting the Vendors option and then dragging the Vendor Centre menu will bring up this tab. then select Checks under Transactions in the menu.
These instructions will show you how to set up regular vendor payments in your QB account after selecting checks:
- Once QuickBooks is launched, choose the Vendors tab.
- Vendor Centre should be selected.
- Utilize the Transactions button next.
- In the fourth direction, select Checks.
- Click on the tick that needs to be remembered twice more.
- Browse to the Check page.
- Employ the Edit tab.
- Memories can be selected by tapping. Alternately, you can press these keys:
- M key while holding down the Ctrl key
- Choose Memory Check and then press.
- It is necessary to click Reminder.
- Next, Select the frequency from one of these choices:
- Daily, Weekly, Monthly, and More
- Select the date for the next payment from the Next Date section.
- In the Number Remaining area, choose the payment number you want the program to enter.
- Additionally, in the Days in Advance to Enter area, choose how many days you want to record the transaction.
- You must tap 0 in this step if you want the posting to happen on the date you specify.
- Press Ok to confirm.
- Return to the Write Checks window after that.
- The cheque number must be changed to Epay or Auto Payment if you wish to make it an autopay.
- Simply click Save and Close to save it.
For consumers who frequently pay a set amount, recurring payments can be advantageous. This website included instructions for setting up recurring payments in QuickBooks and QBDT to help those users. The article also described how to set up recurring credit card payments as well as vendor payments in the software.
Modify Existing Recurring Payments
Where to Manage Recurring Payments
- Once you’ve established recurring payments, you can view and manage them on the Manage Recurring Payments page.
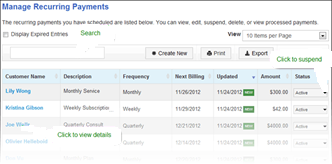
- Drilling down for more information, changing or stopping recurring payments, and customizing this report are all options.
- One of the following actions will launch the Manage Recurring Payments page:
- Open QuickBooks and select Customers > Credit Card Processing Activities > Set Up Recurring Payments to sync recurring payments with the accounting software.
- When using standalone recurring payments, log in to your online service center, navigate to any page’s menu bar, and select Processing Tools > Manage Recurring Payments.
Modifying of Recurring Payments
Click the customer’s name to reveal the payment information and make changes to a recurring payment. You may be able to edit the list itself in some circumstances. Among the options are as follows:
Change Payment Information
Changes can be made to the sum as well as the customer’s name, address, credit card information, and card expiration date. The billing schedule can occasionally be altered.
- To display details, Click the client’s name.
- Select the Edit link for the section that includes the data you’re looking for.
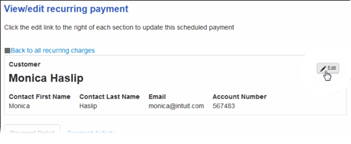
Make the Necessary Adjustments, Such as:
- Customer contact details
- If items are utilized, only prior to the start of the first monthly cycle; otherwise, at any time if items are not used.
- Description
- Only when the Start Date is still in the future (today or later). The start date has passed and cannot be changed if this field is not editable.
- Only if the current frequency is yearly or monthly. Find out more about modifying the schedule.
- Day of Month: If the frequency is Yearly or Monthly and the start date has already passed, you can specify the day of the month you wish the subsequent payment to take place.
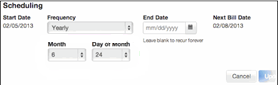
- You have the option of changing the end date to tomorrow or a day after that. Even the End Date for payments that have expired can be changed. For payments with frequency set to Once, you cannot change the End Date.
- Cash Advance Number
- Credit Card Expiration Date: If the card number has not changed, enter only the new expiration date; do not retype the card number. If your card number has changed, you should only enter it.
- Name of the cardholder and billing address
- Modify the due date for the subsequent bill.
Based on the Start Date, Frequency, and End Date of a payment, the Next Bill Date is dynamically determined.
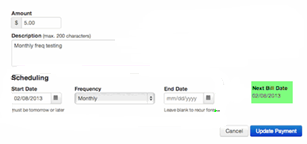
Best Practices for Using Recurring Payments
Even while the idea behind recurring billing is that it should be simple, this does not mean that you can simply implement it and wait for the magic to happen. To do this correctly, there are a few best practices you should be aware of.
Configure Alerts for Account Updates.
You received a new credit card in the mail with a brand-new expiration date after your old one expired. Numerous locations required you to update that payment information, and of course you neglected one. Your online payment could not be executed, according to an email you received, because the payment information was incorrect.
Your clients are likely experiencing a similar situation; therefore, you should use your payment solution to put up alerts when payment information is incomplete or soon to expire.
Then, before ever attempting to complete their payment, you may let your consumers know when they need to change their credit card information.
Allow for Flexibility in Payment Terms
Even though your clients are also worried about budgeting their income and expenses, you may be worried about your company’s cash flow.
Offering several payment schedules and frequency is advantageous in light of this. Some customers might not be able to afford a significant monthly fee, especially if your goods or services are more expensive. Perhaps it would be easier to manage if it were divided into weekly or monthly installments.
Provide your customers with a variety of payment plans so they may select the frequency that works best for them.
Facilitate Cancellation
Even while recurring billing should ideally increase customer retention, there will inevitably be a point when a customer wants to put a halt on or stop making payments. They shouldn’t have to go through interminable hoops when that occurs.
Unfortunately, 42% of consumers claim that turning off recurring payments has been a challenge for them. The cancellation process ought to be straightforward if the payment process is.
When you sign up a new customer for automatic billing, be sure to give them advice on how to change their payment details and cancel their membership whenever necessary. Keeping such specifics, a secret can only led to annoyance.
Keep in Contact with Your Clients
You may have automated your billing and invoicing, but relationships are still the foundation of successful enterprises.
Keep in mind to stay in touch with your clients personally. Send them a frequent newsletter or Christmas card, and follow up with them from time to time to get their opinion on your good or service.
Make every effort to maintain this relationship and encourage customer loyalty to your brand. Although your business shouldn’t be low touch, your payments are.
Make Security a Priority
Make ensuring the security of your customers is a top issue while handling recurring payments. It’s up to you to make sure that you keep their data secure and that your company is PCI compliant as they may disclose sensitive information, such their bank details.
This has an impact on assuring the openness of your company’s policy. You run the danger of losing clients and damaging your reputation if you don’t take the necessary steps to protect this sensitive information.
Obtain from the User any Updated Card Information
Make sure you always have the most recent client card or bank information to prevent mistakes in the recurring payment process brought on by things like insufficient funds. You can achieve this by sending the user a message or notification asking them to respond if anything has changed or to confirm that the information, they have provided is accurate.
We hope that the above mention data will help you in working with Recurring Payments in QuickBooks. We tried to explain all the important aspects that will be very helpful for you and make your work easy. In case if you face any issue then feel free to call us. We had a team of expertise, who will help you in resolving your issue.

Looking for a professional expert to get the right assistance for your problems? Here, we have a team of professional and experienced team members to fix your technical, functional, data transfer, installation, update, upgrade, or data migrations errors. We are here at Dancing Numbers available to assist you with all your queries. To fix these queries you can get in touch with us via a toll-free number
+1-800-596-0806 or chat with experts.
Frequently Asked Questions
How much does QuickBooks Recurring Billing Service Cost?
There is no additional fee beyond your QuickBooks membership for using recurring billing. Simply provide the essential information and set up a recurring sales receipt.
When will my Bank Account be Credited with Money from Regular Payments in QuickBooks?
It typically takes 5 to 7 banking days for credit card payments to be sent to your bank. ACH deposits may take 7 to 10 business days to process. The majority of cash, however, often arrive in your business account within 2 to 3 working days of the original transaction.
Gain access to your money without any difficulties or problems
Few areas of your business operate without your input. However, you may automate your billing and ease the accounting process when you set up recurring payments.
How do Recurring of Payment Work?
Transfers made electronically handle recurring payments. Both a merchant account and a payment service provider are necessary for your company to be able to accept these payments.
After a transaction and before entering your business account, the customer’s funds are moved to a merchant account. After a third party reviews the funds, the money is instantly given to you within one to two days.
To conduct recurring payments, a payment service provider is also required. PayPal is one of the most well-known instances of these businesses, which assist you in accepting consumers’ electronic payments.
The fundamental step-by-step process that recurring payments go through varies depending on the processor, but here is a quick description of it:
- The Customer Picks a Choice
- Conditional Clauses
- Entered Banking Data
- Payment Processor Receives Funds
- Funds are Approved
- An Invoice is Sent
What are the Process Steps for Setting up the Automatic Recurring Payment for the Customers in QuickBooks?
You need to start the process by clicking on the gear icon and then under the transaction type, choose the sales receipt. And after that, click on Ok, then you need to enter the template name and click on select scheduled as a habitual type and select the desired customer. Now you need to click on monthly in the interval section, enter dates, choose the payment method, fill in required information and click on the save template button.
Can you list down the Process Steps to Manage the Recurring Transactions and Payments in QuickBooks?
First of all, click on settings on the QuickBooks page and open it, now go to the lists and select the recurring transactions. After this, choose the habitual bill that you want to control or manage. Now you can take the action to manage it by recreating an invoice.


 +1-800-596-0806
+1-800-596-0806