Got a new credit card, then you must be enjoying your cashback rewards, but worried about how to record credit card cash back rewards in QuickBooks?
Do not worry a bit, you are at the right place. We will start from the start i.e., from the meaning of Credit card cashback reward. Credit card cashback rewards are an income received as a percentage of expenses incurred or purchases you make through a new credit card. This is generally given by credit card companies as a promotional offer to their customers.
Dancing Numbers helps small businesses, entrepreneurs, and CPAs to do smart transferring of data to and from QuickBooks Desktop. Utilize import, export, and delete services of Dancing Numbers software.
Now, since they are receipts, they are generally recorded as other income in the books of accounts. But sometimes they are also shown as adjustments/discounts to the purchases and not income. So, from the discussion you can easily gather that you will have to choose from one of the two options to record the cashback rewards in your QuickBooks accounting software:
- Showing it as an adjusting by offsetting the expense or purchases.
- Posting it to a new other income account.
How to Enter Credit Card Cash Back Rewards in QuickBooks?
You can enter the cash back rewards earned from your credit card using QuickBooks’ List menu (Add a Credit Card Account to QuickBooks). The awards will be recorded using this way as additional revenue. You can use a different beneficial technique to access the software’s Banking menu. The option to enter the rewards is there.
You may learn how to enter credit card cash back benefits in QuickBooks by using the two options provided below.
Method 1: Entering Cash Back through List Menu
You must first select List from the top menu bar in order to record the cash back from your credit card in QuickBooks. Find the Chart of Accounts and go there. Select Account, and then select Other Income. The cash back reward will be recorded in QuickBooks.
- Start by opening QuickBooks and then you have to click on the top menu bar.
- Now you have to tap on the List.
- Then you have to move to the Chart of Accounts.
- Push the drop-down arrow next to Account to continue.
- Then you have to select New.
- Choosing Other Account Types.
- Select Other Income in this case.
- Click the Continue tab now.
You may have put the credit card cash back into your QuickBooks account by properly following the instructions above.
Method 2: Use Banking Menu for Recording Cash back
The QuickBooks software now contains a Banking menu. When this option is opened, Credit Card Charges are displayed. With this option, a user can easily record or enter the cash back rewards they have received from their card. The Save and Close buttons must eventually be clicked in order to save the recorded information.
- Open QuickBooks to begin the procedure.
- Use Banking right now.
- Choosing Credit Card Charges from the menu.
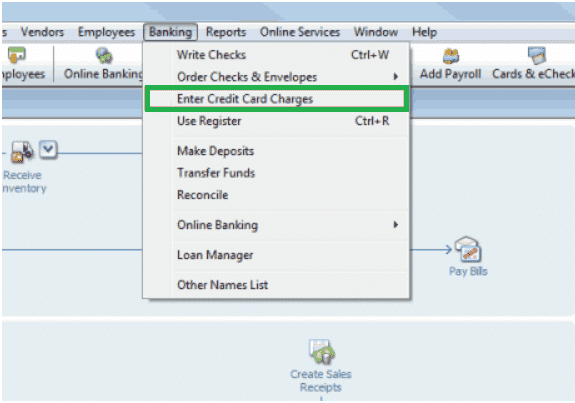
- On the purchase field type, it will ask you to enter an appropriate name for it. Enter it.
- Choose your cash back amount after giving it a name.
- Additionally, Create a charge amount.
- The Save and Close option should be selected at last.
How to Record Credit Card Cash Back Rewards in QuickBooks Desktop?
We will discuss the second option in detail because the first option will not let us see the true picture of the analysis. You can use your regular other income account from the QuickBooks Chart of accounts. But you can also opt for creating an altogether new other income account specifically for this purpose:
Steps to Create a Specific other Income Account
You need to take the below-listed steps in the same order for creating other income account to offset the expense or purchase account:
Step 1. First of all, After opening the QuickBooks, go to the left panel of the menu and click on the accounting tab. After clicking on the accounting tab, you need to go to the Chart of Accounts.
Step 2. After you are through with the first step, click on the “New” tab and then in the Account type field, Choose “Income“.
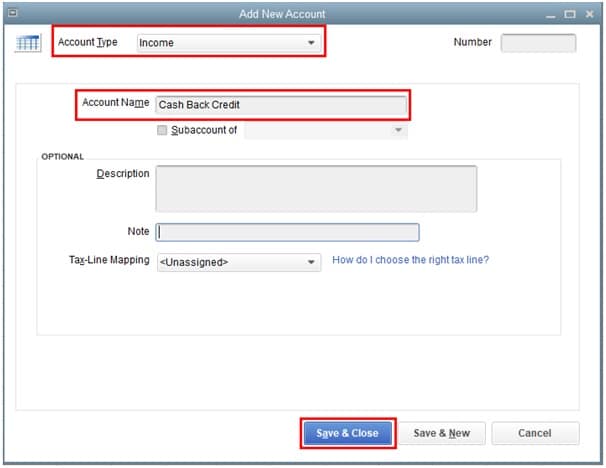
Step 3. Now you need to go to the detail type and enter the detail as required, discuss with your accountant if you are unsure regarding what to enter.
Step 4. In the last step, enter the account name that you want in the name field and once done click on save and close the screen, your other income account is created.
Steps to Create a Credit Card Credit for Cashback Rewards
Step 1. Start with clicking on the create menu at the top of the QuickBooks page and then click on “Credit card credit“.
Step 2. Now in this step, Go ahead and choose a payee and enter the correct credit card account number.
Step 3. Once you are through with the above two steps, you need to go to the account details section and enter the other income account number that you created earlier under the Account column.
Step 4. In the last step, just enter the cashback account and hit on save and close to finish the recording process.
Steps for Entering the Cash Back Rewards in QuickBooks
After you are through with the above two processes, you can go ahead and take the below steps to record the cashback rewards in QuickBooks:
Step 1. Initiate the process, by opening the QuickBooks and clicking on Banking.
Step 2. After clicking on Banking on the QuickBooks Page, click on the Credit card charges option and enter an apt name on the purchases field type.
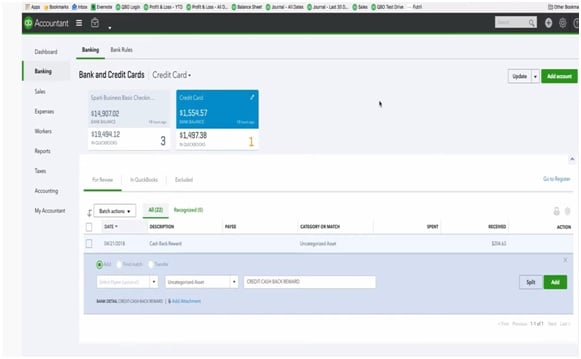
Step 3. Once you have entered the name on the purchases field type, Selected the Cashback reward amount that you created earlier, Along with that enter the charge amount as well.
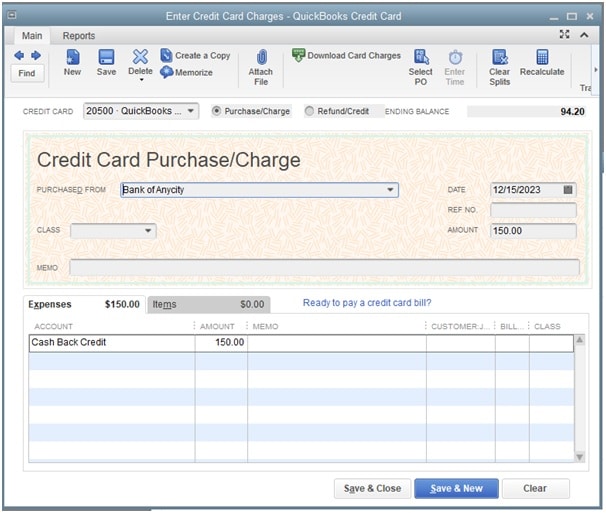
Step 4. Once you are done with that, Click on save and close and finish the process.
Recording Credit Card Cash Back Rewards in QuickBooks Online
In QuickBooks Online, recording cash back awards as other revenue has long been the preference of business owners. Viewing the Accounting menu, select COA if you also need to do the same. To view Income, tap on New. In QuickBooks Online, you can Account Type before recording the cash back.
- Start by setting up your income account.
- Now navigate to the menu’s left side.
- Now you have to click on Accounting.
- Select the Charts of Accounts tab next.
- Select New from the menu.
- You need to choose Income under Account Type.
- Select Detail Type, Next.
- Enter your account name precisely in the Name field that is provided.
- Last but not least, Select Save and Close.
Let’s quickly create a Credit Cash Credit for cash back rewards in QuickBooks Online.
- An option to Create a Menu is present on the menu’s top side. Press it.
- A Credit Card Credit should be selected.
- The payee should then be decided.
- Select the appropriate Credit Card Account.
- Now navigate to the Account Details section.
- Enter the income account you created under Account in the Other Income or Other Income column.
- Check all the information, then input the Cash Back Amount.
- Click the Save and Close button that is present.
So, these are the multiple steps and sub-steps you will have to enter or record a Credit card Cashback rewards in QuickBooks accounting software for your business. In the next section, let us see together some frequently asked questions relating to the topic.

Looking for a professional expert to get the right assistance for your problems? Here, we have a team of professional and experienced team members to fix your technical, functional, data transfer, installation, update, upgrade, or data migrations errors. We are here at Dancing Numbers available to assist you with all your queries. To fix these queries you can get in touch with us via a toll-free number
+1-800-596-0806 or chat with experts.
Frequently Asked Questions (Faqs)
Know the Process of Entering an ACH (Automated clearing house) Rebate Check in QuickBooks?
Start the process by clicking on New on the QuickBooks page from the left menu, after that you need to select Vendor credit. Now you need to go to the Vendor drop-down menu and choose a vendor. You need to enter the details of the category/ item to record the purchase with this vendor and then click on save and close to complete the process steps.
What are the Process Steps to Reconcile a Credit Card in QuickBooks?
First of all, select the credit card account that you want to reconcile after logging in the QuickBooks. After that, you need to select the statement date and enter your closing balance and finance charges (if any). After that, go ahead and reconcile your credit card account and click on save, after that you can write a check for credit card payment.
Can you List Down the Process Steps to Clear up unapplied Cash Payments in QuickBooks?
First, open the QuickBooks and go to the profit and loss page, now click the amount appearing in the unapplied cash payment income page and go to the transaction type and click on payment. Once you have clicked the payment, you will be able to locate the invoice, so do so and click on save and after that click on close. It is the process of applying the unapplied payment to an open invoice, once you do this the unapplied cash would no longer appear.
Is there a way I can fix the Transactions that are Recorded under Uncategorized Expenses in QuickBooks Online?
Yes, there certainly is, you need to first click on Online banking matches so that you can view the details of the transactions. Once done with this, you need to assign the vendor names to these transactions and change the account from uncategorized expenses to the correct one. This will resolve your problem of uncategorized transactions.


 +1-800-596-0806
+1-800-596-0806