In this article we will learn how to create cash receipts journal report.
First we will understand what is Journal Entry?
A general Journal Entry is a bookkeeping process that is entered, or posted, directly to the general ledger. An organization’s general ledger goes about as its primary gathering of records used to record accounting report and salary explanation transaction.
Dancing Numbers helps small businesses, entrepreneurs, and CPAs to do smart transferring of data to and from QuickBooks Desktop. Utilize import, export, and delete services of Dancing Numbers software.
For instance, you may have entered the month to month $200 utility bill into your organization’s insurance business ledger coincidentally. You can post an altering ledger section to diminish, or credit the insurance business ledger by $200 and increment, or charge the utility business ledger by $200 to address your misstep. Every one of your records would then be in legitimate order.
This report shows you all the transactions that you have received and deposits you have made within the particular time frame, with a subtotal for each customer, and a grand total at the end of the report.
Steps to Create Cash Receipts Journal Report in QuickBooks
To create a cash receipts journal in QuickBooks you will have to follow these steps:
- In the menu bar, Select Reports, then Custom Reports, Then Transactions Detail.
- Enter the appropriate date range.
- In the Columns box, You are required to check off the following columns like Type, Date, Number, Memo, Clear, Split and Amount.
- From the Total by drop-down, Select Customer, You may wish to select different criteria, e.g. Sum by account or Sum by month.
- Click the Filters tab and select Transaction type from the Filters box.
- Choose Multiple transactions from the drop- down
- Check off the following transaction types, Then click OK: Deposit, Sales Receipt, Invoice and Payment.
- Choose the Detail level filter and select Summary only.
- Click OK.
Steps to Make General Journal Entries in QuickBooks
You can make general Journal entries in QuickBooks adhering to these well-ordered directions:
- Go to Company > Make General Journal Entries from the menu at the highest point of the screen.
- You can change the Date field, if required, in the Make General Journal Entries window. QuickBooks will default to the present date so in the event that you need to post a section for an earlier month or year, make certain to transform it, so your entrance gets recorded in the correct budgetary time span.
- Enter a number for your journal entry in the Entry Number column. QuickBooks will naturally number consequent diary sections consecutively.
- Enter the general ledger number In the Account section. You can likewise choose the primary record from a drop-down menu in the Account segment.
- Enter the charge or credit sum for the record you’ve chosen into the Debit or Credit sections. The charges and attributes must be equivalent to make the section adjusted and permit QuickBooks to post the passage.
- Enter an engaging notice in the Memo Column. It will be shown on reports that incorporate this diary section. This progression is discretionary, yet it’s prescribed, so you’ll recall later why the section was made.
- Repeat Steps 4 through 6 until the passages totally counterbalanced one another and the exchange achieves a zero equalization. Your aggregate in the Debit segment should rise to the aggregate in the Credit section, and the diary passage will at that point be appropriately adjusted.
- Snap Save and Close to spare the diary passage and close the window, or snap Save and New to spare the ledger section and open another window.
Kindly note whenever there is more than one break account, the report will show the word SPLIT in the Split column. This report will not show each distributed account by name.
Do we know how to create a cash receipts journal report: No worries we will assist you on that this issue or error code is a known issue in QuickBooks Online and/or QuickBooks. Support for this issue is available by our experts. Experts are available to solve your queries to ensure that you will run your business smoothly.
Any help required for create QuickBooks Repair Pro will resolve it for you. Quick resolution of your issue you do not worry!
Why Someone Needs to Create a Journal Entry in QuickBooks?
Here are some reasons that why someone needs to create a journal entry.
- In traditional accounting system we enter debits and credits manually.
- If we transfer money between expense and income accounts.
- If we transfer money from a liability or asset or equity account to an expense and income account.
Create a Journal Entry with the help of some screens
- Select + New.
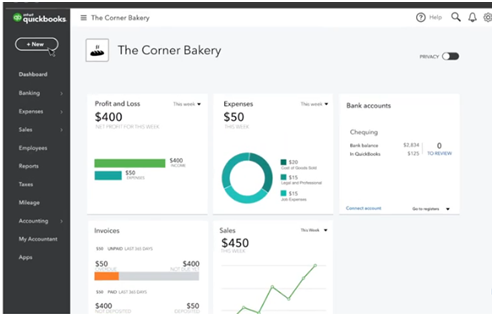
- Select Journal entry.
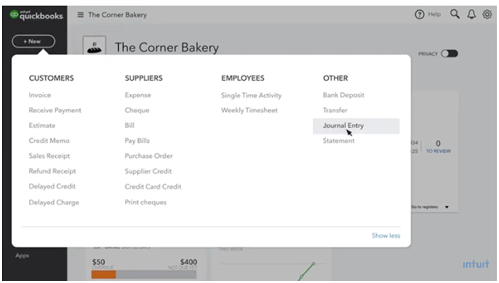
- On the first line, select an account from the Account field. If you required a debit or credit the account, enter the amount in the accurate column.
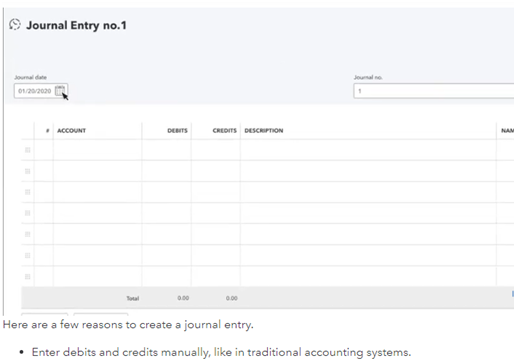
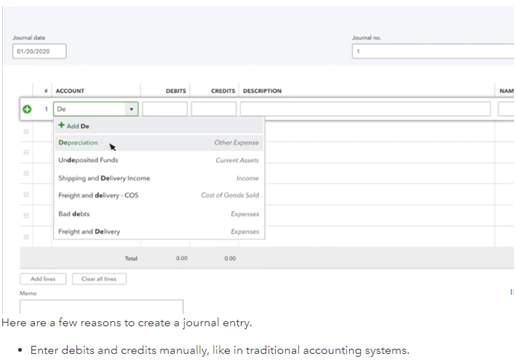
- In the next line, select the other account you are moving money to or from. Conditioning on if you have entered a debit or credit on the initial line, enter the same amount in the fronting column.
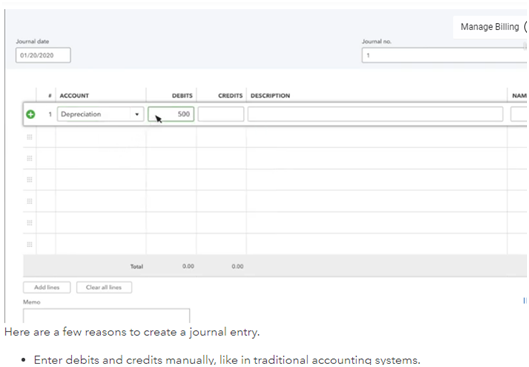
- Check the amounts – you should have the same amount in the Credit column on one line and the Debit column on the other. This means the accounts are in level.
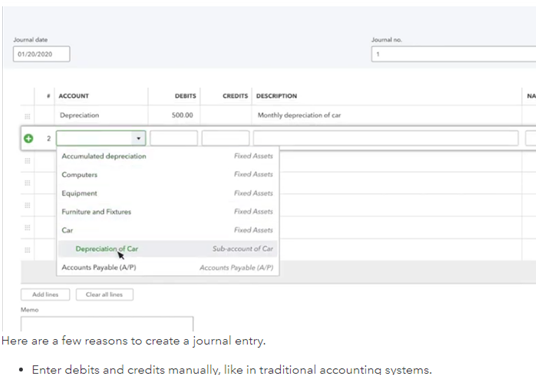
- Enter the relevant information in the given sections, so you know why you made the journal entry.
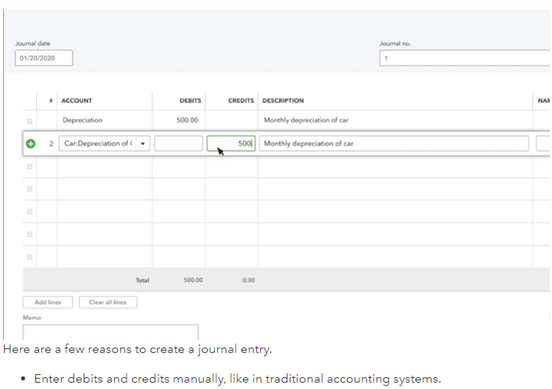
- Select Save and new or Save and close.
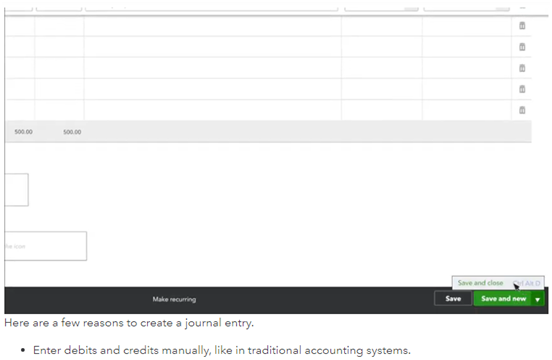
Above mentioned process is very simple that you can learn in just one go. We have tried to be informative as much as possible. However, if you still face any issues or you have any query please do not hesitate to ask to the professional.

Looking for a professional expert to get the right assistance for your problems? Here, we have a team of professional and experienced team members to fix your technical, functional, data transfer, installation, update, upgrade, or data migrations errors. We are here at Dancing Numbers available to assist you with all your queries. To fix these queries you can get in touch with us via a toll-free number
+1-800-596-0806 or chat with experts.


 +1-800-596-0806
+1-800-596-0806