One of the best things about QuickBooks is that you can generate several reports from the software. The Payroll and the employee reports are typically useful to review the payroll of your particular business and then determine the financial state.
Dancing Numbers helps small businesses, entrepreneurs, and CPAs to do smart transferring of data to and from QuickBooks Desktop. Utilize import, export, and delete services of Dancing Numbers software.
Let’s learn in detail what payroll reports are and why are they important.
What are Payroll Reports?
A Payroll report is a type of document that has details about the payroll that has been prepared with the help of company information and records. Several payroll reports are limited to a particular time period like the first day of a month, total pay, or quarterly for the total accounting year.
Often these reports have too many details so you or your particular accountant may wish to customize or restrict the information reported. QuickBooks Online provides you with this ability by enabling you to generate reports with the specific data that you wish to be reported.
Types of Reports
In QuickBooks Online, the following 17 reports can be created, exported, saved, and printed:
- Reports on employee details include details about salaries and pay, deductions, and tax withholdings.
- Reports on employee contact information include the names, addresses, phone numbers, and emails of your employees.
- Reports produced under the FFCRA CARES Act detail credits related to COVID-19 pay.
- Depending on the state in which you do business, multiple worksite reports will contain details about finishing multiple worksites.
- You can view previous paychecks, previous payment methods, and previous paycheck status in pay history reports.
- A history of all payroll charges billed to your business is provided in payroll billing summaries.
- All employee deductions and contributions are totaled in payroll deduction/contribution reports.
- Reports on payroll details provide information on previous payment amounts, taxes, and deductions.
- Similar to the payroll details report, payroll summaries also include wages and salaries.
- Payroll tax liabilities reports outlining the amount of payroll tax you owe for upcoming payrolls as well as the amount of payroll tax you have already paid for previous payrolls.
- Payroll tax payment reports detail your payroll tax payments.
- Federal and state (where relevant) taxable wages are both listed in payroll tax and wage summaries.
- Reports on retirement plans provide data on contributions to both employee and company retirement plans.
- Total pay reports provide each employee’s total compensation as well as the nature of that compensation, such as hourly pay, salary, or commission.
- Total payroll cost reports list all costs related to payroll.
- Reports on vacation and sick leave keep track of accrued and used time off, as well as other customized benefits.
- Payroll classifications and premiums are displayed in workers’ compensation reports.
What is QuickBooks Payroll Summary Report?
To quickly view the payroll totals for each employee for a selected amount of your time, use the Payroll Summary report. All corporate payroll taxes are disclosed by the employee, and the report includes a subtotal for internet payments that reveal the payroll things. A payroll summary includes a list of your current employees, a collection of employee earnings, a breakdown of paid time off balances, and much more. It might be produced for a single period or a range of periods.
What are the Parts of the QuickBooks Payroll Summary?
- Gross Pay: Before any taxes or deductions amount received.
- Adjusted Gross Pay: Gross pay minus any pre-tax deductions.
- Net Pay: After taxes and deductions, the amount received.
- Taxes and Contributions: It shows the amount accrued during the period covered by the report.
What does a Payroll Summary Report Consist of?
The payroll summary report includes the following items:
- Net Pay of Employees
- Employee vacation and sick time
- Taxes and contributions
- QuickBooks quarterly tax reports
- Employee, Taxes adjustments, and wages summary report
The commission and any bonuses are shown as part of the gross pay in these reports. The term Adjusted Gross Pay refers to the amount after any pre-tax deductions, such as an employee’s contribution to a 401(k) plan, have been subtracted. Additionally, an employee’s net pay is the amount they got after taxes and any other post-tax adjustments (like loan repayment and travel expense reimbursement)
Why are Payroll Reports Crucial?
Before we begin to run payroll reports in QuickBooks, let us why payroll reports are crucial for your business.
There are several reasons why your business must regularly run payroll reports. Here are the reasons:
- Suppressing Compliance: As an employer, it is your duty to deny particular taxes from the paychecks of your employees. Such taxes comprise Medicare Tax, Social Security tax, Federal income tax, etc. Not complying with certain tax laws can lead to a levy implied in regard to your business. In a few cases, some can even be prosecuted. You can make sure that you are compliant with employment tax laws and you can do that by running or analyzing the payroll reports regularly.
- Tax Filing: When you file your taxes, the payroll reports can be highly valuable. This is due to the reason that data in these reports write off the payroll expenses along with an estimated part of the payroll tax payments. The payroll reports are important for your quarterly estimated tax payments along with the annual income tax return of your business.
How to Create QuickBooks Online Reports
The 17 reports mentioned above can be made and executed in QuickBooks Online with the same ease as many other tasks. You can make and run payroll reports as long as you have processed payroll in QuickBooks at least once. The process of accessing and running the employee contact list report is described in detail below.
Follow these instructions to run the employee contact list payroll report in QuickBooks Online.
- Select the Employee Contact List Report under Reports on the QuickBooks Online Dashboard. After Selecting Reports, Navigate to the Payroll Section by Scrolling Down.
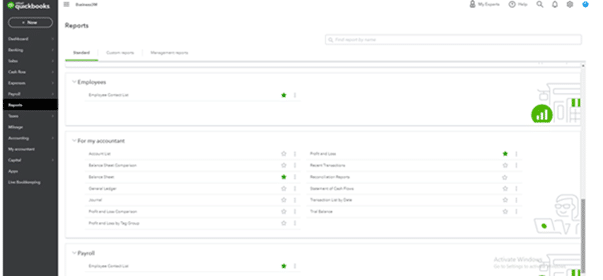
Any reports that QuickBooks Online can generate for your company are displayed to you. For example, you won’t get the multiple worksites report if your company doesn’t have multiple worksites. QuickBooks Online automates and screens information for your company, so it won’t provide you with any reports that aren’t necessary.
All employee-type reports and payroll-type reports ought to be filled out here if you have already processed payroll.
You can access any custom reports you have already produced with the basic reports. By selecting the star to the right of the listed report that you frequently run, you can make a report your favorite.
To proceed, select Employee Contact List in this section.
- After Choosing the Report you wish to Create and Run it. It is now time to Create and Run the Employee Contact list Report that you have Chosen. The data is Turned into a thorough Report by QuickBooks Online.
Your employee contact list will filter to display the items listed below. The report below will populate with the employee’s name, phone number, email address, and address.
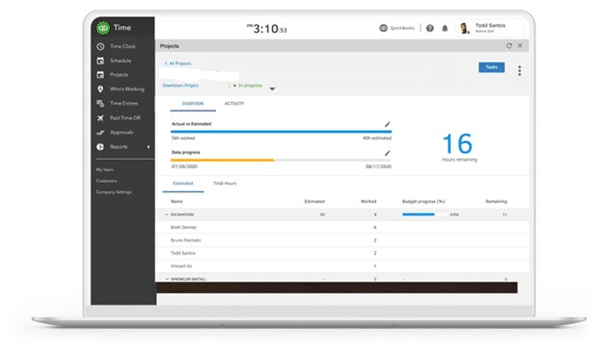
The above mentioned report can be changed when more employee data is entered into QuickBooks Online. When you initially entered your employee, you probably included some of the following details:
- Name
- Phone number
- Email address
- Home address
- Date of hire
- Social Security number
- Date of birth
- Employee ID
- Gender
- Created by
- Create date
- Notes regarding the employee, if applicable
When you run the employee contact list report, check the features you want to be included by clicking on the Settings tool. After choosing the features you want, click Save Customization.
The following are some choices for filtering your reporting:
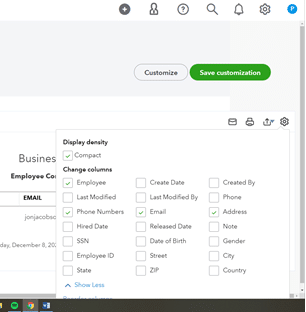
Every payroll report you run will request a date range filter. Calendar dates, months, quarters, years, and particular payroll schedules are all acceptable. You can filter the employee contact list report based on the employee’s hire date, last modification date, and QuickBooks Online date of creation, among other criteria.
These specific filters let you restrict the data in your particular report.
- Employees: You can filter some reports by specific employees, whether they are active or not.
- Work Location: Some reports let you drill down on specific locations if you have employees in multiple locations.
- Select Export Report after clicking Run Report. Reports from QuickBooks Online are typically exported by business owners. The 17 reports in QuickBooks Online’s payroll section typically export as an XLS file, which means they are synced with Microsoft Excel.
The employee contact list exported to Microsoft Excel is displayed below. Your report can then be formatted and organized from there.
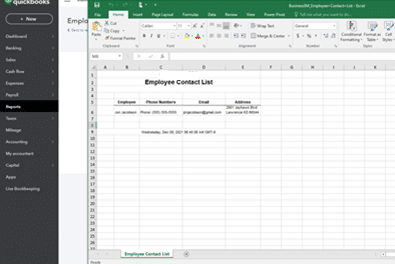
- Save the Report. If you would like, Your Reports are Simple to Save and Print.
You may create a wide variety of standard and customized payroll reports using QuickBooks Online. Another reason why QuickBooks is the preferred accounting software for small business owners and accountants are the ability to reduce the total payroll data reported and consolidate it in a way that makes sense to your business.
How to Create a Payroll Summary Report?
Here are the steps to create a payroll summary report in QuickBooks:
- Go to the Reports section. Choose Employees and Payroll. Then choose Payroll Summary.
- Choose a date range.
- Press Refresh.
- Delete the Hours and Rate columns.
- Choose the Customize Report.
- Delete the Rate and Hours checkboxes as shown in the display tab.
- Press OK.
- In the given Filters tab, it is possible to add pay periods.
- Choose Print. Now click Report to Print the Payroll Summary.
How to Edit the Payroll Summary Report in QuickBooks?
If you wish to edit and add some changes to a particular report, then after you run the report, perform the following steps:
- Navigate to the menu toolbar. Now press Edit on the menu toolbar.
- Change the parameters as you want.
- Now, Press Run Report to see again.
How to Print the Payroll Summary Report in QuickBooks?
Here is How you Print the Payroll Summary Report:
- Print the present report. Click Print on the given menu toolbar and you can locate the print preview of a report on the window. Next, Print to print out the given report.
- Press print on the present menu toolbar and choose Page setup. You can set page margins and size as you desire.
How to Export a Particular Payroll Summary Report to Excel?
Here are the Steps to Export a Payroll Summary Report to Excel:
- Press the Excel drop-down arrow in the given report.
- Choose Create New Worksheet or Update the present Worksheet.
- Press the Browse button to select the workbook if you choose Update Existing Worksheet.
- Choose the Advanced Button.
- Clear the space that is there in the checkbox columns.
- Choose OK.
- Choose Export.
Create a Payroll Summary Report for QuickBooks Online Payroll
- First, You have to go to Reports and then you have to select Standard.
- Then you have to scroll down to the Payroll section, then you have to select Payroll Summary. In the search field to find it you can also enter the report name.
- Now you have to set a date range, then you have to select Apply.
- In case you desire to include or hide a specific detail in this report, then you have to select Customize and then Run report.
How to Create a Payroll Summary Report by Employee
If you want to see the payroll wages, taxes, deductions, and contributions totaled by employees, run a payroll summary per employee.
QuickBooks Online Payroll
- First, you have to go to Reports.
- Then you have to select Payroll Summary by Employee by scrolling down to the Payroll section.
- Now you have to set a date range and then select Apply.
- Select Customize if you want to include or hide a specific detail in this report and then click on Run report.
QuickBooks Desktop Payroll
- First, you have to go to Reports and then you have to select Employees and Payroll.
- Then you have to select Payroll Summary.
- After that, you have to adjust the date range appropriately.
- Select Employee in the Show Columns dropdown menu.
- Now you have to select Customize Report tab, then click on the Filters tab.
- Scroll down to select Name from the filter list in the section of Choose Filter.
- Select the employee from the Name dropdown menu.
- Lastly, After completing select on OK.
How to Run QuickBooks Online Payroll Report by Pay Period?
- Begin by moving to the Reports tab.
- Then you have to select Payroll Summary in the Payroll section.
- Now you have to choose the Date Range by clicking on the drop-down menu.
- You have to choose a single employee or group of employees as per the requirement.
- At last, finally click on Run Report.
Now that you are aware of how to run the payroll reports in QuickBooks, you can utilize them to analyze the work pattern of your employees and payroll history and it will remove all the hassles you will possible face to run your business smoothly.
If you still experience some problems with creating a payroll summary report in QuickBooks, you should consult professionals for the same.
You can contact us. Our Dancing Numbers team of experts have vast years of knowledge about QuickBooks and have dealt with every possible issues concerning it. They will be able to solve your issue concerning creating a payroll summary in QuickBooks in minutes.

Looking for a professional expert to get the right assistance for your problems? Here, we have a team of professional and experienced team members to fix your technical, functional, data transfer, installation, update, upgrade, or data migrations errors. We are here at Dancing Numbers available to assist you with all your queries. To fix these queries you can get in touch with us via a toll-free number
+1-800-596-0806 or chat with experts.
Frequently Asked Questions
What are the Different Payroll Reports in QuickBooks?
In totality, there are 13 payroll and employee reports in QuickBooks. You can run the QuickBooks accounting software to get the following reports:
- Payroll Item Detail
- Payroll Transaction Detail
- Employee Earnings Summary
- Employee Contact List
- Payroll Detail Review
- Employee Pay Adjustments History
- Payroll Summary
- Payroll Transactions by Payee
- Payroll Liability Balances
- Payroll Item Listing
- Employee State Taxes Detail
- Employee Withholding
- Paid Time Off List
What a Payroll Summary Report includes?
A Payroll Summary includes:
- Employee, wages, and taxes adjustment report
- Net pay of the employees
- Employee sick time and vacation time
- Taxes and Contributions
- Quarterly tax reports of QuickBooks
How to Run a Report for a Particular Employee?
Here are the Steps to Run a Report for a Particular Employee:
- Choose Employees in order to open the Employee Centre from the particular homepage.
- Select the Employee you wish to run the report. It is on the left side.
- Choose the report you wish to run. The option is in the upper right corner:
- Payroll Summary
- Payroll Transaction Detail
- Quick Report
- Paid Time Off
- Add the Dates you require.
- In case the change is in the printer, then it is mandatory for you to change the settings. Now press Print.
How to Print the Quarterly Wage Report from your Accounting Software QuickBooks?
Here are the steps to print the quarterly wage report from your accounting software QuickBooks:
- Select Employees in the Payroll Center section.
- Press the File Forms tab.
- Press on Print/View forms & W-2s.
- Add the Payroll PIN and then press OK.
- Press Filed Firms on the upper-left side of the particular Payroll Tax Center screen.
- Choose the forms you wish to print or view.
- At the end of the list of filings, press Open or Save.


 +1-800-596-0806
+1-800-596-0806