We are glad to see our users here in the QuickBooks Community. We are here to guide the users on how to pull up the report which they might need in QuickBooks Desktop Pro version.
Dancing Numbers helps small businesses, entrepreneurs, and CPAs to do smart transferring of data to and from QuickBooks Desktop. Utilize import, export, and delete services of Dancing Numbers software.
To present the gross wages of the company’s employee’s paycheck bi-weekly, users can pull up the Payroll Summary report. Below are the steps mentioned for your quick reference?
- As shown in the below screenshot at the top of the menu bar, choose Reports.
- Navigate to Employees & Payroll.
- Select Payroll Summary.
- On the Show Columns drop-arrow, choose Two week option to appear the bi-weekly information.
- Hit Refresh.
For additional reference, users can verify these modules to get more information about the payroll summary report:
- Create a payroll summary report.
- Customize reports in QuickBooks Desktop.
This will give you the right path. Do not hesitate leave a comment below if you have additional questions about the payroll summary report. Our team of professionals is always happy to assist our users.
QuickBooks Payroll Report: 4 Critical Aspects
QuickBooks products are firstly made for small and medium-sized organizations. These results also come up with On-Premise Accounting applications with the Cloud-based diversity which can collect the business payments, pay and manage bills, and assure the smooth payroll features. Payroll Reports mention to documents used by employers to inform government agencies about employment tax liabilities & payroll.
This article tells you about QuickBooks Payroll Report in depth. It begins with an introduction to QuickBooks and Payroll Reports prior to dive into the steps which users adhere to set up a QuickBooks Payroll Report.
Introduction to QuickBooks
QuickBooks Accounting software helps the users to classify the accounting data on the drive at the time of tracing sales, creating, generating and transferring invoices. It also lets the user know how the business is faring at any time. QuickBooks is an uncomplicated platform for users to work on and doesn’t demand its users to be Finance or Accounting experts to get to know about the cords of QuickBooks.
Below are a few useful functions of QuickBooks:
- QuickBooks permits the user to get a real-time view of the cash flow. Users can affix the bank account to automatically categorize and import transactions. It allows users to integrate and sync with popular apps to effortlessly snap photos of the receipts. Users can store these receipts with QuickBooks Mobile.
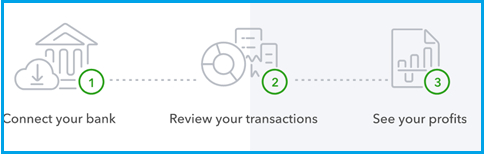
- Under the company of QuickBooks Accounting Software, user gets commendable invoicing function like Payment Reminders and Invoice Tracking reachable. Users can also access dozens of reports which helps the user to manage the expenses. Users can also use the mobile app to manage the business on the go.
- QuickBooks Accounting software also permits the user to enter bills from suppliers, and pay them only when they are due. Repetitive payments can also be arranged to reserve time. QuickBooks Accounting Software further houses free unlimited assistance to provide solutions and useful information on running the business.
Below is the Introduction to Payroll Reports
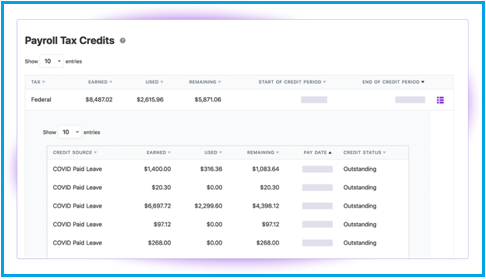
Payroll Reports help the user to report the business’s liabilities depending on the type of tax. Users can use QuickBooks Payroll Reports to report taxes that user contribute as an employer and the Payroll taxes withheld from employee wages. Users Payroll Reports can help lenders and government agencies analyze the business’s Payroll costs. This can be helpful while applying for a business loan.
Users can grip Payroll software to make filling Payroll Reports relatively uncomplicated. Along with many Payroll suppliers, users can have the access for various forms straightly in the software, fill them out, and submit the forms to proper representatives. It depends upon the Payroll supplier, user can also choose for a full-service Payroll software alternative that files the Payroll Reports.
In the following segment, user will get a brief understanding of one such Payroll Accounting Software, the QuickBooks Payroll Software.
Clarify QuickBooks ETL & Analysis with Hevo’s No-code Data Pipeline
A fully managed No-code Data Pipeline platform like Hevo Data helps the user to integrate and load data from 100+ Data Sources (including 40+ Free Data Sources such as QuickBooks) to a destination of the user’s choice in real-time in an effortless manner.
Hevo with its minimal learning curve which can be set up in few seconds and allows the users to load data without any settlement with performance. Its powerful combination with umpteenth origin permits the users to conduct in data of various kinds in a smooth way without having to code a single line.
Get Started With Hevo For Free
Determine few of the amazing functions of Hevo:
- Completely Automated: The Hevo platform can be set up in just a few minutes and needs minimal maintenance.
- Real-Time Data Transfer: Hevo provides the real-time data migration, which helps the users to have analysis-ready data every time.
- Transformations: Hevo gives preload transformations through Python code. It also permits the user to run modification code for each occurrence in the Data Pipelines which was set up by the user. User is required to edit the event object’s properties received in the transform method as a parameter to carry out the transformation. Hevo also allows the user to drag and drop alteration such as Date and Control Functions, JSON, & Event Manipulation to name hardly any. These can be arranged and tested prior to put them to use.
- Connectors & 100 Percent Accuracy in Data Transfer: Hevo supports numerous integrations to SaaS platforms same as QuickBooks, files, databases, analytics, and BI tools. It helps the user in numerous targets which includes the Amazon Redshift, Snowflake Data Warehouses; Amazon S3 Data Lakes; and MySQL, SQL Server, TokuDB, DynamoDB, PostgreSQL databases. Also, Hevo’s robust infrastructure verifies the reliable data transfer along with zero percent data loss.
- Twenty Four Hours Live Support: To make the experience grate our Hevo team assist our users round the clock and extend exceptional support the user through chat, email, and support calls.
- Schema Management: It removes similar action of schema management & automatically determine the schema of incoming data and maps it to the target schema.
- Live Monitoring: Also, It permits the user to catch the data flow, so inspection can be done where the data is at a certain point in time.
Understanding QuickBooks Payroll Report Setup
Several QuickBooks Payroll Reports can be used to see the convenient information about the employees and business. The several types of Payroll Reports are as mentioned-below:
- Employee Directory: Users can use this report to confirm employees work, pay, and tax info among other things.
- Employee Details: These reports contain the data like payment info, employment data, Payroll details, and more about the employee.
- Paycheck List: This report depicts a list of the paychecks created. In the Paycheck List Report, user can enter or modify print pay stubs, check numbers, and more.
- Multiple Worksites: The Multiple Worksites Report depicts the total wages/quarter for the determined quarter. It also presents the number of employees by month.
- Payroll Billing Summary: This report reflects all the charges billed to the online payroll account.
- Payroll Details: This provides the user detailed information about the employee’s payroll.
- Payroll Contribution/Deductions: This report shows information about the employees total deductions and company contributions, as well as the planned total.
- Payroll Summary by Employee: The comprehensive report of deductions, wages, and tax info, totaled by period is known as Payroll summary by employee.
- Payroll Summary: This report reflects employee’s deductions, contributions, total wages, and taxes.
- Payroll Tax Liability: This report speaks about the federal and state taxes withheld, owed, and paid for the selected time range.
- Payroll Tax and Wage Summary: This report speaks about the excess, subject, and taxable wages by tax type.
- Payroll Tax Payments: This report represents the tax payments made electronically, or tax payments recorded manually in the online payroll account.
- Edited/Recent Time Activities: This payroll report initiate to any freshly edited activities.
- Retirement Plans: This is for the company and employee contributions to the retirement plans.
- Time Activities by Employee Detail: This report tells you about the services (time activities) and products given by each employee, inclusive of duration and hourly rate.
- Total Payroll Cost: This refers to all the costs associated with paying the employees, including net pay, total pay, deductions, and taxes.
- Total Pay: This refers to the total pay of an employee according to the pay.
- Vacation and Sick Leave: The Vacation and Sick Leave Report is a comprehensive report of employees time off usage information and accrual, inclusive of the current balance of their time off and the hours used.
- Worker’s Compensation: This report refers about the wages paid for each Worker Comp class. User can calculate private or state workers’ compensation premiums with these details.
Glimpse of QuickBooks Payroll Report Summary
In this section, user will get a better glimpse of a QuickBooks Payroll Report Summary.
A QuickBooks Payroll Report contains the below-mentioned components:
- Net Pay: This is the amount an employee gets after deductions and taxes are extracted.
- Gross Pay: This mentioned to the amount an employee receives prior of any deductions or taxes.
- Adjusted Gross Pay: This refers to the amount an employee receives deduct any pretax deductions, similar to an employee contribution to a 401(k) plan.
- Employer Taxes and Contributions: This section of the report portrays the amount accrued during the period covered by the report. This is irrespective of whether the company paid them or not.
Below are the steps given which user can adhere to create a Payroll Summary Report in QuickBooks?
- QuickBooks Payroll Report: Intuit Online Payroll.
- QuickBooks Payroll Report: QuickBooks Online Payroll.
- QuickBooks Payroll Report: QuickBooks Desktop.
QuickBooks Payroll Report: Intuit Online Payroll
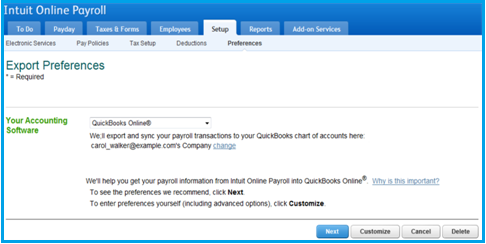
- Firstly, user is required to navigate to the Reports Tab and hit on Payroll Summary.
- After that, choose a date range from the drop-down.
- Choose a single employee or a bunch of employees and hit on Run Report to run the Intuit Online Payroll Report.
QuickBooks Payroll Report: QuickBooks Online Payroll
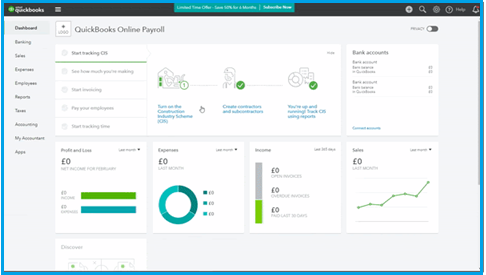
- Firstly, navigate to the Reports Menu, then search the Payroll Section, and after that Payroll Summary.
- In the next step, set a date range from the drop-down.
- Choose one employee or user can also choose a group of employees.
- In the end, choose Run Report to run the QuickBooks Online Payroll Report.
QuickBooks Payroll Report: QuickBooks Desktop
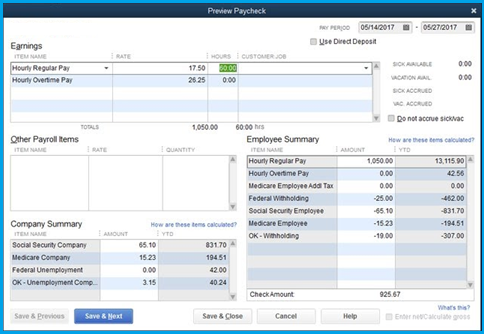
- Firstly, Choose Reports then Employees and Payroll.
- After that, choose Payroll Summary and adjust the date range accordingly.
This article highlights about the various aspects of QuickBooks Payroll Reports in depth, from its use to the steps which user can follow to set up a QuickBooks Payroll Report comfortably.

Looking for a professional expert to get the right assistance for your problems? Here, we have a team of professional and experienced team members to fix your technical, functional, data transfer, installation, update, upgrade, or data migrations errors. We are here at Dancing Numbers available to assist you with all your queries. To fix these queries you can get in touch with us via a toll-free number
+1-800-596-0806 or chat with experts.


 +1-800-596-0806
+1-800-596-0806