While running payroll forms 940 along with Schedule A, the wages do not flow to Schedule A to determine the right Credit Reduction.
It is that time of the year once more, more likely year-end when users are facing problems with wrong payroll data reporting on their particular preliminary reports for which they confirm and then fix their filing before the deadlines. QuickBooks Payroll FUTA report error is one such instance.
Dancing Numbers helps small businesses, entrepreneurs, and CPAs to do smart transferring of data to and from QuickBooks Desktop. Utilize import, export, and delete services of Dancing Numbers software.
Federal Unemployment Tax (FUTA) is generally subject to a credit when State Unemployment Taxes are paid by employers. Because of the federal mandate, employers in 8 different states who also pay state unemployment taxes are liable to the FUTA Credit Reduction.
The reduction percentage depends on the individual state. QuickBooks is created in a way to find, analyze and then report a particular credit reduction. The particular states that are subjected to the Credit Reduction include CT, KY, NY, CA, IN, and OH along with the Virgin Islands.
Payroll issues of such magnitude may lead to no compliance tax tables, programmatic unsuitable computations, and wrong set-up of the concerned payroll items or data corruption. Solutions focused on a resolution of such possible causes are explained in this article.
What are the Possible Solutions to QuickBooks Payroll FUTA Report Error?
There are many solutions depending on your situation. You need to follow the solutions as per the given order. If one solution does not solve the problem, you can move on to the next solution:
Solution 1: Update Your QuickBooks Account & Payroll Subscription
Update your QuickBooks Account to the Current Release and Update Your Particular Payroll Subscription to the Current Payroll Release.
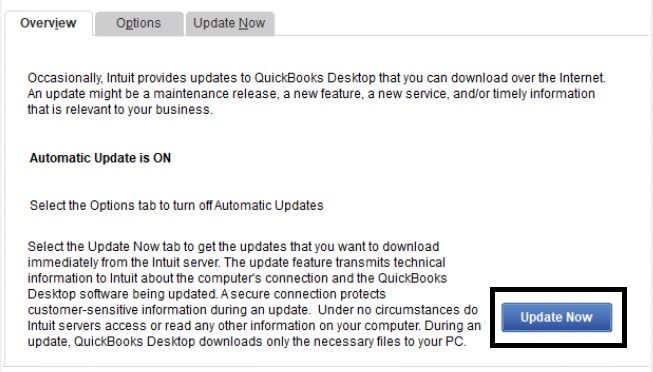
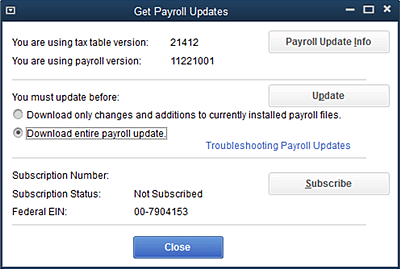
Solution 2: Verify that Your SUI (State Unemployment is Configured in the Right Manner:
Step 1: Navigate to Report. Now go to Employees and then move to Payroll. Now go to Payroll Summary.
Step 2: Now press Customize Report and then change the date range to Customize Report.
Step 3: Check under Employer Taxes and Contributions.
Step 4: Verify that the State Unemployment is registered. In case State Unemployment is not displaying on Payroll Summary, move to Solution 3. In case the State Unemployment is displayed on Payroll Summary, move to Solution 4.
Solution 3: Verify State Unemployment Selection and Prepare Liability Adjustment
Follow State Unemployment Selection
Step 1: Navigate to Employee Center. Now check twice the name of the employee.
Step 2: Press on the Payroll Taxes tab. Now click Taxes.
Step 3: Press on the State tab.
Step 4: In case the State Unemployment is not checked, it is required to be chosen and an adjustment must be entered. In case there is no State SUI chosen, nothing will occupy Schedule A.
Step 5: Press on the box to choose it.
Step 6: With the help of the drop-down, Choose State Worked.
Step 7: Confirm that there is a state chosen for State Subject to Withholding.
Step 8: Repeat all the particular employees who have worked during the given year.
Prepare Liability Adjustment
Step 1: Navigate to Employee. Now go to Payroll Taxes and Liabilities. Now move to Adjust Payroll Liabilities.
Step 2: Fix the date to year-end.
Step 3: Choose Adjustment is for Employee.
Step 4: Choose an Employee.
Step 5: Under the option for Item Name, Choose State Unemployment.
Step 6: Add the Amount as complete SUI paid or due for that particular employee.
Step 7: Add Wage Base.
Step 8: Press Accounts Affected.
If the amounts are paid, Choose, Do not Affect Accounts.
If the amounts are not paid, Choose Affect Liability along with Expense Accounts.
Step 9: Press the Next Adjustment.
Step 10: Now repeat for all other respective employees after working during the particular year.
Run Payroll Summary again from Solution 2 and authenticate the State Unemployment SUI totals.
Run the Form 940. Credit Reduction must not be displayed on Schedule A.
Add a FUTA Adjustment for the Purpose of Credit Reduction:
Step 1: Navigate to Employees. Now go to Payroll Taxes and Liabilities. Now go to Adjust Payroll Liabilities.
Step 2: Fix the date to Year-end.
Step 3: Choose Adjustment for the Company.
Step 4: Below the Item Name, Choose Federal Unemployment.
Step 5: Under the Amount Section, add the amount available in Schedule A.
Step 6: Press Accounts Affected. Now click Affect Liability and Expense account.
Solution 4: Conduct Steps to fix Payroll-Item related Data Corruption
- Resort all the particular QuickBooks Lists.
- Now run the Verify Utility.
- Check the QBWin.log file.
- Find data corruption concerning Payroll problems.
- If the QBWin.log displays data-damaged for State Unemployed Items or Federal Unemployed items.
Fix the Damage Manually:
Step 1: Run a detailed Report for this particular item and the impacted employee.
Step 2: Now open every paycheck starting with the oldest in the particular period. Then move to the latest one, and make sure you unlock net pay as you see each one. It will compel a reanalysis of everyone saved.
Step 3: Once you are through every check, run Rebuild. Make sure you conduct the Backup of the data before Rebuilding.
Step 4: Now run Verify to ensure that the error is cleared. In case the error is still not cleared, connect with Intuit Payroll Services Support.
Hope this article has enlightened you about the QuickBooks Payroll FUTA Report error. We have pointed out all the steps concerning the error.
Still, If you face any issues or thing professional guidance will be required, then we recommend that you get in touch with our team of Dancing Numbers experts.

Looking for a professional expert to get the right assistance for your problems? Here, we have a team of professional and experienced team members to fix your technical, functional, data transfer, installation, update, upgrade, or data migrations errors. We are here at Dancing Numbers available to assist you with all your queries. To fix these queries you can get in touch with us via a toll-free number
+1-800-596-0806 or chat with experts.
Frequently Asked Questions
When should one File FUTA Tax on Form 940?
Form 940 must be filed by Jan 31st of the particular year and the following year you must report. But, if all the FUTA taxes are deposited quarterly when it is due, it is possible to file it as Feb 10th.
As per the IRS, the form should be submitted electronically. But if you wish to mail the particular form, it is imperative to utilize the U.S postal service, since majority of the delivery services will not deliver to the P.O boxes.
Where can I acquire Form 940 and How to Finish it?
Employers can receive Form 940 from the particular IRS website. This document enables you to enter all the specific data sections online. It is also possible to download it and then print it prior and after finishing the form.


 +1-800-596-0806
+1-800-596-0806