QuickBooks Tool Hub is a collection of tools designed to assist that helps you in resolving errors in your QuickBooks desktop. Once you download the QuickBooks Tools Hub, it becomes very easy to resolve the errors. QuickBooks Tool Hub includes many features that can hello you to resolve your QuickBooks errors such as Condense Data tool, PDF and print repair tool, Install diagnostic tool, QuickBooks Refresher, File Doctor, and connection diagnostic tool.
Dancing Numbers helps small businesses, entrepreneurs, and CPAs to do smart transferring of data to and from QuickBooks Desktop. Utilize import, export, and delete services of Dancing Numbers software.
QuickBooks Install Diagnostic Tool is an automated repair tool that is used to resolve any issues and error codes in your QuickBooks account. QuickBooks Install Diagnostic Tool provides several manual methods for resolving the errors, depending on the error. You only need to install it and then run it to detect and resolve the error.
If you want to how QuickBooks Install Diagnostic Tool works then you are on the right page. Here you will get a complete guide on what is QuickBooks Install Diagnostic Tool is and how to use this tool.
What is QuickBooks Install Diagnostic Tool?
QuickBooks Install Diagnostic Tool helps in automatically discovering and fixing any error or issue that may occur during the installation process. It is a highly recommended tool before you start to resolve the error manually. This may also affect errors with the C++, .NET, and MSXML frameworks. QuickBooks Install Diagnostic Tool is capable of resolving any issues, whether they are connected to Windows or software. This tool also helps you to correct any installation error.
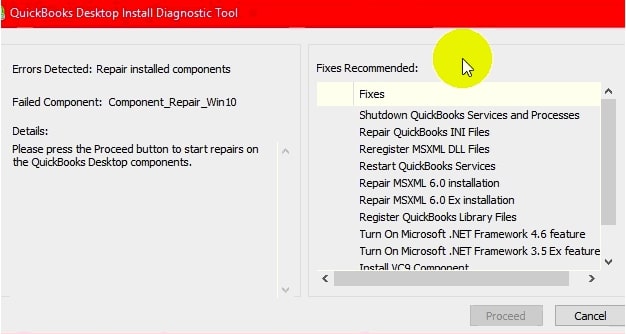
You can easily get to QuickBooks Install Diagnostic Tool by following the steps below:
- First, You need to go to the QuickBooks Tool Hub.
- Now select Installation Issues from the tool hub.
- Then go to the option QuickBooks Install Diagnostic Tool from the drop-down menu.
- Once you select it allow the tool to run.
- Finally, Restart your computer after the utility is finished.
Note: It can take around 20 minutes to run the QuickBooks Install Diagnostic tool.
You may Also Read: How to Fix Errors through QuickBooks file doctor
What Errors Can Be Fixed Using QuickBooks Install Diagnostic Tool?
If you get stuck with an error, it is best suggested that you run QuickBooks Install Tools first before attempting any manual approach to resolve the issue.
Here is a list of some of the errors that can be easily rectified like installation, payroll, functional, upgrade, update, or technical error with this QuickBooks Install Diagnostic Tool:
| QuickBooks Error Code 3371: The license data could not be loaded into QuickBooks. This might be the result of missing or damaged files. It was not possible to initialize the licensing properties. |
| QuickBooks Error Code 6123: QuickBooks error 6123 occurs in multi-user set-ups, the error Connection to the QuickBooks business file has been lost is very common. |
| QuickBooks is Not Working Error: When starting QuickBooks Desktop, users may face that the screen may just freeze and not react to any commands. When a user tries to launch QuickBooks Desktop, error messages such as QuickBooks has Stopped Working or QuickBooks has stopped responding appear on the screen. |
| QuickBooks Error Code C 55, 64: QuickBooks error code C 55, 64 may occur due to the network may be temporarily down or The network may have crashed causing a locked QB file. |
| QuickBooks Error Code H303: This error occurs if QuickBooks is unable to get the computer’s Internet Protocol (IP) address from where the company file is stored or The .ND file is corrupted. Or if your hosting configuration settings are incorrect. |
| QuickBooks Error Code 1603: When you open or install QuickBooks desktop on your computer, you may get QuickBooks Error 1603. When QuickBooks requires a component to execute, but it is unavailable due to a Windows or QuickBooks backend broken or corrupted file issue, error code 1603 appears. |
| .NET Framework Errors: Versions of the NET Framework are built into Windows. As a result, running a System File Checker to restore corrupted system files may also repair the .NET Framework Errors. In Windows 10 or 8.1, you may do an SFC scan. |
| QuickBooks Error Code 1920: The QuickBooks error 1920 indicates that the QuickBooks database server management could not be opened. This issue occurs when the database server manager is unable to connect to corporate files because he or she cannot access a hard disc on the desktop. |
| QuickBooks Error Code 6190: QuickBooks error 6190 occurs when your program tries to open a company file but is unable to do so. The error is likely to display on your screen even if there is a discrepancy between the transaction log and the business file. When a user tries to update the TLG file without also changing the QB company file, this error occurs. |
| QuickBooks Error Code 2203: Error number 2203 appears when the user does not have adequate rights to install the software to the installation point folder or the temp folder. To install the apps on the computer, ensure that you are logged in as an Administrator. |
| QuickBooks Error Code 1602: QuickBooks problem 1602 is a typical QuickBooks Desktop installation issue. This error code appears when you attempt to install QuickBooks on the desktop and any of the Microsoft components fail to synchronize with your out-of-date operating system. |
| C++ Related Errors: C++ related errors are the runtime error that occurs in Payroll Configuration, carrying out payroll audits ending pay stubs by email. This error can also occur as a result of a software crash. |
| QuickBooks Error Code 1712: QuickBooks Error 1712 arises during the installation of the QuickBooks desktop on your PC. Error Code 1712 often happens when some Windows files are missing. |
| MSXML Damage: MSXML Core Services (MSXML) is a set of services that enable applications built-in Script, VBScript, and Microsoft development tools to create Windows-native XML-based applications. It is a Windows component that, if broken, can cause QuickBooks Desktop to fail to function correctly. |
| QuickBooks Error Code 1904: QuickBooks Error 1904 is a problem with the installation of the QuickBooks desktop program. This problem is caused by corrupted or missing Microsoft Visual C++ files on your Windows machine. This error’s files are qbprefs.dll, qbupdate.exe, cv32.dll, QBversionTool.dll, and RcnFndRequestHandler.dll. |
| QuickBooks Error Code 1317: QuickBooks error number 1317 is usually caused by an installation problem. It might happen when you attempt to create a directory in QuickBooks. Other causes of this error number include third-party interaction with QuickBooks, authorization to use the software, unexpected changes in the Windows registry, and others. |
| QuickBooks Error Code 1402: QuickBooks Error 1402 is one of the most common errors you may encounter. This issue is typically caused by an incomplete or incorrect program installation. When the issue occurs, it displays the message “couldn’t open key.” |
| QuickBooks Has Stopped Working Error: QuickBooks users may see an error while attempting to launch QuickBooks Desktop or the screen may just freeze and refuse to react to any commands. Problems like these are all too common. QuickBooks has stopped operating or is not responding, and error messages appear on the screen as a result of QBWUSER. The INI file may be broken, corrupted, or missing or a corrupted hard drive exists. |
| QuickBooks Error Code 1722: QuickBooks software installation that is incomplete or damaged. The broken windows may have been recorded as a result of a recent QuickBooks software modification. Infection with a virus or malware may corrupt the Windows system files or any QuickBooks-related important software files. |
| QuickBooks Error Code H505: QuickBooks Error code H505 appears when a user attempts to access corporate files or data on another machine that lacks adequate initial configuration or requires extra installation or setup. The hosting settings are responsible for the H series defects. This error number comes on the screen because one or more of the users PCs is configured to act as the QuickBooks server. |
| QuickBooks Error Code 1335: QuickBooks Error 1335 indicates that the cabinet file (data1. cab) required for the continuing installation is corrupted or destroyed. QB Issue 1335 is a Microsoft Windows error that occurs during upgrading or repairing the accounting software’s installation. |
| QuickBooks Unrecoverable Error: While opening or working in QuickBooks Desktop, you may encounter an unrecoverable problem. Missing Windows or QuickBooks updates are the most prevalent causes of an unrecoverable issue. Your data has been damaged. |
| QuickBooks Error Code 1935: QuickBooks Error 1935 is an Installation Error that probably occurs when a user attempts to install critical apps while QuickBooks is operating in Windows Startup mode. |
How to Download and Install QuickBooks Diagnostic Tool
QuickBooks have many features and it is very easy to use QuickBooks. To Download and Install the QuickBooks Install Diagnostic Tool follow the steps mentioned below:
- First, You must download the QuickBooks Install Diagnostic Tool.
- Then, You would be prompted with a message to store the QuickBooks Install Tool file on your desktop
- Before you proceed to the following stage, you must first shut any running programs in the background.
- Then, By doubling-clicking on the same folder, look for the QuickBooks Install Tool.exe file.
- Now use the QuickBooks Installation Diagnostic Tool.
- Then A licensing window comes on the screen after that.
- Now you must choose the Yes option.
- Then by pressing the Proceed button, you may start the scan.
- After the scanning is finished, restart the computer.
- Now you may need to re-register QuickBooks in order to activate the software.
- Once done, Make sure your Windows operating system is up to date.
- Finally, Double-check the changes and the entire procedure before restarting the system.
What Steps do you Need to Follow Before Using QuickBooks Install Diagnostic Tool?
The things you need to follow before you begin with any of the resolutions to use the QuickBooks Install Diagnostic Tool are as follows:
A. Make sure Your QuickBooks is updated with the Most Recent Version.
To update QuickBooks to the latest version, Follow the steps mentioned below:
- First, Go to the QuickBooks app.
- Now go to the help menu.
- Then select the update QuickBooks option.
- Once done click on the Update Now option.
- Finally, Select the Get updates option you want to download.
B. You should Temporarily close Your Firewall Settings and Antivirus software.
To turn off Your Firewall Settings Follow the steps below:
- First, Go to the Control Panel.
- Then select System and Security.
- Now go to the Windows Firewall.
- Then on the left side of the screen, Click Turn Windows Firewall on or off.
- Now turn off Windows Firewall by selecting the window adjacent to it.
- Finally, To save the changes, Choose OK.
To Turn off your Antivirus Software Follows the steps below:
- First, Go to the to Start menu on your computer.
- Then go to the settings options.
- Now go to privacy and Security.
- Once done select Windows Security.
- Now go to the Virus and Threat Protection.
- Then make changes to the settings.
- Finally, Turn off Real-time protection and your antivirus will be turned off.
C. You Should also Update Your Windows according to your QuickBooks Version.
To update your windows to the latest version, follow the steps mentioned below:
- First, Go to the start button in the left corner of your computer.
- Now in the search box type Updates.
- Then, Click for Windows update or select check for Windows.
- Finally, You will be updated with the latest update on your computer.
D. Keep the License and Product Information Handy
You should keep handly your company’s licensing and product details, such as QuickBooks version, product number, product name, product number, license number, and release date. To get the information handly follow the steps:
- First, Go to the QuickBooks Desktop.
- Now you should press the F2 key on your keyboard.
- Then you would get the product information window to appear, where you may find all of this information.
Note: Make sure you note down the important information in a safe place so that you can get the information whenever required.
E. Make a Backup of Your Company’s File.
First, you need to do it to make a backup of your company’s files. Here are the steps to backup:
- First, Go to your Windows operating system
- Then launch the QuickBooks Desktop software.
- Now select File from the File menu.
- After that choose the Backup Company File from the drop-down menu.
- Then, To make a new one, select Create Local Backup.
- A window appears in which you must choose an option. Backups are made locally.
- Now click the Next button to continue.
- Select the location where the backup business file will be saved, then click the Browse button.
- Then go to the location, select it, and then press the OK button.
- When you’re through with all of the steps, click Save Now.
- Finally, Press the Next button to begin the backup.
F. Restore Your Company File Backup
You lose your data, you can simply restore your company’s file if you have a backup of your file. Follow the steps mentioned below to restore your backup:
- First, In QuickBooks Desktop, Go to the File menu.
- Then select the Open or restore company option from the drop-down menu.
- Now choose the option to restore a backup copy.
- Then, to proceed, click next.
- Once done, click the Next button after selecting the Local Backup option.
- Then select the Browse option.
- Choose the backup file you wish to restore, making sure your file is saved with the .qbb extension.
- Also, choose the location where the recovered file will be saved in your QuickBooks account.
- Now select the Open option.
- Finally, click the Save button.
Visit here to know: How to resolve QuickBooks error 3371
How to Use QuickBooks Install Diagnostic tool
Here are steps that you can follow to learn to fix Installation Errors using QuickBooks Install Diagnostic tool:
- First, you need to start your computer using selective startup mode.
- Then open the RUN window.
- After that, type MSConfig in the run window.
- Once you type it down, hit the Enter key.
- Then select the General tab option.
- Now select Hide all Microsoft Services from the drop-down menu.
- Disable all by clicking the Disable all button.
- Then uncheck the option now; hide all the Microsoft Services.
- After that check the services list and select Windows Installer from the checkboxes.
- Finally, restart your computer.
Resolutions to Fix QuickBooks Desktop Installation Errors using QuickBooks Install Diagnostic Tool
QuickBooks Install Diagnostic Tool helps you to easily resolve many of the installation errors that can affect your smooth operation. Here are the resolutions methods that can help you to fix QuickBooks Desktop Installation errors using the QuickBooks Install Diagnostic Tool:
Resolution 1: Download and Run the QuickBooks Install Diagnostic Tool
To download and run the QuickBooks Install Diagnostic Tool, follow these steps:
- First, open the Official Intuit website.
- Now download the QuickBooks Install Diagnostic Tool.
- After the download is complete, make sure to turn off any programs that are running in the background.
- Then run the Install Diagnostic Tool.
- Finally, reset your computer to ensure that all of QuickBooks components have been updated appropriately.
Resolution 2: Reinstalling QuickBooks in Selective Start Mode
To reinstall QuickBooks in Selective Start mode, follow these steps that are mentioned below:
- First to begin, press the Ctrl+R keys together on your keyboard.
- Once you press the keys this will open the Run window.
- Then, in the open window, type MSConfig.
- After you type in the window click the Ok button.
- Now go to the General tab.
- On the general tab select Selective Startup from the drop-down menu.
- After that, load all system-related services and starting items.
- Now select the Services tab, so that you can Hide All Microsoft Services.
- Then go to the Disable all option from the drop-down menu.
- Once done make sure you have selected the services list from the drop-down menu.
- Now check if the checkbox is selected. If it isn’t already selected, choose the heading.
- After that, press the OK button.
- After the system configuration has been restarted, restart your system.
- Finally, reinstall using the clean install method.
Resolution 3: Set to Standard Start-up Mode
Once you have completed the installation procedure then you need to set it to Standard Start-up mode. To set to Standard Start-up mode, follow these steps:
- To activate the control, press and hold the Windows+R keys on the keyboard at the same time.
- After that, select the OK button.
- Now after writing the MSConfig, click the Browse button.
- When the window appears, select the General tab.
- After that, select the option named Normal setup and click the OK button.
- Finally, to restart your system, go to the system configuration and select the option restart.
Resolution 4: Update Windows with the most Recent Updates
To Update Windows with the most recent updates, follow these steps:
- First, on your keyboard, press the Windows key.
- Then, in the open search box, type Windows update.
- Now follow the on-screen instructions.
- Finally, Restart the system at the end.
Resolution 5: Manually fix Windows Components
Once you have tried all the options and still are not able to manually repair components, you should use this try this resolution to manually fix windows components. For this, The MSXML and.NET framework must be repaired. So, to manually fix windows components, follow these steps:
I. Microsoft MSXML Repair
There are several options for repairing MSXML, which are listed below:
A. The MSXML DLL Files must be Registered
| 32-Bit | 64-Bit |
| First, open the CMD on Your Computer. | First, go to the search bar in the Windows Start menu. |
| Then you need to regsvr32 MSXML6.dll | To open it, type CMD and hit Enter. |
| Once you Enter it Press Enter Button | Enter the command cd\windows\syswow64. |
| Finally, on Your Computer, Install QuickBooks Desktop. | Type regsvr86 MSXML6.dll once again then hit Enter. |
| Finally, Install QuickBooks Desktop on your computer. |
B. Download and Install MSXML 6.0 SP1
- First, download the installation file msxml.msi.
- Now save it to your computer.
- Then go to the saved file you just downloaded and right-click it.
- Once done choose the option, run the program as an administrator.
- Now, follow the on-screen instructions to correctly install it.
- Finally, install QuickBooks Desktop software on your system.
C. Repair MSXML 6.0
- First, Download the msxml.msi installation file.
- Then save this file on the location that you want and make sure you remember the location.
- Now open the Search bar of the Windows Start button
- On the search bar type msiexec.exe/fvaum “%userprofile%\desktop\msxml.msi”
- Then press Enter option.
- Now the installation of MSXML 6.0 is started and once it is done you can proceed.
- Finally, Once the installation is completed, install the QuickBooks Desktop properly on your computer.
D. Uninstall and Reinstall MSXML 6.0
- All you should open the Start menu.
- Then on the start menu search the APPWIZ.CPL.
- Once done click Enter button.
- From the list, you need to select MSXML 6.0.
- Now click on the option Uninstall or Change option.
- Then you need to follow the uninstall instructions that you will get in the Wizard.
- Once the uninstallation is done successfully then downloads the msxml.msi file.
- Now save it on your desktop.
- Then run it as an option; administrator for installation.
- After that follow the instructions that are shown on the wizard to install.
- Finally, Install QuickBooks Desktop successfully on your system.
II. Microsoft .Net Framework Should be Repaired or Reinstalled
Errors in the Net Framework are manually corrected. To do so, make sure the Windows functionality is turned on or off. Check for framework after that. The following are the steps for window features:
- First, Open your computer’s Control Panel.
- Then, In Windows 7 or earlier versions of Windows go to Programs and Features.
OR - In Windows 10, 8.1, or 8, go to the Programs option and then back to Programs.
- Now on your screen, a list of programs appears.
- Then double-check to check if a Windows function is turned on or off.
- Finally, on your list, Look for the .Net framework.
III. You must Check out the Settings for Both Frameworks
A. MS .Net Framework 3.5 SP1
- Check whether the framework check box is checked or not, then proceed with the instructions.
- First, you have to select the checkbox that turned on the .Net Framework.
- After that, press the OK option to save your changes.
- Finally, once you are done restart your computer.
- If the checkbox appears to be already selected.
- First, You need to remove the tick mark on the box and don’t choose it again.
- Once done, You need to click OK to save your changes.
- Restart your computer to refresh and save all of your changes.
- Finally, Turn on the .Net framework once your system has been restarted.
B. Microsoft .Net Framework 4.5 and Later
- If the Checkbox for this Framework is Already Selected:
- First, You need to remove the tick mark in the box and make sure you don’t choose it again.
- Once done, You need to click OK to save your changes.
- Now restart the computer to save and refresh all of your changes.
- Finally, Restart your system go through the procedures to enable the .Net framework.
- If You have Not Checked Marked this Framework:
- First, select the checkbox to turn .Net Framework On.
- Then you need to click on the OK button to save the changes.
- Finally, Restart your computer.
You must follow the same instructions regardless of Microsoft. Net Framework version you are using.
You can resolve many technical issues that arise during QuickBooks desktop version configuration. Run QuickBooks Install before manually addressing installation errors to save time on troubleshooting.
Now that you have a complete guide on how to QuickBooks Install Diagnostic Tool, you can easily install the tool. However, if you still have any queries or are stuck with the process, you can contact the Sage customer helpdesk for quick and easy assistance.

Looking for a professional expert to get the right assistance for your problems? Here, we have a team of professional and experienced team members to fix your technical, functional, data transfer, installation, update, upgrade, or data migrations errors. We are here at Dancing Numbers available to assist you with all your queries. To fix these queries you can get in touch with us via a toll-free number
+1-800-596-0806 or chat with experts.
Frequently Asked Questions (Faqs)
What are the Points to Keep in mind While using QuickBooks Install Diagnostic Tool?
Below mentioned points are to be kept in mind while using QuickBooks Install Diagnostic Tool:
 This Tool assists you in automatically detecting and resolving errors. However, in many circumstances, a reboot is necessary to correct an issue.
This Tool assists you in automatically detecting and resolving errors. However, in many circumstances, a reboot is necessary to correct an issue. When the tool provides a message such as No faults have been identified, it indicates that the error has not yet been resolved.
When the tool provides a message such as No faults have been identified, it indicates that the error has not yet been resolved. You also need to re-register or re-activate QuickBooks Desktop after you run the program.
You also need to re-register or re-activate QuickBooks Desktop after you run the program. Once you are done downloading this Tool, simply double-click the downloaded file to launch it. And do remember to close any programs that are running in the background.
Once you are done downloading this Tool, simply double-click the downloaded file to launch it. And do remember to close any programs that are running in the background.
What are things You need to Follow up before Installing QuickBooks Install Diagnostic Tool?
Here are some things that need to follow up before installing QuickBooks Install Diagnostic Tool:
 Reinstall in a Selected Start-up Mode: Infected anti-virus and anti-spyware products may be installed with some programs during QuickBooks installation. This is why it is critical to install in a selected manner.
Reinstall in a Selected Start-up Mode: Infected anti-virus and anti-spyware products may be installed with some programs during QuickBooks installation. This is why it is critical to install in a selected manner. Examine and Troubleshoot the Connection Tab: This assists you in establishing firm data files that can be viewed by the computer.
Examine and Troubleshoot the Connection Tab: This assists you in establishing firm data files that can be viewed by the computer. Test Your Connectivity: It supports you in analyzing the overall connectivity of your workstation so that the Tools run properly.
Test Your Connectivity: It supports you in analyzing the overall connectivity of your workstation so that the Tools run properly. Check the Status of the Firewall: This gives you the necessary information, and you can then take proper action.
Check the Status of the Firewall: This gives you the necessary information, and you can then take proper action.
Do you Need to Restart Your System once you have Downloaded and Installed QuickBooks Install Diagnostic Tool?
Yes you need to restart your system once you have downloaded and installed QuickBooks Install Diagnostic Tool. Follow the steps:
 First, Go to the Start menu by pressing the Windows key on your keyboard.
First, Go to the Start menu by pressing the Windows key on your keyboard. Now select the Power icon.
Now select the Power icon. Then you have the option of putting your computer to shut down, restarting it, or shutting it down when you press the power button.
Then you have the option of putting your computer to shut down, restarting it, or shutting it down when you press the power button.
How does Install Diagnostic Tool help you with QuickBooks?
Install Diagnostic Tool is primarily designed to identify and correct issues with the QuickBooks software application. With the.NET Framework, MSXML, and C++, the QuickBooks Install Diagnostic Tool can help in detecting and diagnosing these errors.


 +1-800-596-0806
+1-800-596-0806