QuickBooks Desktop installation error have many different kinds of errors in it. The error happen due to many different reasons and it also vary from user to user. The error that you get on your screen and then you have to identify its root cause that helps you to find out the correct solution for it. the installation errors happens when you facing trouble in opening, running or installing the QuickBooks Desktop in your system. Here in this article, you get all the information about the installation errors that can happen.
List of QuickBooks Desktop Installation Errors
In this review, we have talked about some attempted and tried strides to fix normal errors that one regularly experiences while installing QuickBooks Desktop programming. These normal QuickBooks errors include:
Go through the article below so that you get to know about how to fix QuickBooks Install Errors and why it is caused.
What Causes the Installation Errors for Windows and Mac in QuickBooks?
The following are some potential causes behind the QuickBooks Installation Errors.
- You are utilizing the diverse rendition of QuickBooks to open the company file, envelope, packed or scrambled file
- Opening of QuickBooks on numerous occasions on the off chance that you double-tapped over and again obstructing your company files from opening effectively
- Wrong technique to open a particular file type can likewise be a reason for the error
- The issue with reports and different windows inside the file
- Deficient or wrong name of a file or an augmentation that corrupts all information
- These errors can happen on the off chance that one of the core Microsoft segments that QuickBooks Desktop utilizes isn’t working correctly.
What are the Symptoms that You would Face?
Few symptoms are there that happen at the time of installation errors into your QuickBooks program. These symptoms are listed here:
- The QuickBooks program freezes when you try to open or run it
- Windows system is not responding
- Installation file won’t open
- The installation got interrupted in between
- The system hangs while working
- Input receiving is slow using a keyboard or mouse.
Backup Company File Before Resolving QuickBooks Desktop Installation Errors, Problems, or Issues
To take backup of your company file is important before proceeding to any action, solution, or any other thing. Backup helps you to restore your data in case you lost or damage your data or file while working on it. There are few steps that help you to take the backup easily.
- First of all, open QuickBooks Desktop software.
- Then click on the option File menu that is at the top of the QuickBooks window.
- From the drop-down options.
- Click on the Backup company file option.
- Select Create local backup option.
- In the backup window, choose option Local Backup.
- After that, click the Next button to proceed with the process.
- Click on the Browse button; choose the location to save the backup file.
- Select the location and then click the OK button.
- Click on the Save button when you are all set.
- Press the Next button to proceed further for starting backup.
- When it’s done you get notified.
Solution Steps to Determine the issue of QuickBooks Install Errors
Here are the step-by-step processes that you have to do one by one and fix the problem.
Step 1: Download and Install the QuickBooks Tool Hub
With the assistance of QuickBooks Tool Hub, you can undoubtedly resolve those as often as possible happening QuickBooks glitches. Notwithstanding, You should close QuickBooks work area programming to utilize the QuickBooks Tool center. Thus, Here you figure out how to utilize this instrument to fix issues.
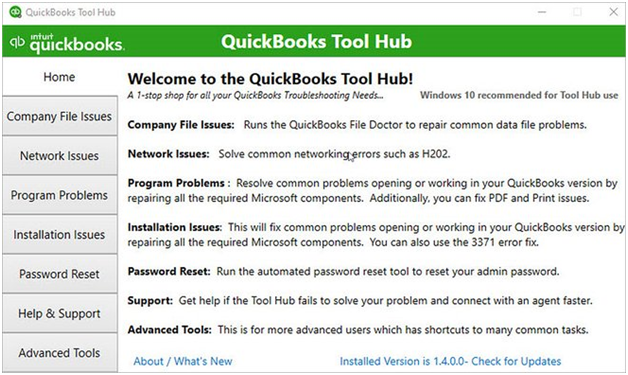
- All you need to do is download the file of QuickBooks Tool Hub.
- After downloading, Save the file where you can easily find it or in the default location that is downloads.
- Now, open the downloaded file for example QuickBooksTools.exe to start the installation.
- In Installation Wizard, Follow all the depictions as displayed on your screen.
- Click consent to the agreements of the QuickBooks Tool Hub.
- After completing the installation, Click on the Finish button.
- Go to the Windows Desktop and then double-click on the QuickBooks Tool Hub icon to open it.
- On the off chance that you can’t discover the symbol you are searching for, You can straightforwardly look through it from the Windows search box.
Step 2: Now use the QuickBooks Diagnostic Tool if Your Issues are Diligent
The steps are mentioned here that you have to follow for using the Diagnostic Tool.
- First of all, You have to open the QuickBooks Tool Hub that you have downloaded in the previous step.
- You have to go to the apparatuses center point.
- Then select the installation issues option.
- Select the QuickBooks Installation Hub and in this, You don’t have to close the window while the process is going on.
- It took few minutes according to the installation interaction.
- After this, Restart your computer when done with the above process.
Step 3: You have to Update the Windows Operating System
Refreshing your working framework for the most part helps in destroying installation errors.
- First of all, Reboot your computer that helps to refresh your Windows operating system.
- After that, You have to open your QuickBooks software.
- Then open the company file in it.
- In the event that you actually confront the issue, install QuickBooks once more.
- On the off chance that you have followed the above advances and your concern is still there, Then, At that point, You can follow Step 4 that will assist you with fixing explicit Windows segments physically.
Important note for the per users: It is prescribed to follow the previously mentioned steps on the off chance that you have the specialized information or take the assistance of IT specialists.
Step 4: Install QuickBooks Desktop Utilizing Specific Startup
In the event that you have antivirus and anti spyware programming on your PC, it might impede the installation interaction, and therefore, it is recommended to install QuickBooks in Safe Mode (specific mode).
While you are updating and installing a QuickBooks file it is conceivable that you may experience the accompanying error due to harmed or corrupted or missing QuickBooks installation file.
QuickBooks Error 1334
The reasons behind the QuickBooks Error 1334 are listed here. To identify the reason that causes you this error in your QuickBooks account. Then do follow the solution to fix this error.
- The file you are attempting to install can’t be installed.
- Check and verify that you can access the file easily.
- For this situation, Embed your QuickBooks CD.
- When you try to compose the file name or the file.
In the event that you are getting a similar error message even after thinking about the above advances, then, at that point, it could be identified with QuickBooks launching issues.
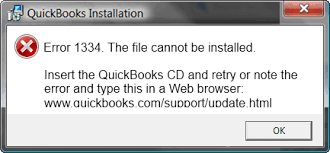
Steps to Tackle the Error 1334 While Launching QuickBooks
- Open the QuickBooks software on your system.
- Then open your QuickBooks company file with the extension .QBW.
- To open the company file, You have to double-click on the file (company file name .qbw file) to open it into your QuickBooks Account.
Note: In case, you are getting an error notice while installing the software, then, at that point, you need to update or fix Microsoft. NET Framework.
QuickBooks Error 1712
The QuickBooks Error 1712 happens when the user is trying to install the QuickBooks software on their Windows system. The error message display on the screen as:
We are Sorry! Something turned out badly with your installation. Error 1712.
One or more of the files needed to restore your PC to its past state couldn’t be found. Restoration won’t be conceivable.
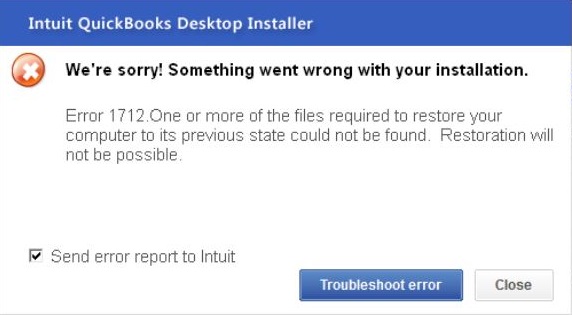
Steps to Fix Error 1712
Step 1: Download and Install the QuickBooks Tools Hub
- All you need to do is download the file of QuickBooks Tool Hub.
- After downloading, save the file where you can easily find it or in the default location that is downloads.
- Now, Open the downloaded file for example QuickBooksTools.exe to start the installation,
- In Installation Wizard, follow all the depictions as displayed on your screen,
- Click consent to the agreements of the QuickBooks Tool Hub,
- After completing the installation, Click on the Finish button,
- Go to the Windows Desktop and then double-click on the QuickBooks Tool Hub icon to open it
- On the off chance that you can’t discover the symbol you are searching for, You can straightforwardly look through it from the Windows search box.
Step 2: Run the Quick Fix My Program to Fix the Problem
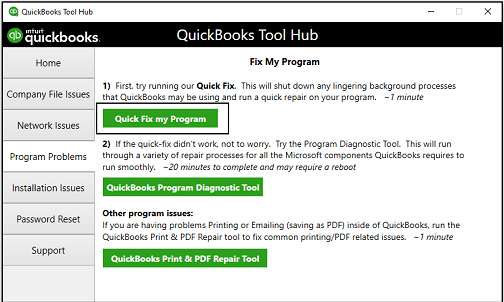
- In your Windows system, Open the QuickBooks Tool Hub.
- After opening the tool Hub, Choose the option Program Problems.
- Now, Click on the Quick Fix My Program option to run for fixing the problem.
- It scans and resolves the issue that took some time.
- In the end, Try to install the QuickBooks to check for errors.
When the QuickBooks Tools Hub didn’t fix the error, attempt to make a Windows user with Administrator rights, and from there on, retry to install QuickBooks on your Windows system.
If you are still facing the issues with the same QuickBooks error 1712 then connect with the QuickBooks helpdesk team to fix the issue.
QuickBooks Error 1904
The QuickBooks Error 1904 happens when there is a failure in the file path registration. It also happens when you have not restarted your system when required.
You get a message on your screen as:
“Error 1904: [file way/name/extension] neglected to enlist,”
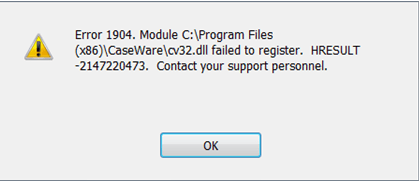
Relax, your company files and bookkeeping information are fit as a fiddle. Here are the solution steps that help you to fix it out. follow the steps below:
Step 1: Install and Run the QuickBooks Diagnostic Tool
In this step, you have to ignore the error message and proceed with the installation of the QuickBooks Diagnostic Tool. the steps to install and run the tool are as follows:
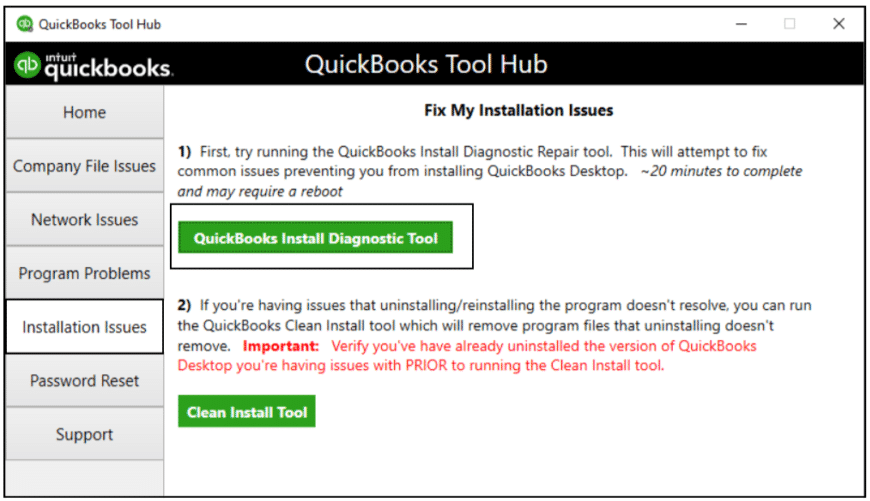
- When the error message window displays on your screen
- Then select the OK button to ignore the window message
- After that, you have to finish the installing QuickBooks process
- Make sure that you won’t open the QuickBooks when the installation process is going on
- Now restart your Computer
- Download the QuickBooks Install Diagnostic Tool
- Save the downloaded file into your system
- Go to the download saved file
- Double-click on the file with the .exe extension
- It starts the installation where you have to follow the steps
- When finished, Click on the Finish button
- In the end, Restart your system
- Go to the QuickBooks Diagnostic Tool
- Right-click on it and select the Run option
- It scans the problem and then fixes it
- Again, Restart your computer.
If this won’t resolve the problem then move forward towards Step 2.
Step 2: Fix Windows Components Manually
Check the components of the Windows system if you are unable to fix the error using other methods. Fix components by following the steps properly that are mentioned below.
- Repair Microsoft MSXML
To repair the MSXML there are many different solutions that are mentioned here:- Register the MSXML DLL files
- In 64-bit
- Click on the search bar from the Windows Start menu
- Type CMD and press Enter button to open it
- In the CMD, type the path cd\windows\syswow64 and press Enter button
- After this, type regsvr86 MSXML6.dll then press the Enter button to continue
- In the end, install QuickBooks Desktop into your system.
- In 32-bit
- Open the CMD into your computer
- Type regsvr32 MSXML6.dll
- Then press Enter button
- After that, try to install QuickBooks Desktop on your computer.
- In 64-bit
- Download and Install MSXML 6.0 SP1
- Download the installation file msxml.msi
- Save it into your system
- Then go to the downloaded saved file and right-click on it
- Select the option Run as Administrator
- Now, follow instructions to install it properly
- After that, install QuickBooks Desktop software.
- Repair MSXML 6.0
- Download the msxml.msi installation file
- Save this file on the location you want and you remember
- In the search bar of the Windows Start button
- Type msiexec.exe/fvaum “%userprofile%\desktop\msxml.msi”
- Then press Enter button
- Now the installation of MSXML 6.0 is started and when it is done you can proceed
- When the installation is completed, install the QuickBooks Desktop properly.
- Uninstall and Reinstall MSXML 6.0
- In the Start menu
- Search the APPWIZ.CPL then click Enter button
- From the list, you have to select the MSXML 6.0
- Then click on the option Uninstall/Change
- Follow the uninstall instructions in the Wizard
- When uninstallation is done successfully then download the msxml.msi file
- Save on your desktop and then run it as administrator for installation
- Instructions are shown on the wizard to install it properly so follow it
- After that, install QuickBooks Desktop.
- Register the MSXML DLL files
- To Repair Microsoft .Net Framework
You have to fix .Net Framework errors manually. For this, you have to check that the Windows feature is ON or OFF. After that, do check for the framework. Steps for windows features are- Open the Control Panel into your computer
- Then click on the Programs and Features option in Windows 7 or lower version
OR
Click on the Programs and then again Programs option in Windows 10, 8.1, or 8 version - The list of programs open up on your screen
- You are not going to uninstall anything; just check that the Windows feature is on or off
- After that, search for the .Net framework on your list
- Check the Configuration for the Framework by Following few Steps that are:
- Microsoft .Net Framework 4.5 (or later)
- If this framework’s checkbox is already checked
- You have to clear the tick-mark
- Then don’t select the checkbox later
- Now, Hit on the OK button for saving all the changes
- Reboot the system to saves and refresh all changes
- Follow the steps to turn on the .Net framework
- If this framework is not checked
- Then tick mark the checkbox to turn .Net Framework ON
- Click on the OK button for saving these changes
- Restart your system.
- If this framework’s checkbox is already checked
- MS .Net Framework 3.5 SP1
Check that the framework check box is checked or not and follow the steps accordingly.- If you see the checkbox is not selected
- You have to select the checkbox so that it turned ON the .Net Framework
- After that to save changes, select the OK button
- Restart your computer now.
- If you see that the checkbox is already selected
- Then remove the tick-mark and don’t select it later
- After that, click the OK button to save changes
- To refresh and save all changes, reboot your system
When restarting the system is done, turn on the .Net framework now.
- If you see the checkbox is not selected
- Microsoft .Net Framework 4.5 (or later)
Like the above procedure, you have to perform it with other versions of Microsoft. Net Framework version you are using.
Step 3: Change the Record Settings of Windows
- Firstly, change to your Windows Administrator account.
- Click on the Windows Start menu button.
- Hit on the search bar and type CMD and then press the Enter button from the keyboard.
- The CMD window opens up on your screen.
- In this, type- net user administrator/dynamic: yes.
- Then press the Enter button to run this command.
- After finishing the order, close the Order window.
- Hit on Windows Start menu and select the user icon.
- Click on the Sign Out option to sign out of this user account.
- Select the user named Administrator and then sign in to this user admin account.
- In this, you have to change the user authorizations with given advances.
- Open the File Explorer on your system.
- Then go to the location C:\Program Files\Common Files.
- Select the Common Files Organizer.
- Choose Properties option.
- In the Properties window, click on the Security tab.
- Click on the Edit option in the security tab.
- Select Groups or user names area and then click on the Users.
- You have to turn on the accompanying authorizations: Modify, Read, Write, and Execute, List organizer substances in the area of Consents for Users.
- Click on Apply button.
- After that, click on the OK button and done.
Step 4: Reinstall QuickBooks and Sign out
In this, to reinstall QuickBooks into your computer, you have to uninstall and then reinstall the program. For this, the steps are mentioned below with the procedure. After re installation sign out of windows user and then login as administrator. This helps you to solve the QuickBooks Desktop Install Errors.
Uninstall QuickBooks Desktop
- Open the Control Panel.
- Then click on the Programs and Features option.
- After that, Choose the Programs option or click on the Uninstall a Program option that is in blue color.
- From the list of installed programs displayed to you.
- Search and select the QuickBooks version you are using or causing the issue.
- Click on the Uninstall/Change option.
- In the uninstall widow, Follow all the instructed steps.
- When you are done, Click on the Finish button.
- Now, You are done with uninstalling the program.
Install QuickBooks Desktop
- In Windows System, Open the File Explorer.
- Go to the Downloads folder or the folder where you have saved the installation file.
- Search for the installation file with .exe extension.
- Double-click on the file to start the installation.
- In the install window, Follow all the screens with instructions.
- Follow all instructions and proceed by clicking on the Next button.
- When done with the process, Click on the Finish button.
- Open the QuickBooks and check if there is any problem.
Now Sign out of Your Windows user
After completing the reinstallation of the QuickBooks program, you have to sign out of your Windows user. For this, the steps are as follows:
- Click on the Windows Start menu button.
- Then you have to click on the User icon.
- From further options, Click on the Sign out option.
- Wait for few minutes and then again Sign in to your user account.
- Again, Go to the Windows start menu.
- Click on the Search option.
- In the search option, Type CMD (Command Prompt) and press Enter button.
- It opens up the CMD window.
- In this, Type- net user administrator/dynamic:no.
- Then press Enter button from your keyboard.
- Now, you can open the QuickBooks program and start using it.
In conclusion, there are many QuickBooks Desktop install errors that may vary from user to user according to their root cause. Here you get to know why it happens and what solution is required for the QuickBooks error code that happens to you. If you have any other queries or have other problems then connect via get a free consultation.

Looking for a professional expert to get the right assistance for your problems? Here, we have a team of professional and experienced team members to fix your technical, functional, data transfer, installation, update, upgrade, or data migrations errors. We are here at Dancing Numbers available to assist you with all your queries. To fix these queries you can get in touch with us via a toll-free number
+1-800-596-0806 or chat with experts.
Frequently Asked Questions (Faqs)
What is a QuickBooks Tool Hub and how does it help you to fix QuickBooks Desktop Install Errors?
QuickBooks tool hub is a collection of all QuickBooks tools in one application. This one tool can help you to fix many common issues and errors with QuickBooks. To resolve problems using this tool you must know about the specific problem to select the category. After that, you have to run that specific tool from the QuickBooks Tool Hub and then fix the issue.
Do I need to Download the QuickBooks Tool Separately to fix QuickBooks Desktop Install Errors?
Yes, you need to download the QuickBooks tool separately into your Windows system. the QuickBooks Tool Hub is the same as its name. it is a hub of all different tools that work on different issues. To use this tool a specific issue is required.
Do I need to uninstall the older Version before Downloading the New one for Resolving QuickBooks Desktop Install Errors?
Yes, you have to uninstall the older version properly. If you won’t do it then you will face an installation error 1712. to avoid facing errors or problems you have to uninstall the QuickBooks Desktop older version and then install the latest release of QuickBooks Desktop.


 +1-800-596-0806
+1-800-596-0806