QuickBooks is well-known software in the accounting world. It is very helpful in organizing and working on any data in an easy way.
The number of errors takes place in QuickBooks. Among all the errors the biggest issue is when QuickBooks has stopped working. This is the most common error which was happening with many users. While performing their job sometimes users face the issues like QuickBooks won’t open.
Dancing Numbers helps small businesses, entrepreneurs, and CPAs to do smart transferring of data to and from QuickBooks Desktop. Utilize import, export, and delete services of Dancing Numbers software.
In this article, we will discuss all the points related to the error of QuickBooks stopped working. If you also have encountered this issue, then this article is for you. Now let us learn more about the issue of QuickBooks not responding while opening a company file.
What does QuickBooks not Respond to When you open the Company File mean?
Often users attempt to open the company files but fail to do so. QuickBooks either display an error message that states the incompetence to use the company file or the accounting software gets crashed.
In some cases, the computer system gets crashed or freezes during regular intervals. Hence, it is crucial to comprehend why such a thing happens and why it is important to fix it in time is required.
Now let’s dig deep to understand what are the causes of such unresponsiveness by QuickBooks.
Causes QuickBooks Desktop to Stop Working
The QuickBooks 2010 stopped working error appears on your desktop with the following warning message. Following are some causes due to which QuickBooks Stopped working:
- Your program files or QuickBooks Desktop installation may be damaged
- You may have corruption on your hard drive
- Corrupted program file.
- The QuickBooks Desktop is not functioning properly.
- You may have a damaged Windows operating system
- Your company name may be too long
- You may have a damaged or missing QBWUSER.INI file
- There are restrictions due to improper firewall or internet security.
- Malware attacks will occupy space in the system.
Symptoms of The Error QuickBooks has Stopped Working
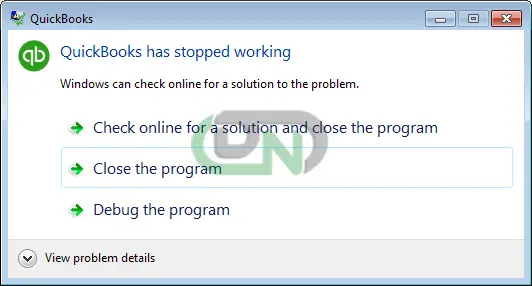
Even if the error doesn’t appear on the screen, it is important to be aware of the signs that indicate an error so that you can resolve it as soon as possible. Here are some symptoms that indicate QuickBooks is not working or encounters an error when attempting to open.
- The system will shut down automatically.
- QuickBooks freezes again and again.
- QuickBooks automatically stop working.
- QuickBooks will not open.
- The speed of QuickBooks is slow.
- The peripherals which are attached to the QuickBooks are not responding properly.
- The program window crashes.
- An error message flashes on the screen that QuickBooks stop working.
- QuickBooks stops responding to all of your commands.
- The running tabs are closed forcefully.
- You are not able to open company files.
Important Tips Before Troubleshooting The Error “QuickBooks Has Stopped Working”
- The latest version of QuickBooks must be installed on your system.
- The name of the company file must be less than 35 characters.
- The antivirus protection which is running on your system must be turned off.
- You must be login with the administrative right.
- Reinstall the QuickBooks with the help of the QuickBooks Clean Install Tool.
Why QuickBooks Stops Responding While Opening a Company File?
Here is the list of the explanations that trigger QuickBooks to stop responding and become inactive:
- Wrong Naming: Generally, the company file name must have restricted use of the characters and letters. In case the user crosses the limit, the file turns useless and it becomes difficult to use.
- Absence of a Stable Network: Since QuickBooks is an online application, it needs a stable internet connection to enable its feature to perform seamlessly. Any kind of disturbances or changes in the application is likely to give rise to unexpected issues, comprising the unresponsiveness of QuickBooks.
- Issue in the Company File: The prime reason behind the lag for the QuickBooks application and turn unresponsiveness while using the company file can be an issue or problem in the company file. In case the company file gets corrupted or damaged, QuickBooks encounters problems in using it when required.
- Outdated Version of QuickBooks: Using an outdated version of the QuickBooks accounting application is often the reason for several issues in QuickBooks since the old version does not sustain the current features. As a result, it is not compatible with Windows and leads to errors.
- Hard Drive Corruption: In case the hard drive, where all the data of a computer is saved is damaged or corrupted because of an outsourcing malware virus, the system becomes sluggish and starts to worsen. Such degrading also impacts several other applications such as QuickBooks.
Steps to Fix Issues When QuickBooks has Stopped Working
Follow the troubleshooting instructions in order. It is possible that the first step will fix the “QuickBooks has stopped working” error by itself, but in some cases you may need to follow all the steps to resolve the issue.
Method 1: Run Quick Fix my Program from the QuickBooks Tool Hub
(For the best results, we recommend using the Tool Hub on a 64-bit Windows 10 system.)
Step 1: Download and install the QuickBooks Tool Hub
- Firstly, Download the latest version (1.4.0.0) of QuickBooks Tool Hub and then install it. It is possible to do it after closing QuickBooks.
- Now download the QuickBooks Tool Hub file.
- Now save the file in an easy place.
- Now open the downloaded file downloaded (QuickBooksToolHub.exe). Locate the file and press on it twice.
- Complete the steps provided on the screen to install and Agree to the terms and conditions.
- Now hit double-click the particular icon on the Windows desktop. It will open the Tool hub after the installation is over.
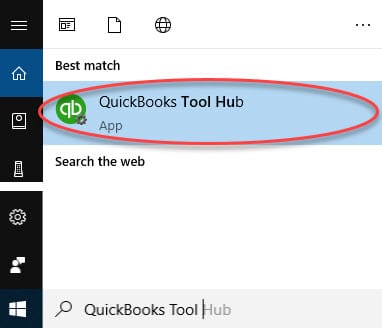
Step 2: Use the “Quick Fix my Program” Feature inside the Tool Hub.
- Now hit double-click the Program issues in the particular Tool Hub Program.
- Now select Quick Fix My Program
- Now run the particular tool. Next, open the QuickBooks Desktop together with the company file.
- See if the issue still exists or got fixed
Method 2: Run the QuickBooks Install Diagnostic tool from Tool Hub
QuickBooks Install Diagnostic Tool addresses issues arising from errors in the QuickBooks Desktop installation, which may lead to the error “QuickBooks has stopped working.”.
- Visit the official QuickBooks website to download a repair tool.
- Run the Tool Hub installer file from the download folder.
- Double-click QuickBooksToolHub.exe to launch the installation.
- Follow the on-screen instructions to complete the installation after accepting the terms and conditions.
- Download the particular QuickBooks Install Diagnostic Tool provided from authorized sources.
- On your desired location, move it and save it.
- Begin installation once all the running applications are closed.
- Abide by the on-screen instructions. Now give consent to all the license agreements, terms, and conditions.
- Now, Begin running QuickBooks Install Diagnostic Tool. Now allow it to scan and do its work.
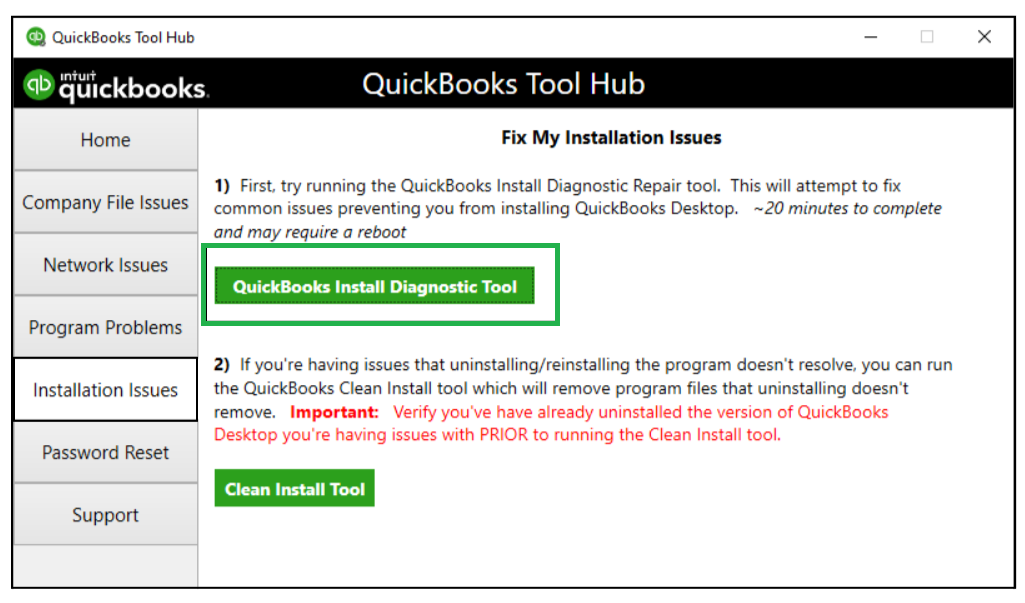
- Once the tool has completed its course, start the system again and make sure the Windows components are updated.
- After rebooting, check if QuickBooks has stopped working or is not responding, or if the error is fixed.
Method 3: Renaming The QBWUSER.INI
QBWUSER.INI is the product registration file in QuickBooks. As a result, QuickBooks will not be able to run if this file is corrupted; if that occurs, QuickBooks may crash or the software may stop working. Follow the instructions below to fix the QBWUSER.INI file.
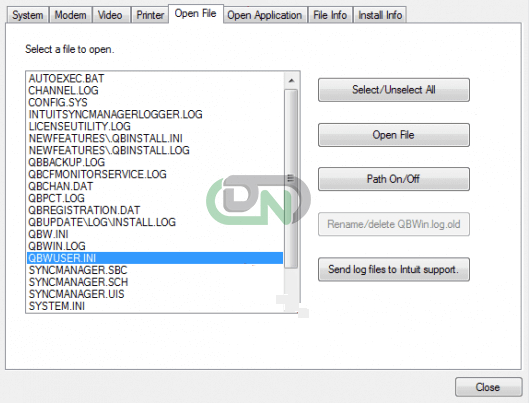
- Open the particular Windows File Manager and navgating to /Users/User Name /AppData/Local/Intuit/QuickBooks. Now go to the QuickBooks File Directory from the particular User Data to locate the QBWUSER.INI file.
- In case you cannot View your files, Press the Folder and Search Options. It is under the Organize tab present on the upper-left side of the screen.
- On the tab for View, you need to check Show hidden folders, files, or drives.
- Next, Select Rename from the context menu when you right-click the file.
- The file name needs to end with .OLD.
- Open Quickbooks and see if the error QuickBooks Has Stopped Working has been resolved.
Method 4: Temporarily Disable The Antivirus Software
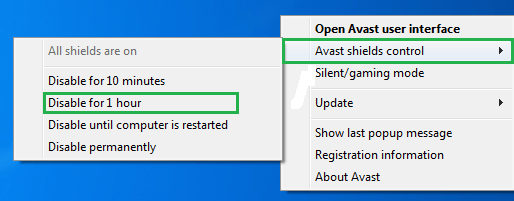
- Disable the antivirus software
- Restart the software
- Turn off the antivirus software if the issue persists.
- To temporarily disable the anti-virus, speak with the IT department and learn the steps.
Note: If the QuickBooks has stopped working 2010 error still persists, temporarily disable your antivirus software. During this time, you can seek assistance from your IT professional.
Method 5: Repair the Bad Sectors on the Hard Drive
One of the main reasons apps run poorly under Windows and display the message QuickBooks has stopped working is due to hard disk bad sectors. To fix any faulty sectors on your hard drive and fix QuickBooks difficulties, follow the steps given below.
- You have to press Windows+E and then to open the Windows file manager you have to right-click the C drive.
- Then you have to select Properties, then you have to click Check Now on the the Tools tab.
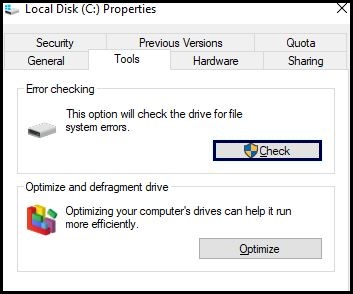
- After that, you have to tick the box Automatically fix file system errors, and then you have to Scan for and attempt recovery of bad sectors options.
- Once the Windows has finished scanning and making repairs then you have to select Start.
Method 6: The Windows Operating System Should be Reinstalled
Before beginning with the Windows reinstallation, you must make a backup of your company’s data and files. Applications that have been improperly installed frequently crash suddenly and provide the message QuickBooks has stopped working. Reinstalling enables you to resume using Quickbooks without issues and restores the default settings.
When Windows is reinstalled, QuickBooks and any related company file data are removed. You can get in touch with us for more help or ask your neighborhood IT professional for help reinstalling Windows.
As a last resort, you might consider reinstalling QuickBooks Desktop using the QuickBooks Clean Install Tool, which can be accessed through the website’s QuickBooks Tool Hub.
Method 7: Use the QuickBooks Refresher Tool
- First close QuickBooks.
- Now, Download the QuickBooks Refresher Tool. Now save the file on the computer.
- Press the Run tab. Now run the QuickBooks Refresher tool.
- Hit the option for Fix my QuickBooks option. The tool will identify the problem and will resolve it.
- Check in QuickBooks if the issue still exists.
Finally, open QuickBooks to see if the issue has been resolved.
If the above methods do not work, try QuickBooks System Repair Tool, restore an existing company, and create a new qbtest folder.
Method 8: Try the QuickBooks System Repair Tool
- First, on your system, Download the QuickBooks System Repair Tool.
- Now save the file to a place. Make sure you can use the file easily from that location.
- Now, Close all the present programs that are working in the background.
- Now run the program and then install the particular QuickBooks file doctor tool.
- Once the installation is finished, go through the company file and press Continue to begin the process.
- It will take around 20 minutes.
- After it is completed, Start the system again.
Method 9: Create a New Windows Admin User
- Firstly, you have to click the Start button and then you have to open the Control Panel.
- Then you have to look for Add or remove user accounts and click on it.
- In your screen a box will pop up – pick Create a new account.
- Now you have to give your account a name, and choose Create admin account.
- Then you have to click on Create Account.
- Now, to open your company file you have to use the new admin account and then see if the QuickBooks Not Working or Not Responding Error is still causing trouble.
Method 10: Open the document in a new folder
- Firstly, on the keyboard, simultaneously hit Windows and E.
- A brand-new Window will appear.
- Locate the data file with the .qbw extension now.
- Right-click the file once you have located it and then select Copy.
- Make a new folder on C: Drive by going over there.
- Give the folder the name QBTEST.
- Paste the file into the QBTEST folder after opening it.
- Hold down the CTRL key while you launch QuickBooks.
- Now, you can Select Restore or Open an Existing Company.
- Finally, check to see if QuickBooks is not responding by opening the QBTEST folder.
Method 11: Open the Company File in Different Location
- On your keyboard, click Windows + E Key. It will open the computer screen.
- Look for the data file that has a .QBW file extension.
- While looking for a file that is saved on a network server, navigate to the network drive where the data file is saved.
- Hit right-click and choose Copy once you locate your company file.
- Navigate to your C: Drive and create a new folder. Name it as QBTEST.
- Open the particular QBTEST folder. Now save the company file here.
- Keep holding the CTRL key and Open QuickBooks simultaneously
- Choose Restore “An Existing Company” via the C:\QBTEST folder prepared by you.
- Lastly, open the particular company file which has been copied into the given QBTEST folder.
Method 12: Verify the Connectivity of the internet
- Be sure that the time and the date of the system are correct.
- Open the internet explorer on your system.
- Now you have to select the tools from the menu bar of internet explorer.
- Navigate to the internet options tab.
- Hit on the advance tab in the internet options window.
- Click on the reboot option from the drop-down menu of the advance tab.
- Once you are done with all the above tools then click on the apply button.
- Now hit the OK button in order to confirm.
- Now restart your system and see if the issue is resolved or not.
Some other errors that users can resolve using the above methods:
- QuickBooks 2011 has stopped working
- QuickBooks Pro 2010 stopped working
- QuickBooks stopped working in 2015
- QuickBooks 2017 has stopped working on Windows 10
The above-given information should help you to resolve this issue. Nevertheless, if you still need professional assistance, regarding accounting, bookkeeping or accounting software-related issues, please do not hesitate to contact us.

Looking for a professional expert to get the right assistance for your problems? Here, we have a team of professional and experienced team members to fix your technical, functional, data transfer, installation, update, upgrade, or data migrations errors. We are here at Dancing Numbers available to assist you with all your queries. To fix these queries you can get in touch with us via a toll-free number
+1-800-596-0806 or chat with experts.
Frequently Asked Questions
How to Boost the Performance of My QuickBooks?
To boost the performance of the QuickBooks Desktop, you must:
- Authenticate the program files on time.
- Update the application constantly from the website of Intuit.
- Avoid all kinds of damage to company files.
Which type of Browser Backs the QuickBooks Application and does not Create Errors?
In order to experience an installation without any error, you need to use the QuickBooks application via the Firefox, Chrome, and Safari websites.
How Can I Repair QuickBooks?
In case you want to repair your QuickBooks, you have to follow the following steps:
- First you have to open QuickBooks Tool Hub.
- Now select the installation issues which are arising.
- Hit the click on the QuickBooks Install Diagnostic Tool.
- Once the tool finishes its job then you have to restart your system.
Will QuickBooks Desktop Stop Working?
Yes, the access to QuickBooks Desktop payroll services, Online Backup, live Support, Online Banking, etc type of services will stop working in QuickBooks Desktop 2019 Software.
What we can do if the QuickBooks is Frozen?
Follow the following steps in case the QuickBooks desktop is freezing up:
- First you have to navigate to the file option in the top menu of QuickBooks.
- Now select the utilities and rebuild data from the drop-down menu of File.
- Hit the Ok button to confirm.
- Once the Data is rebuilt then again hit the OK button.
- Now you have to navigate back to the file menu.
- Go to the utility tab and select it.
- Choose to verify data from the list of utilities.
- Once the data is verified, then you can again rebuild your data and view all the errors.
- Once you are done with all the above steps, so now you have to restart your system and notice if the issue is resolved or not.


 +1-800-596-0806
+1-800-596-0806