QuickBooks, without a doubt makes managing business smooth and seamless with its valuable features. But often, it experiences some errors, and one of the most frequent errors that users encounter is QuickBooks error 1402.
Dancing Numbers helps small businesses, entrepreneurs, and CPAs to do smart transferring of data to and from QuickBooks Desktop. Utilize import, export, and delete services of Dancing Numbers software.
When a user experiences this error, the following message or notification appears on the screen:
Could Not Open Key
In case you have experienced this issue, We recommend you to read this article and comprehend the causes, symptoms, and solutions for this common QuickBooks error. In this article, We will share in-depth information concerning QuickBooks error code 1402, and the facts related to it.
Let us begin by understanding what QuickBooks error code 1402 is.
What is QuickBooks Error Code 1402?
Before you dig deep into the causes and symptoms of this error, it is crucial to understand the basics of this error. This particular QuickBooks error code 1402 is generally experienced when you are installing, working, or opening the QuickBooks Desktop on your system or your company file.
It also occurs when you use the damaged QuickBooks Payroll accounting software in Apple Mac OX or Windows Operating System. You may witness this issue on your window when QuickBooks software requires some of the specific components to run, however, it is not present due to corrupted Windows files.
There can be a plethora of reasons leading to the occurrence of this error, which we will be talking about in this post.
Reasons Behind the Occurrence of the QuickBooks Error Code 1402
Here is a list of the reasons behind the occurrence of the common QuickBooks error code 1402:
- The CD utilized for the purpose of installation was corrupted.
- Microsoft Windows is not corrupted.
- QuickBooks Installation on your system is damaged.
- Half or wrong software installation.
Symptoms and Signs of QuickBooks Error Code 1402
Here are the signs and symptoms that are revealed when your program is impacted by QuickBooks error 1402:
- When QuickBooks Desktop fails to replay to your commands, such as opening the company file, it means QuickBooks error 1402 has impacted your system.
- You may also experience problems when you are trying to install other kinds of programs on Windows.
- All the active Windows programs may freeze, crash, or hand for some time, restricting the function of the user.
- The poor performance of the Windows Operating System shows the presence of QuickBooks Desktop Error code 1402.
- Hardware components such as keyboard and mouse may also stop reverting back when you experience this error in QuickBooks.
- QuickBooks error code 1402 will interrupt the continuing procedure and the warning message will keep appearing on the window.
Fix QuickBooks Error Code 1402 While Installing the QuickBooks Desktop
QuickBooks Install Error 1402 is a type of installation issue that can be repaired with the help of the troubleshooting steps given below:
Troubleshooting 1: Install QuickBooks Install Diagnostic Tool and Run it with QuickBooks Tool Hub
It is possible to use the QuickBooks Tool Hub program to resolve several QuickBooks issues, including the QuickBooks error 1402:
- Firstly, You need to shut your QuickBooks.
- It is suggested to download the current version of QuickBooks Tool Hub. You must save the file somewhere so that it can be used conveniently. If you have installed the tool previously, then you can search for the version that you possess. Now choose the Home tab. The version will be shown on the bottom right.
- Next, You need to open the particular file that has been downloaded by you.
- After that execute the steps given on-screen to install and then give your consent to the terms and conditions.
- In this step, You need to press twice on the QuickBooks Tool Hub icon in order to open the particular tool hub program.

- Now open the tool hub and choose installation problems.
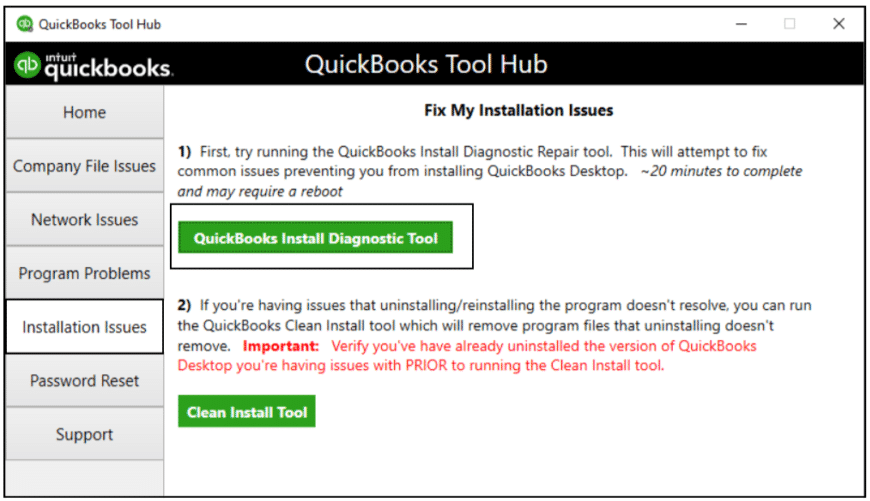
- Now select the QuickBooks Install Diagnostic tool and enable it to solve the problem.
OR
- Download the QuickBooks Install Diagnostic tool from Intuit’s official website.
- Now shut all the programs that are running.
- Next, Run the particular QuickBooks Install Diagnostic Tool. The time for the process may vary based on the speed of the internet connection on your system.
- Now start your system once the process is finished.
Troubleshooting 2: Update MS Windows and Upload the Updates Present
The installation issue may be rectified after Updating QuickBooks and installing the updates that are missing:
- Press on the Start Button on your Keyboard on the particular Windows icon which is at the left-side of the screen.
- Look and search for Check for Updates.
- Press on the tab Check for Updates and look for updates present.
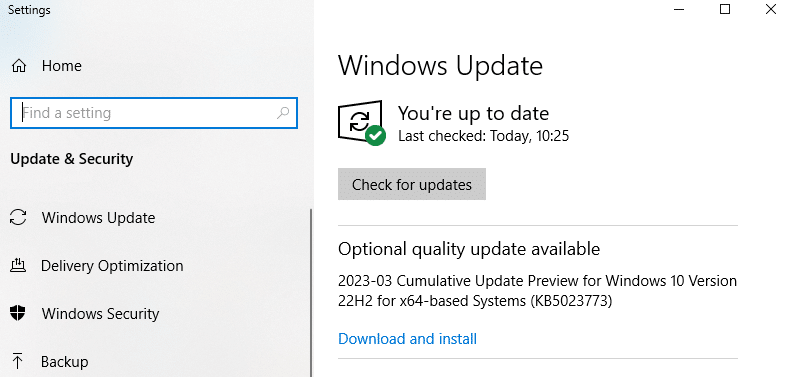
- Now install all the updates that are present.
- Now start your system
Troubleshooting 3: Install QuickBooks Desktop Again
QuickBooks Install Error 1402 may arise to a number of a plethora of options and may impact the overall productivity.
- Click the Start button and look for Control Panel.
- Now open the Control Panel and hit the option for Programs and Features. Now navigate to the option for Add or Remove Programs.
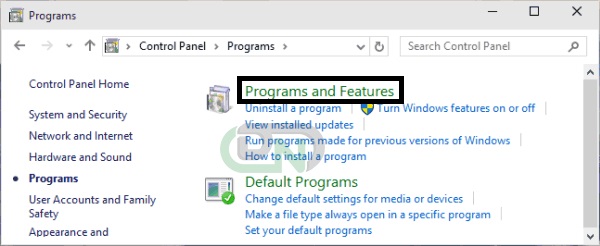
- Search for QuickBooks, choose it, and click the Uninstall option.
- Now start your computer again and Reinstall QuickBooks Desktop again.
Troubleshooting 4: Uninstalling Adobe Flash Player and Reinstalling Adobe Flash Player
If the issue occurred when installing the Adobe Flash player, ensure that you execute the steps given below:
- First, you need to download the Install Diagnostic Tool. Now run it.
- Now, Press click on the Start menu.
- Now enter the Control Panel in the particular Search Bar.
- Now click and open the particular Control Panel.
- Go to the option for Uninstall a Program.
- Search for the Adobe Flash Player ActiveX in the particular programs list.
- Select the option for Uninstall.
- Do as per the instructions offered on-screen and allow the uninstall process to finish.
- Finally, Download the Adobe Flash Player and then install it again.
Troubleshooting 5: Include QuickBooks to the Exclusion List of Bitdefender
It must be noted that this process is not compulsory for all, since it can be applied by those who are accessing Bitdefender. If you are accessing Bitdefender, then you can’t fix the problem by just disabling it. It is needed for you to include the QuickBooks to the Bitdefender’s exclusion list.
- For an OS of 32-bit Windows OS, you must add C:\Program Files\ Common files in the particular exclusion list.
- IN the 64-bit Windows OS, you need to add C:\Program Files\ Intuit (C:\Program files (x86)\Intuit) in the particular exclusion list.
Troubleshooting 6: Accessing Selective Startup mode
It is possible to access the selective startup to eliminate the QuickBooks error code 1402. The issue may also arise because of a third-party app that is restricting the installation. To answer this, you can just choose the selective startup mode and attempt to fix the issue with the help of the steps provided below:
Step 1: Arranging the Data
- In this step, You need to take a backup of the company file.
- Ensure to keep license information and QuickBooks Desktop product information.
Step 2: In Selective Startup Mode, Start the System
- In such a scenario, open the run command by clicking the Windows + R keys.
- Enter msconfig and select the OK button.
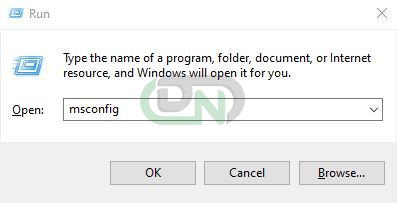
- Select the selective startup in the tab for General. Now select or load system services.
- Navigate to the tab for Services and also select the choice to hide all Microsoft services.
- Now select the tab for Disable All tab.
Step 3: Now Uncheck the Checkbox for Hide All Microsoft Services
- Going ahead, Make sure that the particular Windows installer checkbox is chosen from the given list of services. In case it is not, then select the checkbox.
- Select the tab for OK.
- Finally, Choose to restart the particular window for system configuration.
Step 4: Install or Uninstall QuickBooks Desktop
Step 5: You Need to Shift Back to Normal Startup mode
- Click the Windows + R keys in order to open the run command.
- Enter Msconfig command and select the OK button.
- In the tab for General, you need to select Normal Startup.
- Now, Select the OK button.
- Finally, Choose restart on the screen for system configuration.
Troubleshooting 7: Ensure that Microsoft.NET Framework is Switched on
One more great option to get the QuickBooks error 1402 fixed is to switch on the Microsoft .NET framework component with the help of the steps provided below:
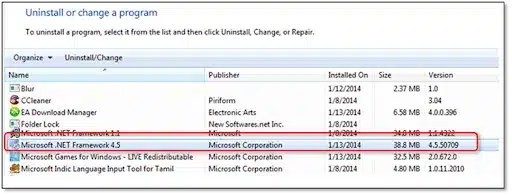
- To begin with, Open the particular Control Panel. Now shift to Programs and Features.
- Next, Move to the option for Turn Windows Features On/Off.
- Ensure to checkmark the option to turn on .NET Framework 3.5. In case you have .NET Framework 4.5 installed, Ensure that you have turned it.
- Lastly, Press OK.
In this article, You have everything you require to stop and deal with QuickBooks Error Code 1402. We have highlighted different solutions to help you get rid of this technical error. It might take several attempts and expertise in Windows operating systems to resolve error 1402 in QuickBooks. If the error persists after following all troubleshooting steps, we recommend users contact Support. For resolving such installation errors, connect with Dancing Numbers live chat or call now option.

Looking for a professional expert to get the right assistance for your problems? Here, we have a team of professional and experienced team members to fix your technical, functional, data transfer, installation, update, upgrade, or data migrations errors. We are here at Dancing Numbers available to assist you with all your queries. To fix these queries you can get in touch with us via a toll-free number
+1-800-596-0806 or chat with experts.
Frequently Asked Questions
Shall I Restart My Computer Post Troubleshooting Error 1402?
Yes. You must reboot your particular system once you have applied one or more troubleshooting approaches. Restart from the particular power option present in the Start menu. It will assist all the modifications to get applied effortlessly.
What are the Prevention Steps for QuickBooks Error code 1402?
After you have resolved QuickBooks Error code 1402, you can take some steps to make sure that this particular installation error does not arise again.
- You must keep generating backups of your particular data on a consistent basis.
- Allow software installations their needed time and make sure not to disturb the procedure.
- Regularly delete junk files from your system.
- Keep installing the latest updates present for QuickBooks Desktop regularly.


 +1-800-596-0806
+1-800-596-0806