Are you also the one who is using outdated QuickBooks software that can prompt specific errors? A proper QuickBooks product of the latest version makes the bookkeeping and accounting process smooth and simple. In case you are a small or mid-sized business owner and changing to this creative accounting software, you will naturally get the most updated version of QuickBooks. If you are already a user of QuickBooks, then you should update the QuickBooks Desktop version to the recent release.
Dancing Numbers helps small businesses, entrepreneurs, and CPAs to do smart transferring of data to and from QuickBooks Desktop. Utilize import, export, and delete services of Dancing Numbers software.
QuickBooks is a creative bookkeeping and accounting software that is used by several entrepreneurs and accountants all over the globe. QuickBooks Desktop Upgrade and Update are two unique things. With the upgrade, you can add valuable features to the software which must be performed using a CD ROM. In case you want to update your QuickBooks software then you can read this quick guide and get the latest updated QuickBooks desktop from the internet straightforwardly. These updates are also known as maintenance releases for “Patches”. The updates help in optimizing the performance of QuickBooks and fix many known issues naturally. These updates come at no additional expense for product releases. This article will explain the entire process of updating the QuickBooks desktop to the latest version.
What are the Advantages of Update QuickBooks Desktop Version?
Upgrading the version and updating the QuickBooks desktop both are different from the merchandise, just as Intuit often releases updates for its various versions of QuickBooks such as 2017, 2018, 2019, 2021, and 2022 while this kind of update is released once a year. There are a few benefits of updating the version of the QuickBooks desktop application.
- You will be capable of guaranteeing better security of the data.
- It additionally guarantees free user information.
- This resolves challenges to some normal security loops and bugs.
- Improved data file, real-time invoice status tracking, etc.
- Optimization characteristics and more.
What Rolls in with QuickBooks Desktop Latest Release?
The latest update always comes with many new features, benefits, bug fixes, and improvements. Updating to the latest release of QuickBooks is always a good idea with many perks in it. The new features and improved features make you work more automatically to save your time and grow your business more effectively. Here are a few features and benefits that you get in the latest release:
RFA Enhancements:
You can easily send the request to QuickBooks for a second admin of software.
Improvements in Online Banking:
The column’s customizations can be saved easily. Create the rules for money-in transactions or running money-out transactions. You have to assign a customer to the QuickBooks Desktop, job to the expenses, and in their banking transaction table.
Advanced User Management Feature:
With this feature, you can manage the roles of users and permissions accordingly. The activity can be restricted particularly for user access so you can assign specific permissions to the users. The employees who are from a group are allowed for the operation Payroll section.
Bug Fixes
Fixed the issues in 3 situations of data-level permission:
- When the report filter for (>=1) or (=) shows you that it is not correct.
- When the vendor groups with a credit balance that is greater than 0 and also shows you the incorrect results.
- When you are not able to create transactions for the unpermitted customers from the Batch Enter transactions.
Inventory Aging Report
This report provides you the information like quality, acquisition, age, and quality of the stocks.
Tax 1099 NEC and MISC
QuickBooks Desktop now supports the 1099 MISC and 1099 NEC forms that can be e-filled and printed easily.
Read more: How to Upgrade QuickBooks 2022 to 2024
How to Check Whether Your QuickBooks Desktop is Up-to-Dated or Not?
You should be aware that updating your QuickBooks desktop usually requires a slight change to the database before updating. If you have these changes, your information file will not be readable by earlier versions. You need to ensure you have the QuickBooks desktop patch. The following steps will help you determine if you are up to date with QuickBooks:
- The QuickBooks desktop must first be opened.
- Press the F2 key or Ctrl+1 key to open the Product information window.
- In Next Step check the current version and release.

- Check the QuickBooks release that is available.
- In QuickBooks Desktop 2022 and Enterprise 22.0, you can see what’s new and improved.
What are the Current release numbers for each version of QuickBooks Desktop?
QuickBooks 2023 R3_103
QuickBooks 2022 R5_157
QuickBooks 2021 R10_52
QuickBooks 2020 R15_52
How to Check Your QuickBooks Desktop is up-to-date or not?
Before you are going to update your QuickBooks desktop, you should note that updating will take a slight change to the database. These progressions wouldn’t create the information file readable with prior releases. You want to guarantee to have the QuickBooks desktop patch. To distinguish whether you have the recent update or not, follow a few steps that are listed below:
- On your Windows Desktop screen.
- Go to the QuickBooks Desktop Icon.
- Double-click to open the QuickBooks application.
- Then open the Product Information window by pressing the F2 key.
- In this window, you can check the latest version you have.

- Also, check whether the update is available or not.
Steps to Upgrade QuickBooks Desktop 2017, 2018, 2019, 2020, and 2021 to 2022?
Being a QuickBooks user you have options of multiple methods to update QuickBooks Desktop. Different users have different preferences for updating the QuickBooks. Some of the frequent methods are given below which helps you to understand the methods and allows you to get the updates downloaded and installed anytime.
- Automatic QuickBooks Desktop Updates
- Schedule for Automatic QuickBooks Desktop Updates
- Manual QuickBooks Desktop Updates
- QuickBooks Desktop Release Download
- On-Demand QuickBooks Desktop Update Method
Related info: QuickBooks 2023 Automatic Update “No” Option Greyed Out
When you download the updates, all the important company files will be introduced to the correct location on your PC. All the updates, post downloading the updates, would consequently be provoked. You would get a notice to introduce the update the following time at whatever point you would begin the accounting software. In some cases, you shut down and restart QuickBooks for the update to produce results. If you have QuickBooks for multi-users, introduce the updates on all PCs.
1. Automatic QuickBooks Desktop Update Method
This simple method checks Intuit services for new updates. These available updates are possibly downloaded when you are not using your QuickBooks and the internet. Furthermore, it will download the accessible updates when you are not using the internet. To check if the software is running or not, this method itself downloads updates from the Intuit server.
- To enable or disable the automatic setting, first, open QuickBooks.
- Go to the Help option.
- Now click on the option.
- To enable this setting click the Yes, and if you want to disable it click on No.
Download and Install Automatic Updates Now
- Firstly open the QuickBooks software and after that move to the Help menu.
- Then select the Update QuickBooks tab.
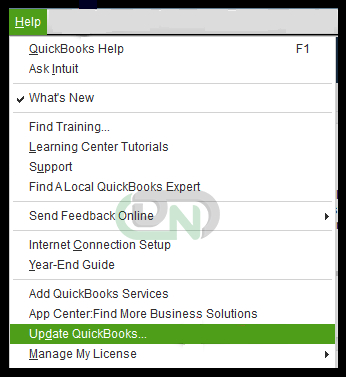
- After doing this you will require to click on the Update Now tab in the update QuickBooks screen.
- Next, you can erase all the previously downloaded updates and then click on the Reset update box.
- Choose the Select Get Updates icon.
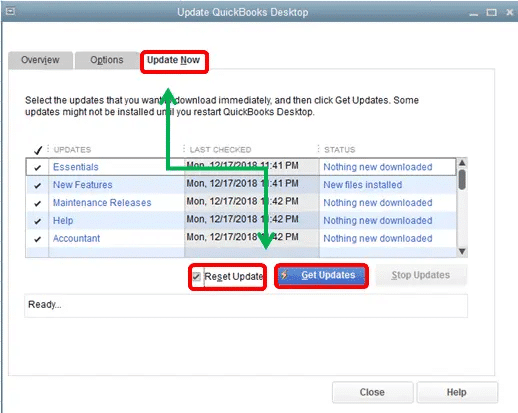
- Now you will need to end the process to restart the QuickBooks application.
Get info about: Upgrade QuickBooks 2018 to 2021
How to Enable or Disable the Automatic Update Option:
This method helps you download the update automatically when it is scheduled. In case you are working but it shows you that the update is available then you can schedule it and it automatically downloads the update at that time. Here are the steps to schedule the automatic update:
- On QuickBooks Desktop software screen.
- Click on the Help menu option that is on the top.
- Further, Click on the Update QuickBooks Desktop option.
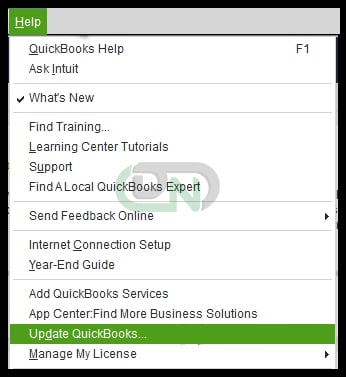
- In the Open up Window, Click on the Options tab.
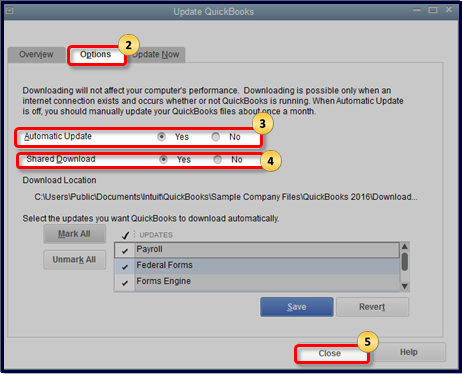
- Now, click on the Yes button that turns on automatic updates or No to disable the Automatic Update Method.
- In the end, click on the Close button and you are done.
If the above-mentioned option doesn’t work and you are not able to download the QuickBooks Update, then you can move to the next method, i.e., “Immediate Update Method.“
2. Immediate Update Method
Using this method, users can instantly download the QB update from the Intuit server to the PC. Additionally, users can close the QuickBooks program while downloading the updates. Also, users may download the updates right away using this approach at any time, even if Automatic Update is enabled. Do not forget to check for changes at least once a month.
How to Check for Updates and Installs them?
- Firstly, open your QuickBooks and then go to the Help Menu.
- Then click on Update QuickBooks and then on Update Now.
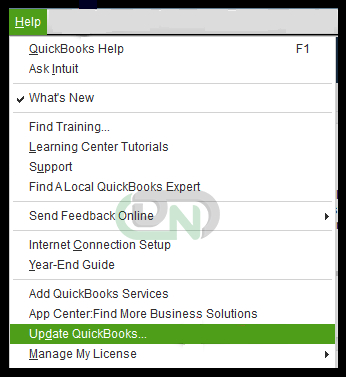
- Then select the update that you want to download.
- After this, tap on Get Updates. From the update column, you can learn what is included in the update.
- Click on the Maintenance Release link. You will see a new page on your screen of Changes/Improvements in the update.
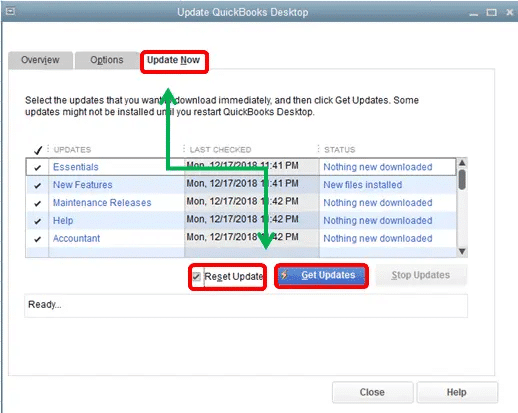
- Close down your QuickBooks. Next time you use your QuickBooks, you will get a brief to Install the Update. You can decide to Download it now or later. Restart your PC after the installation is finished.
- Always re-install the updates in the sequence as they are displayed on your screen. In case you don’t follow the instructions in sequence, it could create some issues while opening the company file.
3. QuickBooks Desktop Release Download
In case you are facing issues with the update feature or you wish to install updates through the update feature, you can proceed to download and introduce available updates. It is prescribed to use the update feature for installing QuickBooks Updates. You should guarantee to update all copies if you use multiple copies of QuickBooks. If you are not doing this it might prompt issues in opening the company file.
QuickBooks Pro and Premier: For Multi-user Mode Download Updates
You should install the QuickBooks updates on all the PCs if your company allows you to use QuickBooks Premier or pro in multi-user mode. Just connect all computers with the internet and download the updates on one PC on your network. Follow the below steps to share that update with all computers.
- Open the Shard QuickBooks Company File.
- Click on the Help menu option.
- From the drop-down menu, select the option Update QuickBooks.
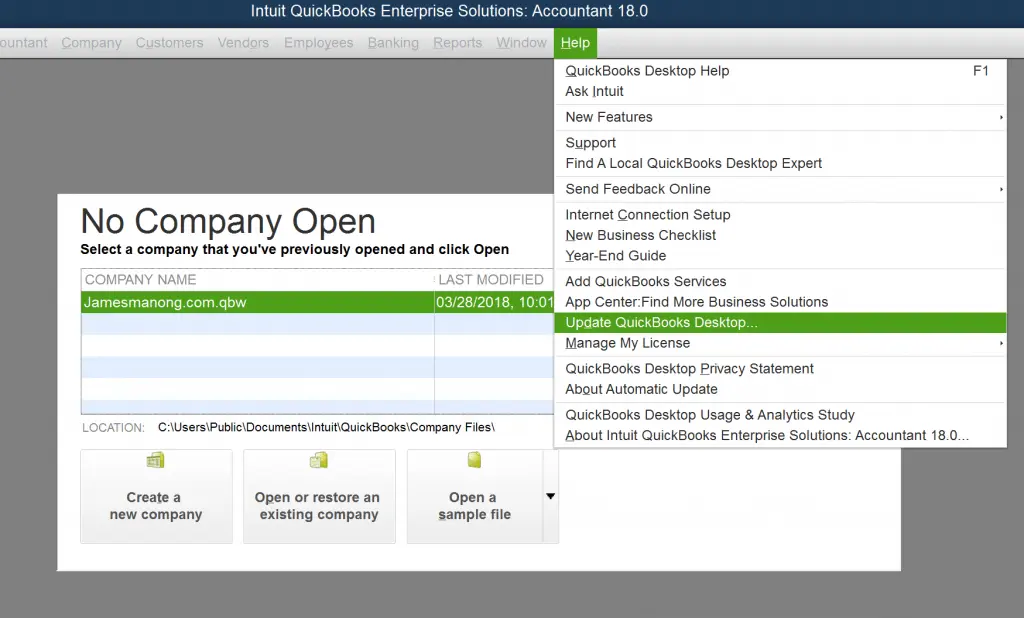
- Go to the tab named Options.
- You have to set Yes the Share Download.
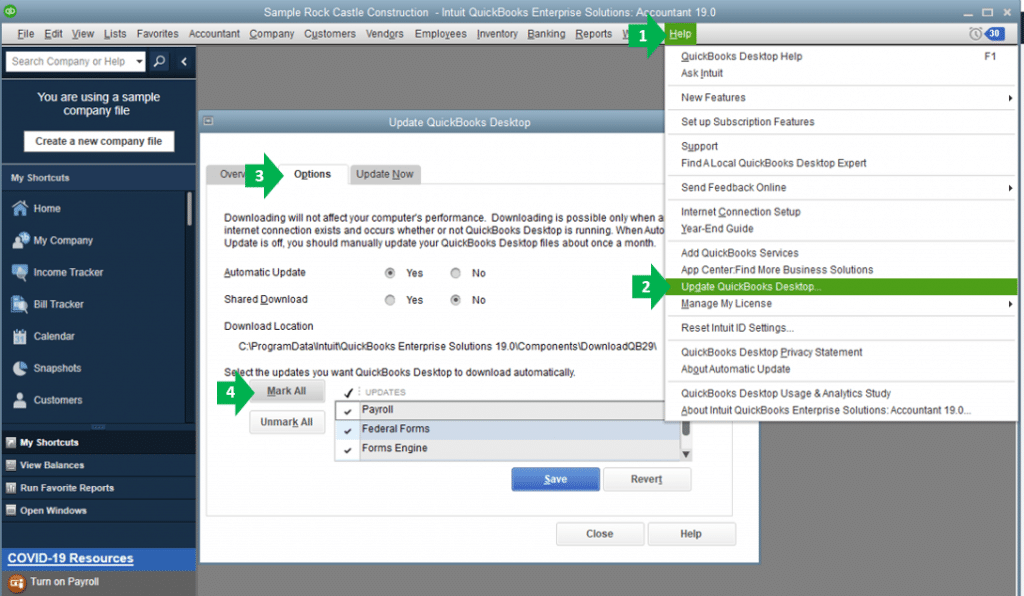
- Then click on the Yes button.
- Now click the Save button.
After applying all the steps, the updates that you have downloaded will be shared on all PCs. The updates get downloaded at the location in QuickBooks where, after turning on the sharing option where your company files will be situated. After this, you should install new release updates for your QuickBooks company file.
Tips for Updating New QuickBooks Desktop Company File
- First of all, Click on the New version of QuickBooks Desktop.
- Go to the File menu option.
- Then click on Open or Restore company file.
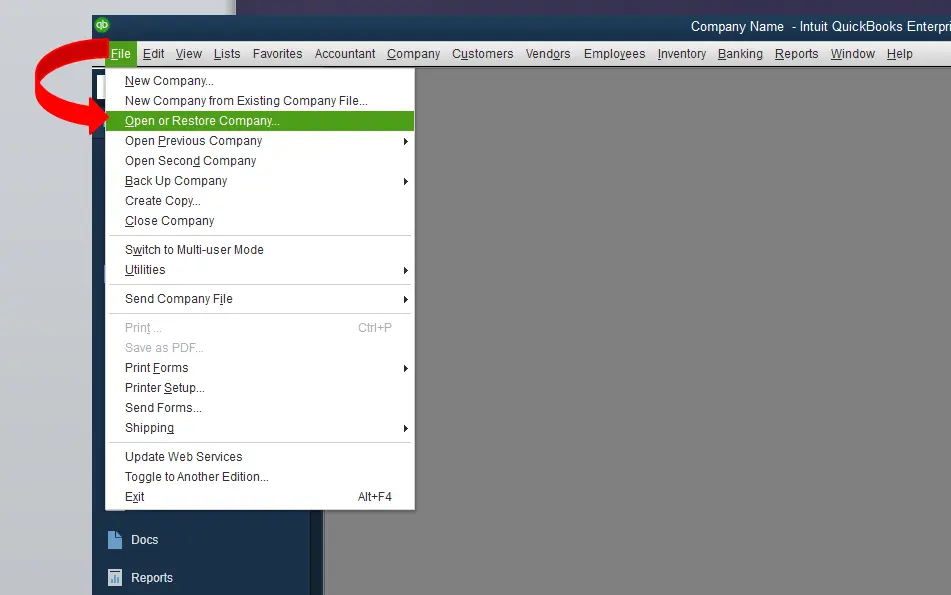
- Click on the Company file option and press the Next button.
- Locate the company file and click on the Open button to open it.
Sometimes you can receive the Move Company File window. If you receive this window then you can follow some below steps:
- You have to read the message in the Update company file for new version that is for the new version.
- You have to tick mark the box to agree and then click on the Update Now button.
- Proceed with the instructions shown on the screen.
- After making a backup of files, you see the confirmation on your screen as Do you want to continue.
- Then click on the Yes button.
- Follow the prompts to Create a backup of the files.
This method helps to download and install the updates immediately using the Intuit server. In this method, it is not important to close the QuickBooks software you can keep working. First, you have to check if any update is available or not using the below steps.
- Double click on the QuickBooks application.
- Click on the menu option Help.
- Then select the Update QuickBooks option.
- Search option Update now and click on it.
- Now mark the update which you want to download and then click Get updates.
- At this step, click Maintains Releases and you will see a new page with changes happening in the update.
- Close the window and restart the computer.
- After restarting, click Yes button when you see the message asking click install now to get the update installed.
- Restart your computer to install and apply the QuickBooks Desktop update.
4. Get Updates from the Internet and Download QuickBooks (Manual)
The specific updates can also be downloaded directly from the Intuit website.
- The first step is to visit the Downloads and Updates page.
- You will then need to Select your country from the Select Country drop-down menu.
- Then, from the Select Product drop down, you need to select the product you want.
- Select the version from the Select Version drop-down once you’ve done that.
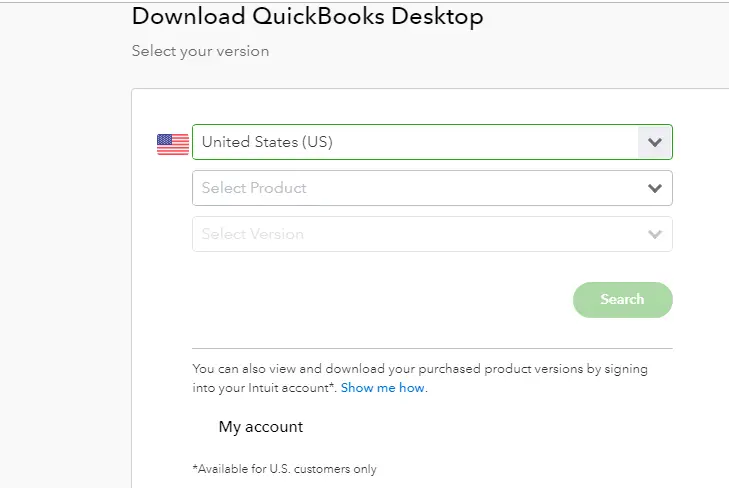
- The next step is to select the Search option.
- Then click Get the latest updates.
- At the end, you must save the downloaded file somewhere you can easily locate it.
- Lastly, open the download file to install the update and restart your computer.
5. Ultralight Patch (ULIP) – Optional
ULIP stands for Ultra Light Patch, characteristic of QuickBooks desktop, where small but essential repairs can be sent without any release limitation.
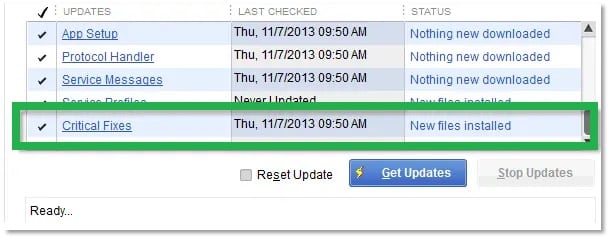
You can continue it as the patch release method. Before transferring the updates be sure that the essential repairs option is selected. Below are the steps for manually updating the QuickBooks desktop:
- Download the latest version and after some time move all to the company files and QuickBooks.
- Then move to the windows start menu and then search the QuickBooks.
- On QuickBooks desktop right click and then select the Run as admin.
- On the No company screen click on the Help menu and then click on Update QuickBooks desktop.
- Click on Mark all and after some time select save on the options tab.
- After that, click on the Update now tab and then click on the Reset update checkbox.
- Lastly, click on Get updates.
Steps to Update QuickBooks Desktop for MAC to the Latest Release
To update QuickBooks Desktop for Mac, you can check the steps mentioned below:
Check the Version you have
Click Command + 1 on your keyboard to see the version and release of QuickBooks desktop for Mac.
In-Product Update
- For in product updates, you should hover over the drop down menu and afterward click and select Check for QuickBooks updates.
- From that point forward, if a new version is available, then you want to tap on Install and update.
- Next, you could get an alarm for choosing Install and relaunch.
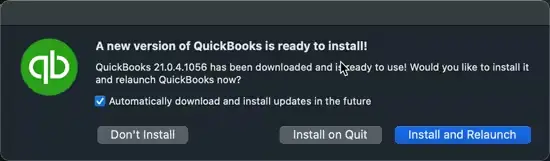
- When the update process closes, the QuickBooks for Mac will automatically launch.
Manual Update
- For manual update, you should uninstall the older version and then reinstall the fresher one.
- Then, Navigate to the QuickBooks product updates to reinstall the latest version.
- The subsequent stage is to choose the Desktop version and afterward download the installer file to the PC.
- Presently double tap the Downloaded .dmg file record and afterward drag the QuickBooks desktop icon to the applications folder to install.
Latest Release Numbers for each Version of QuickBooks Desktop for Mac
Following are the latest release versions in QuickBooks desktop for MAC.
- QuickBooks Mac Plus 2023 R1
- QuickBooks Mac Plus 2022 R7
- QuickBooks Mac 2021 R10
- QuickBooks Mac 2020 R14
QuickBooks Desktop Update is mandated to run your QuickBooks software as per the latest release and software update. If QuickBooks Desktop Update is not updated timely it may create many issues while working. So, this article helps you to download and install updates for single/multiple PCs.
As mentioned above there are four methods to get the update done on your computer for QuickBooks Desktop Update. You can follow any one of the methods and get your latest release update now. While performing these steps if you have questions or require any help simply get in touch with the Dancing Numbers experts team. You get the best assistance by getting the proper solutions and answers to your queries.
With the help of this blog, you will know the different methods to update the QuickBooks Desktop to the latest release easily. Upgrading the QuickBooks Desktop to the latest release will help in accessing all new functionalities such as automatic dispatch of payment statements, customized payment receipts, and much more. In case you still face any issues and need any assistance in updating your QuickBooks, then you can talk to the help desk as they are available round the clock.

Looking for a professional expert to get the right assistance for your problems? Here, we have a team of professional and experienced team members to fix your technical, functional, data transfer, installation, update, upgrade, or data migrations errors. We are here at Dancing Numbers available to assist you with all your queries. To fix these queries you can get in touch with us via a toll-free number
+1-800-596-0806 or chat with experts.
Frequently Asked Questions (Faqs)
How to Upgrade from QuickBooks 2017 to QuickBooks 2020?
To upgrade your QuickBooks software from version 2017 to 2020, you can begin by selecting your product from the dropdown menu labeled “Select Product.” Then, choose the version you are currently using from the “Select Version” dropdown. Click on “Search” and then select “Get the latest updates” to initiate the upgrade process.
How can I Upgrade from QuickBooks 2017 to QuickBooks 2022?
To upgrade QuickBooks 2017 to QuickBooks 2022, open the Discovery Hub and select “Upgrade to QuickBooks 2022.” Proceed to the upgrade by clicking on “Proceed to upgrade” and selecting “Upgrade now.” If you want to retain both versions, choose “Keep old version on my computer.”
Is it Possible to Open Older Versions of QuickBooks with Newer Versions?
If you install a newer version of QuickBooks Desktop over an older version, you may need to reinstall the old version in a different folder to access pre-conversion or old backups.
What are the Consequences of not Upgrading QuickBooks?
If QuickBooks software is not upgraded, users may experience system slowdowns and performance issues, particularly when managing significant amounts of daily data processing.
Can Older Versions of QuickBooks Still be Used?
Although older versions of QuickBooks software can still be utilized, users should be aware that they won’t receive support or updates, and certain add-ons like payroll or payment processing may stop working. It’s worth noting that the 2020 version of QuickBooks will be sunset in May 2023, and more information about this policy can be found in the QuickBooks help article titled “QuickBooks Desktop Service Discontinuation Policy.”
Is upgrading QuickBooks Free and How much Does it Charge to Upgrade QuickBooks?
Yes, Upgrading QuickBooks is free of cost. Whenever a new update comes, users will get a notification. After opening QuickBooks, click on Update and follow the steps to install the upgrades.
How much Time Does it take to Upgrade QuickBooks?
Upgrading QuickBooks doesn’t take much time as it only takes 25-30 minutes. It will only take this much only if the update takes place without any errors. It can take more time than expected if there are malfunctions or errors.
How to Find License and Product Number after QuickBooks Desktop Update if it is required to Enter?
You must be ready with your product and license number as sometimes QuickBooks ask the keys for activation after updating QuickBooks to latest release. To get the QuickBooks license and product number the steps are as follows:
• If you have a downloaded product purchased online then you can find this information in your registered email.
• If you have purchased a CD then you have to check the label that have all the information on it.
What if I am using the Payroll Subscription then do I have to Update it Separately with QuickBooks Update?
No, there is no need to update payroll separately. It automatically get you the updates according to your subscriptions. In case there are any issues in tax table or calculations then you can manually update the payroll tax table if required.
Does is it Important to Restart the Computer after QuickBooks Desktop Update?
Yes, it is important as it refreshes the system preferences and apply the changes properly to your system. Do restart as admin and run the software as an administrator.
Can I Restore my Company File after QuickBooks Desktop Upgrade from the Backup that I took before Upgrading the Software?
Yes, you can restore the company file after upgrading the QuickBooks Desktop if there is any issues in your data file. The restoration process is easy. You have to click on File and then click on open or restore the company file. After that, click on browse option and choose the file to open it. When it’s open successfully then it’s done.
Do You have to Uninstall QuickBooks before Upgrading?
Yes, It’s ideal to install the upgrade in another area rather than overwriting the ongoing version of QuickBooks. To upgrade your current QuickBooks version, users should clean their system before updating their software. The cleaning system includes clearing or eliminating undesirable documents and cache, which takes out data corruption.


 +1-800-596-0806
+1-800-596-0806