With the release of QuickBooks Desktop 2022, many are willing to replace the QuickBooks desktop 2021, just to have access to the latest updates. Many have been able to install the QuickBooks 2022 pro version without facing any issues. However, some of the users are facing issues, which is QuickBooks 2022 installer keeps forcing reboot or won’t install.
Dancing Numbers helps small businesses, entrepreneurs, and CPAs to do smart transferring of data to and from QuickBooks Desktop. Utilize import, export, and delete services of Dancing Numbers software.
In this article, we will delve into the issue in detail and try to find solutions for it.
What Are the Symptoms for QuickBooks 2022 Installer Keeps Forcing Reboot Issue?
In this section, you will get to know all about the symptoms related to the “QuickBooks 2022 Installer Keeps Forcing Reboot Issue“. It is extremely necessary that you check out the various symptoms and signs of the error. This will help you have a strong grasp of the technicalities that are an essential part of the troubleshooting methods.
Step 1: In the initial phase, you have to run the installer (in.exe) once you have it downloaded from QuickBooks. Then you should run the same as an admin.
Step 2: You have to move on with the process and have to install VC9, vc_redist x86/x64.
Step 3: In the next step, you will find that an error message will pop up. And you will be asked to reboot the system almost immediately.
Step 4: If you click on the yes tab, it will result in an error that will pop up on the screen. You will see that after this, the system will reboot as normal.
Step 5: You will find that the installer starts on its own again. And it will repeat the process.
Step 6: If you try to choose No in order to reboot on the prompt, and restart manually, you will see that the system states that the installation was hindered. Then you will have to start from scratch.
Step 7: You will notice that it won’t detect the installation of the current QuickBooks 2021 and you will have to replace it.
What Are the Various Methods to Solve QuickBooks 2022 Installer Keeps Forcing Reboot Issue?
In this section, You will get to know all about the steps to resolve the issue.
Method 1: Try Running the Computer in the “Selective Startup Mode”
This step is recommended to make sure that no other application is playing spoilsport. That is why you have to switch to ‘Selective Startup Mode‘
Step 1: In the first step, you have to press Windows + R keys in order to open the Run command window.
Step 2: You have to type in ‘MSConfig‘ once the window launches on the screen.
Step 3: You have to press on the OK tab in order to check out the System Configuration window.
Step 4: Once the window opens up, you have to click on the Selective Startup Mode in the general tab.
Step 5: In addition to this, you have to choose Load System services.
Step 6: Next, you have to move on to the Services tab and have to Hide all Microsoft services.
Step 7: Following this, you have to select the Disable all option.
Step 8: Next, you have to make sure that you uncheck the Hide all Microsoft services checkbox.
Step 9: In the next step, you have to make sure that the Windows installer checkbox has been marked on the list of services.
Step 10: If you see that it hasn’t been done, then you need to make a checkmark in the checkbox.
Step 11: You have to click on the OK tab.
Step 12: Furthermore, you have to click on the Restart button in the system configuration window.
Following these steps, you have to check by installing the QuickBooks application again. After the successful Installation of QuickBooks, you have to switch back to the normal setup. This process is quite easy to follow and you have to abide by the following steps:
Step 13: You have to press on the Windows + R keys in order to get access to the Run command.
Step 14: You have to enter MSConfig and have to click on the OK tab.
Step 15: Next, you have to choose the Normal Startup option in the General tab.
Step 16: Following this, you have to click on the OK tab.
Step 17: Finally, you have to choose the Restart option in the system configuration window.
Method 2: Taking Advantage of the “Quick Fix My Program” Feature of QuickBooks Tool Hub
Step 1: Before you get started with this process, you have to close QuickBooks.
Step 2: Next, You have to make sure that you download the latest version of the QuickBooks Tool Hub.
Step 3: Following this, you have to save the file in a location where you can get easily get access.
Step 4: Next, you have to open the Downloaded file after double clicking on it.
Step 5: After this, you have to abide by the on-screen steps in order to install and you have to Agree to the terms and conditions.
Step 6: You have to double click on the Icon available on the Windows desktop once the installation gets over, in order to open the tool hub.
Step 7: Once the tool hub opens up, you have to select the Program problems tab.
Step 8: Next, You have to choose the Quick fix my program option.
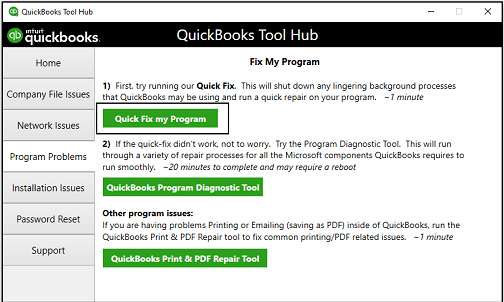
Step 9: Following the previous step, you can start the QuickBooks desktop and open the data file.
Step 10: Finally, you have to reboot the computer system.
The article highlights the QuickBooks 2022 Installer Keeps Forcing Reboot Issue. You get to know about the symptoms and the various methods that will help you fix the issue.
But, if you cannot comprehend the steps, it is wise if you get in touch with Dancing Numbers experts via LIVE CHAT. He or she will guide you on how to proceed in order to resolve the issue.

Looking for a professional expert to get the right assistance for your problems? Here, we have a team of professional and experienced team members to fix your technical, functional, data transfer, installation, update, upgrade, or data migrations errors. We are here at Dancing Numbers available to assist you with all your queries. To fix these queries you can get in touch with us via a toll-free number
+1-800-596-0806 or chat with experts.
Frequently Asked Questions (Faqs)
How to Change the Permissions Associated with Temporary Folders?
Here are the steps to change the permissions associated with temporary folders:
Step 1: You have to press the Windows key.
Step 2: You have to enter ‘%temp’ in the search box.
Step 3: Following this, you have to right-click on the TEMP folder on Windows after it has been opened, and select Properties.
Step 4: You have to click on the Security tab in the Properties section and then click on Edit.
Step 5: You have to select the Windows username.
Step 6: You have to select the Full Control checkbox that is available in the Allow column.
Step 7: Next, you should double-click on OK.
Step 8: You should reinstall the QuickBooks application and check if you face the same error.
What Can Lead to QuickBooks Sync Manager Not Working?
You can run into the Sync Manager issue due to the reasons highlighted below:
• Program files that have been misplaced
• Stringent firewall settings not permitting access to the main server
• Corrupt program files
• Persisting network issues during the transfer of data.


 +1-800-596-0806
+1-800-596-0806