For the small and medium-sized enterprises the work of accounting is simply simplified by the QuickBooks. You can face number of errors while using QuickBooks. The QuickBooks 1723 error is one of all errors which you can face while doing your work in QuickBooks.
Dancing Numbers helps small businesses, entrepreneurs, and CPAs to do smart transferring of data to and from QuickBooks Desktop. Utilize import, export, and delete services of Dancing Numbers software.
The Windows Installer Engine is the important tool for QuickBooks so that it can function properly on a system. Users can use window installer to install and update accounting software. Users who use this tool may experience QuickBooks Install Error 1723. On the screen, they will see the following error message:
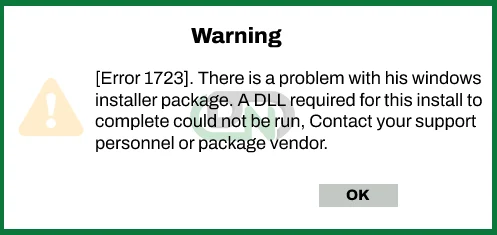
For the installation and updating the QuickBooks software on Windows, you require few components, such as the Windows Installer engine.
The installation may be hampered in case if there is a small issue with the Windows installer, due to which the error can arise, which is known as QuickBooks error 1723. The issue can also arises in case if you want to install or uninstall the applications such as QuickBooks and the setup of the file is damaged.
This article will help you fix the error correctly, In this article we will explain the causes and other important aspects before moving on to the solutions.
Error Messages
Whenever the issue arises, you can face the following error messages:
- “Error 1723: There is a problem with this Windows installer package.”
- “Error 1723: There is a misconfiguration or a lack of Windows components.”
The error message shows that there is the issue in QuickBooks application functioning. Any desktop version of QuickBooks is also susceptible to it.
Causes for the QuickBooks Error 1723
The Installation problem in QuickBooks Desktop can be caused due to number of reasons, including a corrupted Windows installer and obsolete Windows services. There are a few other factors, which can make installation of the QuickBooks Desktop application difficult. So, following are the reasons for arise of QuickBooks Error 1723:
- The one of the most common issues for arise of QuickBooks Error 1723 is the package of the installer is damaged.
- The issue can also arise in case if the installer does not have the QuickBooks file in it.
- The QuickBooks Error 1723 can also arise in case if there is the improper temp folder permission.
- In case if the hard drive of our system in which the QuickBooks is running is corrupted in that case also the QuickBooks Error 1723 can take place.
- If the window installer is damages at that time the error message can flashes on your system that is Error 1723.
- The error message 1723 can also pop up at the time when the setup of the file is damaged.
- In case if the configuration of the system is not compatible with the application of the QuickBooks at that time also the Error 1723 can take place.
- There is the malware or the virus attack on the system due to which the error 1723 can take place.
- If the version of the operating system is outdated at that time also the Error 1723 can take place.
- In case if the window is busy in installing another program at that time the error which take place is known as QuickBooks Error 1723.
- If the user does not have the access to the window’s administrative rights, then also the error can take place.
- In case if there are the issue with the JAVA or the Directory at that time the error message pop up on the screen is the QuickBooks Error 1723.
Points to be Remember Before Troubleshooting Intuit Error code 1723
Check the following details before you begin troubleshooting a QuickBooks installation error 1723:
- Be ensure that your window is up to date.
- The registration of the QuickBooks is essential so that no issue will arise.
- The latest software is installed on your system.
Symptoms of QuickBooks Error Code 1723
Following are the symptoms of QuickBooks Error Code 1723 through which we can easily know that the error occurs:
- The Error 1723 message window will pop up on your screen in front of you saying that “Error 1723: There is a problem with the Windows Installer package. A DLL is required so that the installation will complete”.
- The peripheral devices will not respond properly.
- The system is crashing again and again.
- System is working and responding slow due to the occurrence of error.
- The system shut down or black screen come in front of you.
Troubleshooting of QuickBooks Error Code 1723: Windows Installer Package Issue
Follow the below mentioned troubleshooting steps to fix the QuickBooks Error Code 1723: Windows Installer Package Issue.
Method 1: Administrative Rights to the User Account
In case you are using a Windows account without administrative privileges, so the first step is that, you must have those account privileges. And if in case you are not able to have it then you must create fresh user account with administrative privileges. So, following are the steps for having the administrative right to the user account which you are using it:
- Click on the window icon on the keyboard and then select the Control Panel from the list.
- Now you have to select the user account which needs administrative capabilities by double-clicking the User Account option.
- Hit the computer administrative option.
- From the drop-down menu select the Account Type option so that you can select the type of the account.
- Now restart your computer once you are done with the Changing of the Account Type option.
- Log In with your account by entering your email ID and the password.
- Now you can try to Update QuickBooks Desktop again and check if the issue is resolved or not.
Method 2: Editing of the Permissions in Your Windows %temp% Folder
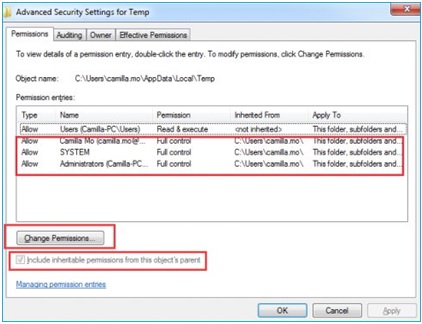
- Hit the window icon and in the search field type %temp% and now hit the entre key.
- The window with the TEMP folder will open in front of you.
- Now hit the properties menu in the temp window.
- In case of windows 10, 8.1, and 8, now you have to go to the home tab and select the properties tab from it.
- In case of windows 7, navigate to the organize tab and then select it. Hit the properties from the drop-down menu of organize menu.
- Select Edit from the Security tab on the Properties window.
- Once you are done with the above steps then your Windows username has to be highlighted after that.
- In the drop-down menu of allow column you have to click on the box next Full Control option.
- Hit the OK button twice, and then Reinstall the QuickBooks Desktop by performing the following steps:
- Click twice on OK and then reinstall QuickBooks Desktop by following the below-given steps:
- Now press the windows + R key together on the keyboard and then hit the entre window on the keyboard.
- The run Window will be open in front of you.
- Type the command control panel in the search bar and hit on the entre button.
- Now, search for QuickBooks in the panel.
- Click on the Uninstall or Change under the Programs and Features.
- Select QuickBooks from the list of the programs and click on Uninstall button.
- Now, you have to complete the uninstallation process by following all the on-screen instructions.
- Once you are done with the above steps and then run QuickBooks Tool Hub.
- Navigate to the Program Installation Problems section.
- Open the QuickBooks Clean Install Tool and then hit on I Accept on the license agreement page, so you can give the permission of the changes.
- Now you can perform clean installation of QuickBooks from your Desktop by following the instructions which are followed on the screen.
Method 3: The QuickBooks Install Diagnostic Tool
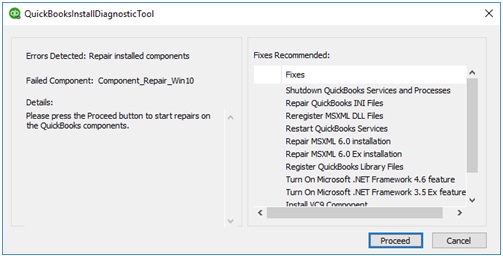
With the help of QuickBooks Connection Diagnostic Tool, you can fix typical installation problems like the windows installer package error which you will get while using QuickBooks. Followings are the explained steps which will help you to use the diagnostic tool:
- First you have to Download QuickBooks Tool Hub from the official website of Intuit.
- Now you have to save the downloaded file in your system in any folder as per your requirement.
- Click on the downloaded file and then install it.
- For the installation follow all online screen instructions and then agree for all the terms and condition for the successful downloading.
- Hit the double click on QuickBooks Tool Hub icon so that you can open it.
- Navigate and click on the installation issues option.
- Once done with the above step, now you have to wait till the time QuickBooks Install Diagnostic Tool runs automatically.
- Now restart your system and try installation process again and check if the issue is resolved or not.
Method 4: System File Checker Utilization Checker Tool
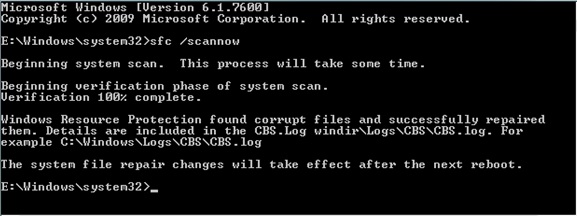
- If none of the above solutions will work for you, So, now you can try fixing the Windows installation problem 1723 by using the tool known as system file checker tool.
- Click on the windows icon on the keyboard and the command prompt window will appear on your screen.
- Choose Run as Admin from the right click menu, by right-clicking the command prompt screen.
- Now it will ask you for the password, so entre your registered password.
- Hit the enter key after typing SFC/ scan now in the command prompt window.
- The system file checker utility will now scan and fix the corrupted QB files.
Method 5: QuickBooks Component Repair Tool
- For this step make sure that you will take the assistance of some IT expertise.
- Just follow the instructions as asked step by step, so that you can resolve the QuickBooks Error 1723.
- Now you have to rebuild the .Net Framework.
- Manually reconstruct the MSXML.
We hope the above troubleshooting techniques which are described in this article will help you to fix the QuickBooks problem 1723. We advise you to contact our Dancing Numbers experts via LIVE CHAT, for any reason, none of the solutions work in the favor of resolving the issue QuickBooks Error 1723. Our team will ensure that they will give you immediate and correct accounting related assistance.

Looking for a professional expert to get the right assistance for your problems? Here, we have a team of professional and experienced team members to fix your technical, functional, data transfer, installation, update, upgrade, or data migrations errors. We are here at Dancing Numbers available to assist you with all your queries. To fix these queries you can get in touch with us via a toll-free number
+1-800-596-0806 or chat with experts.
Frequently Asked Questions (Faqs)
How to Fix Error Codes in QuickBooks?
Follow the following steps in order to fix the error codes in QuickBooks:
• First you have to close your QuickBooks and restart your system.
• Now Download QuickBooks Tool Hub from the intuit official website.
• Once the file is downloaded, now you have to open it. The file name is QuickBooksToolHub.exe.
• Follow all the online instructions as asked one by one.
• Once the installation is finished, now you have to open the tool hub on your system.
• Choose all the programs problems which are occurring.
• Navigate to the programs and click on the Quick Fix my program option.
How to Fix Windows Installer Package?
Following is the steps which are to be performed for resolving the windows installer package issue:
• First you have to close all the application which are running on your system and now restart your system.
• Once the system is open, now you have to perform window update scan, so that your window will update.
• Update all the applications of the window, once you are done with the above step.
• Navigate to the settings and click on the update and security in order to run windows troubleshooter.
• For the repairing of the app, right click on the app which you want to repair.
• Select More from the list of options.
• In the menu of more select app setting and then repair.
• For resetting the app again press right click on the app which you want to repair, then hit the more option.
• From the menu of more select app settings and from the drop-down menu of app settings select reset button.
• Now, you have to reinstall the app due to which conflicts are occurring.
• Disable some of the startup app.
• Run the application for the cleanup of the disk.
• Now, check if the installer service is running properly or not.
• Register the window installer.
How Can I Clean up My Installer Folder?
We can safely clean up the installer folder by following five ways which are explained below:
• Orphaned must be deleted.
• Use the windows Settings.
• Run the command for cleaning the disk.
• Use the MiniTool Partition Wizard.
• Create the symbolic link.


 +1-800-596-0806
+1-800-596-0806