Till 2010, users were required to create a financial statement manually from their particular QuickBooks data. Intuit acknowledged its technical void and completed it with the QuickBooks Statement Writer update.
Dancing Numbers helps small businesses, entrepreneurs, and CPAs to do smart transferring of data to and from QuickBooks Desktop. Utilize import, export, and delete services of Dancing Numbers software.
The feature teams up with Microsoft Excel to prepare financial reports very easily and quickly. It is present in all the QuickBooks Enterprise versions along with QuickBooks Accountant. Together with personalized financial statements, the users are enabled to update their particular reports to the current QuickBooks data and access templates to save time and energy from beginning from the start.
However, the QuickBooks Statement Writer error is a common issue that leads to failure whenever a user attempts to open the Statement Writer. In today’s blog, we will talk about the QuickBooks Statement Writer error in detail and learn about its causes and ways to fix the issue with ease.
What are the Causes Behind the QuickBooks Statement Writer Error?
Before you begin with the troubleshooting process, let us learn about the causes of the QuickBooks Statement Writer error in detail:
- The Statement Writer in QuickBooks does not have the current update
- The Excel version of the user is not compatible with the updated version of the statement writer
- QuickBooks lacks adequate permission to use the statement writer
- QuickBooks Desktop is not updated to its current release
- In the Windows settings, there is a certain misconfiguration
- The QSW data file saved on the host server or external storage cannot be used by QuickBooks
- The data in the company file is damaged
How to Fix the QuickBooks Statement Writer Error (QSW File Issue)?
Troubleshoot 1: Update the QSW to its Current Release
Updating the QuickBooks Statement Writer to its current release will fix many issues in the current version, thus fixing the problem:
- Open your QuickBooks software. Now navigate to the QuickBooks Statement Writer
- Press on the option, Help Center. Now select the tab for Update
Note: Once you have downloaded and installed the current version, in case the Download/Install prompt appears on the window every time you open the QSW, press Cancel in order to navigate to the QuickBooks Statement Writer.
Troubleshoot 2: Download the QuickBooks Desktop Update that is Pending
Any QuickBooks version that is outdated can lead to irregularities in Microsoft Word or Microsoft Excel, generally when used with the latest release of Windows Operating System. In order to avoid it, you need to implement the steps given below to update QuickBooks manually:
- Exit from QuickBooks once the company files are closed.
- Click the Windows key in order to open the Start menu.
- Click QuickBooks and press right-click on the QuickBooks icon displaying the results.
- Choose the option, Run as Administrator option. Now hold for the window No Company Open to appear.
- In the Options tab, press on the option, Mark All. Now select Save.
- In the tab for Update QuickBooks Desktop Now, add a check-mark on the checkbox for Reset Update.
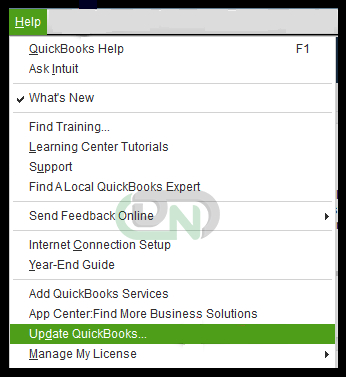
- When you are all set, press Get Updates.
- Once the updates are downloaded, you need to start QuickBooks again and then select Install Now in order to install the updates.
- After the Installation process is complete, you need to start the computer again.
Troubleshoot 3: Set some Changes in the Windows Settings
In order to let QuickBooks run with ease, it is crucial to allow the Windows Configuration similar to QuickBooks settings. Here are the two sets of guidelines provided below to execute the change:
- On the screen, the system tray, see if there are any specific language codes such as JP or EN.
- In case there are none, then the regional setting is accurate. In case there is one, you must set it to Canadian English or the United States.
- To edit it, open the particular run command by clicking the Windows + R key.
- Enter Control Panel and click Enter.
- Choose Clock plus Language and Region and select Change Location.
- In the Home Location tab, select United States/Canada.
- In the Administrative tab, select Change System Locale. Now choose English (Canada/United States).
- Press on Apply. Now choose OK.
- Now you must start the system again.
In case you are accessing Windows 7, you need to implement the steps given below to edit the User Settings:
- You must open the Control Panel by implementing the same guidelines as stated above.
- Select the User Account tab. Now press on User Accounts (classic view).
- Select the option, Change User Account control settings. Now press in case you are notified by User Account Control (UAC).
- Now switch UAC off, after shifting the slider to the option Never Notify and press OK.
- Switch on UAC by shifting the slider back to Always Notify and select OK.
- Press right-click in the particular QuickBooks icon present on the desktop of Windows.
- Select Properties and go to the tab for Compatibility.
- Ensure that none of the boxes are checked and also ensure to repeat the two last steps for the Excel program.
- Now reboot your system.
Troubleshoot 4: Use the QSW Data File Locally
QuickBooks Statement Writer fails to operate properly in case the .QSM file is not accessible. To handle such connection problems, the user should copy the data file available in the particular server and paste it on the workstation locally.
Troubleshoot 5: See if the QSW is Compatible or not with your Excel Version
There can be compatibility problems the Microsoft Excel, since Excel 2007, 2010, and 2013 are the versions of Excel that operate on QSW 2014 and its later releases.
Here are the steps stated below to see your Excel version:
- Navigate to Excel. Now select Account.
- See if the version number in the Product Information tab is right or not.
- For complete details (bit version) press on About Excel.
Troubleshoot 6: Access QuickBooks Statement Writer Diagnostics
Any issue in the statement writer utility in QuickBooks can be located and fixed with the QuickBooks diagnostic tool that can be found in the software application too. Here are the steps to run the diagnostic:
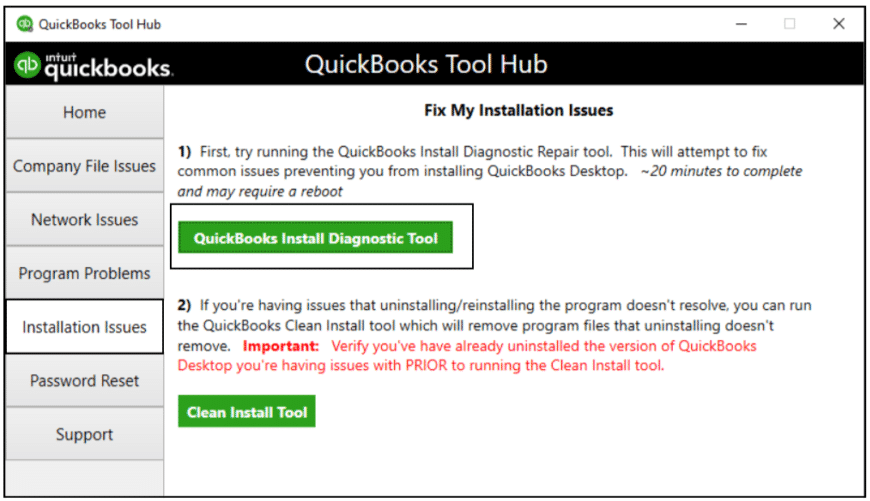
- Run the QuickBooks and then navigate to the QuickBooks Statement Writer.
- In the Statement Writer Welcome Page, press on Preferences and Formats.
- Select Run Diagnostics Now. Then comply as per the wizard steps to fix the issues.
Troubleshoot 7: The Access Permission of QuickBooks Statement Writer Reconfiguration
In case the user fails to open the QuickBooks Statement Writer, if the access permissions are refreshed, it will fix any issue with the QuickBooks configuration.
- Open QuickBooks. Now select the Edit menu.
- Choose Preferences. Now press on the tab for Integrated Applications on the left side of the screen.
- In the tab for Company Preferences, choose QuickBooks Statement Writer.
- Press on the Remove tab and then exit from QuickBooks.
- Now, Open QuickBooks once more and then run the particular Statement Writer to check if the error is still there or not.
Troubleshoot 8: Include Additions in the Particular QBDSK.INI File
Because of problems in the initialization of the particular QuickBooks Statement Writer, the feature could not open. Perform the required edits in the .ini file with the help of the steps given below:
- Open the My Computer option. Now press twice on the C Drive.
- Navigate to the Program data folder. Now open the Intuit folder.
- In the QuickBooks folder, press right-click on the particular QBDSK.INI file.
- Press on Open with and then select Notepad.
- In the particular text file, provide the given instructions:
[Log}
Level=verbose
UnlimitedSize=Y
[Parser]
DumpRequestData=Y
SdkAccelerator=N
- Once it has been added, press on the File and choose Save. Now open QuickBooks again to see if the error is fixed or not.
Troubleshoot 9: Check the Reasons for the Problem in the QSW Log file
A .log file in the particular system is accountable for registering all the actions taking place in the software application. We can utilize the file to regulate the reason for the issue and then fix it via the correct troubleshooting method.
- Shut QuickBooks. Now open My Computer.
- Navigate to C: Drive. Now press twice on the Program Data folder.
- In the Intuit folder open the particular Statement Writer folder, once you have edited Windows settings to show all the hidden files and folders.
- Choose the isw_XXXX.log file.
The latest issues and activities will be registered at the text file bottom.
Troubleshoot 10: Run the Verify and Rebuild Data Utility
In case none of the solutions mentioned above solve the issue, it can be that the data file is corrupted. Fix the particular damaged company file by running the verify and rebuild data utility in your QuickBooks. Prior to that, ensure to shift the program to single-user mode in case it is set to operate in multi-user mode and take a backup of the data file to prevent data loss in any unwelcome situation.
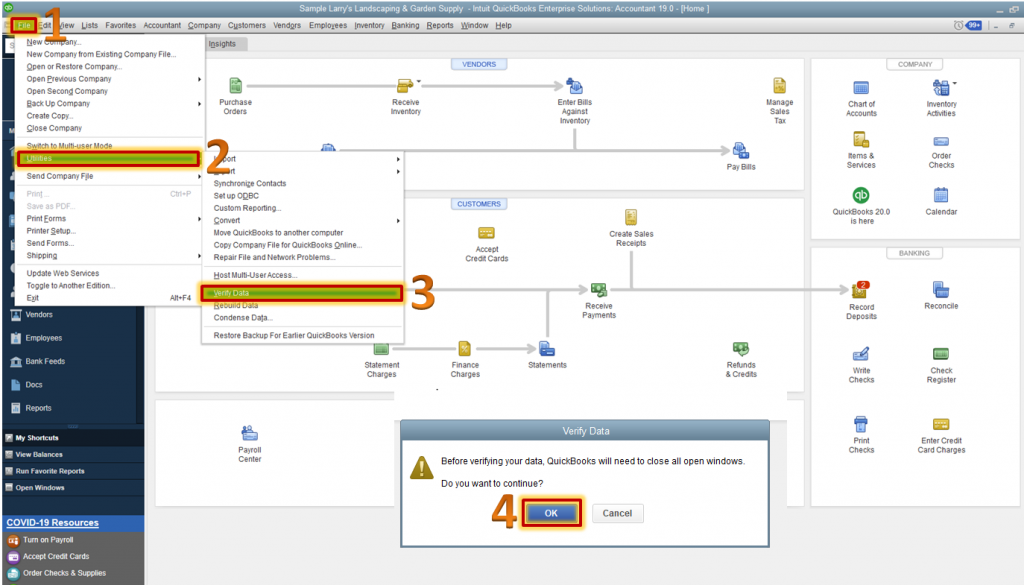
- Open QuickBooks. Now verify data by navigating to the File menu.
- Press on Utilities. Now select Verify Data.
- Press OK, and check the process finishes, you don’t need to rebuild data.
- In case the process does not succeed, QuickBooks will recommend you rebuild data.
- Press on the File menu once more and select Utilities.
- Choose Rebuild Data and press on OK Once the rebuild has been completed.
- Now restart your system in order to refresh the QuickBooks data.
We hope that after reading the entire article, you have now understood what the QuickBooks Statement Writer error is all about, what causes it, and how to fix this issue with ease. In this article, we have mentioned ten solutions to help you fix the error. You can implement one solution after another till the error is fixed. If you are not able to fix then connect with Dancing Numbers team via LIVE CHAT.

Looking for a professional expert to get the right assistance for your problems? Here, we have a team of professional and experienced team members to fix your technical, functional, data transfer, installation, update, upgrade, or data migrations errors. We are here at Dancing Numbers available to assist you with all your queries. To fix these queries you can get in touch with us via a toll-free number
+1-800-596-0806 or chat with experts.


 +1-800-596-0806
+1-800-596-0806