System setting is critical for the QuickBooks desktop programme to work at peak performance. However, the size of your company data file grows with time, and a sluggish company file might be one of numerous reasons why QuickBooks is operating slowly on Windows. If you are using one of the numerous versions of QuickBooks desktop on Windows and are experiencing slowness or performance difficulties with QuickBooks Pro, consider performing a full system check-up, updating the programme components, and scanning the company files for flaws. In this article, we will discuss the causes and solutions for QuickBooks operating slowly.
Dancing Numbers helps small businesses, entrepreneurs, and CPAs to do smart transferring of data to and from QuickBooks Desktop. Utilize import, export, and delete services of Dancing Numbers software.
What Exactly is the QuickBooks Running Slow Error?
QuickBooks Running Slowly is a common occurrence faced by clients while seeking to gain access to QuickBooks Online. It takes several attempts to view the internet page due to browser issues, slow computer performance, online speed, cookies, plugins, and other factors. You are unable to pay for attendance and are wasting time waiting for QuickBooks Online to load. As a result, it is critical to understand how to repair QuickBooks that are running slowly.
What are the Causes of QuickBooks Running Slow?
The following are the causes of QuickBooks operating slowly; it will tell you the sources of the error.
- QuickBooks has not been updated.
- The system requirements are not met by your machine.
- Your company’s files have reached their maximum allowed size.
- The QBWUSER.INI file has been damaged or is missing.
- Firewall settings are incorrectly set up, preventing certain procedures from functioning properly.
- Some software files or the QuickBooks Desktop installation have been corrupted.
- Your hard drive has become corrupted.
- The Windows operating system has been corrupted.
- Let’s start with the first one and work our way down the list.
The Consequences of QuickBooks Desktop Running Slow
- The re-installation of QuickBooks fails.
- The company file is unable to be updated.
- Unable to re-create the Company’s data.
- It is not possible to copy or relocate the data file.
- During backup, the link to the data file is lost.
- The QuickBooks client computer cannot find the data folder on your server.
- Issues with performance in multi-user mode.
- QuickBooks is unable to print PDF files.
Solutions to Improve QuickBooks Desktop Performance
Follow the below mention troubleshooting steps to fix the slow running issue in QuickBooks Desktop.
Soluton 1: Update QuickBooks Desktop Application
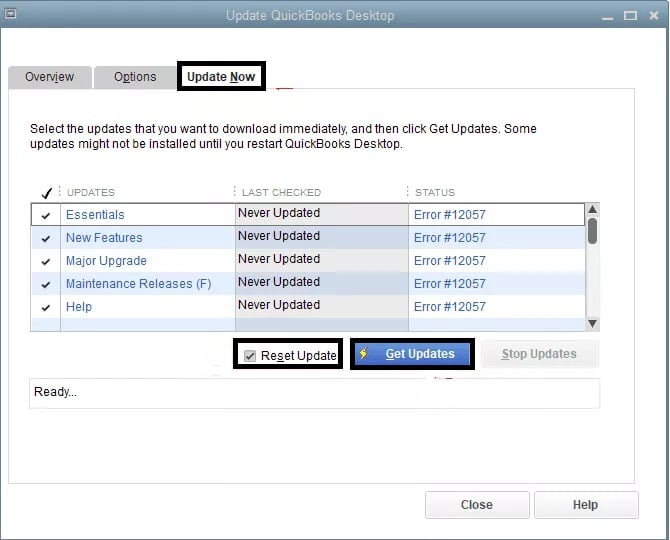
You have to follow the article How to Update QuickBooks Desktop to the Lates Released version for detailed and or step-by-step instructions on installing QuickBooks Desktop updates.
Solution 2: Rename QBWUSER.INI File
- By pressing the Windows+E keys on the desktop you have to open Windows File Manager
- Go to the C:\ ProgramData\ Intuit\ QuickBooks folder.
- Ensure that Display Windows Hidden Files is selected in Windows.
- Locate the QBWUSER.INI file and select it with the right click.
- Choosing Rename and adding. The file name should conclude with OLD.
- Then, try running QuickBooks Desktop again after saving the file name.
- The next step in troubleshooting should be taken if QuickBooks is still operating slowly.
Solution 3: Repair Damaged or Corrupt QuickBooks Company File
To fix a corrupted QuickBooks Desktop company file, use the QuickBooks Verify/Rebuild Data Utility.
Solution 4: Verify Company File Size
- You have to right-click the company file by navigating to the QuickBooks company file folder.
- Check the file size after choosing Properties.
- Use the QuickBooks Condense Data Utility to reduce the file size if you are using QuickBooks Pro and your company file is larger than 150 MB.
- When using QuickBooks Enterprise when your company file exceeds 1 GB, the same rule applies.
- Click the File tab in QuickBooks and then click Condense Company File.
- Condense Data can be found under the Utilities section.
- Select Keep all transactions, but remove audit train information to date and check the box next to it.
- Then you have to click Next and then you have to wait until the Your company file has been successfully condensed message appears.
- Click Close, then restart QuickBooks.
- The next step should be taken if QuickBooks is still loading slowly.
Solution 5: Reinstall QuickBooks Desktop
- Click here to download the Tool Hub app or go to the official Intuit website to download QuickBooks Tool Hub.
- To complete the installation, you have to open the setup file that was downloaded to your computer and follow the on-screen instructions.
- Use the program to launch QuickBooks Tool Hub from your computer’s desktop.
- Click QuickBooks Clean Install Tool under the Program Installation Issues heading.
- To install a brand-new version of the QuickBooks Desktop application, use the utility.
- Reinstall the QuickBooks Desktop application on your Windows PC using the QuickBooks Clean Install Tool.
Solution 6: Upgrade Workstations to Increase QuickBooks Performance
- Replace your hard drive with a solid-state drive.
- Make sure you’re utilizing a 64-bit computer with a clock speed of 2.2 GHz or above.
- Upgrade your computer’s RAM to 8GB or greater.
- Invest in a speedier network connection that has a rotating speed of more than 7,500 RPM.
Solution 7: Download and Install the QuickBooks Diagnostic Tool
Let’s try using the QuickBooks diagnostic tool to find and fix .NET Framework, MSXML, and C++ file errors on Windows computers to resolve the QuickBooks unable to update issue.
Here’s How it Works:
- Installing and running the QuickBooks Install Diagnostic Tool is a step-by-step process.
- This utility can be of tremendous assistance to you if you download, install, and run it.
So, Let’s Take a Closer Look at its Procedure Below:
- To begin, go to Intuit’s official website and download the QuickBooks Install Diagnostic Tool.
- Next, save the file to your system.
- Save the setup file to your PC’s desktop or wherever else you choose.
- After that, Look for the QuickBooksDesktopInstallDiagnosticTool.exe file.
- The utility will then be launched if you double-click on it.
- To proceed, you must seek for the “Yes” button when a licensing window appears on your screen and then press it.
- Now, proceed by clicking the Proceed button to begin or run the scan.
- When the scanning is finished, Restart your computer.
- You may also need to re-register or re-activate your QuickBooks.
- Also, check sure your Windows operating system is up to date.
- Save it to your PC now.
- All programmes should be closed.
- Launch the QBinstall utility.
- Make sure that all of the extensions and components are up to current, and then restart your computer.
- You must restart your PC to complete this operation.
After restarting the computer, open QuickBooks to check whether the diagnostic tool helped to improve the performance of or proceed with the next steps to troubleshoot the QuickBooks 2018 running sluggish issue.
Solution 8: Verify the Anti-virus Settings for Compatibility
Antivirus Software: Some antivirus applications may impair performance and cause QuickBooks pro-2017 to run slowly, so briefly stop your antivirus to see if it helps with the QuickBooks running slow on Windows 10 difficulties.
Third-party applications:
- Press the Windows key.
- Then, Concurrently hit the R keys to open the command box.
- MSConfig is the type.
- Then press the Enter key.
- Reboot the machine and test the application’s performance.
- If the testing is finished, repeat the procedure.
- Open the run box, and then
- Then, Add MSconfig.
- Then, Press the enter key.
- Go ahead and pick the standard configuration.
- Then click OK to confirm.
- Restart your computer.
- Then, See if this method improved QuickBooks performance.
Solution 9: Reset the .TLG File
By making a backup copy of your most current business data folder, QuickBooks will Reset the .TLG File, which may aid in the performance of QuickBooks.
- Go to the File menu.
- Then make a backup of the corporate file.
- Select Create Local Backup now.
- Then choose Options.
- Select your Desktop also as the location for the backup.
- Ensure that the verification is finished.
- Then click OK to confirm.
- Choose Save it Now.
- Next should be clicked.
Solution 10: Defragment the Disc of a Corporate File
- You should be able to generate and Restore a Portable File because the corporate data is located on the desktop.
- After you’ve created the portable file, you may try disc defragmentation.
- It is critical that you do not fragment your disc if you are utilizing a Solid State Drive.
- Then, Press the Start button.
- Choose All Programs.
- Then, Select Accessories.
- Next, Select System Tools.
- Now, Choose the Defragmentation option.
- Then, Follow the on-screen directions to finish the process on your hard drive.
Solution 11: Examine the Speed of the UNC Path
- Press Windows and E at the same time to discover the server name in the network location box.
- When you open it, you’ll see mapped discs in the following order: X:, Z:, Y:, and so on.
- The server name you’re looking for has two backslashes ().
- Make a mental note of the server’s name.
- Put the computer server name and shared folder name in the format ServerNameSharedFolderName.
- Keep a record of the pathname.
- Select Open or Restore a Company File in QuickBooks.
- Select a company file.
- Next, Click the button.
- In the file name field, provide the UNC path.
- Press the Enter key.
- Select your company’s file from the drop-down menu.
- Return to QuickBooks and test several features to see whether the QuickBooks running sluggish problem has been resolved.
Solution 12: Improve the Performance of QuickBooks on the Network
You may test QuickBooks in a Multi-user scenario to determine and ensure that it is a network issue that is slowing down QuickBooks. If performance difficulties emerge when more than one user is logged in to the business folder, solution 5 should be tried. If the QuickBooks is operating slowly and just one user is logged in over the network, follow the steps below.
- Press the F2 key to launch the programme.
- Find the backup folder for the company’s data.
- Ensure that all users have signed out and left QuickBooks.
- Navigate to the Windows start menu.
- Choose my computer.
- Locate the file path and right-click on it. QBW enlargement
- Duplicate the file
- Copy and paste it to your computer.
- Open QuickBooks and restore the business file that was saved to your desktop.
- Check to see whether QuickBooks is operating slowly in multi-user mode.
What is Causing QuickBooks to Slow Down in Multi-user Mode?
- The size of the corporate data file is excessive when compared to the system requirements, and there are administrator permission concerns on the server.
- At the same time, too many people are attempting to open or utilize the same corporate file.
- The database is taking too long to open, either because of problems or because of the size of the file.
- The machine on which the data file is stored is underperforming in general.
- A huge report is running on a data file.
Why QuickBooks Online is Running Slow?
Typically, slow QuickBooks online performance is caused by browser issues or a failure to satisfy system requirements. This is why QuickBooks takes so long to open and your work-flow becomes stalled. Here are six troubleshooting procedures to resolve the issue.
Intuit takes its performance easily. If you’re having trouble with QuickBooks Online’s speed, there are a few things you can check to make sure you’re getting the most out of your user experience.
Performance overview for QuickBooks Online
The most used pages of QuickBooks Online should load quickly under 10 seconds, and we continuously check our systems to make sure you are achieving this target.
Although QuickBooks Online is a web-based service, it also depends on your computer or device’s processing power, RAM, and Internet connection bandwidth to work as intended. Performance might be impacted by a shortfall in any area. To help identify the cause of slow performance, confirm that your system satisfies the requirements: System specifications for QuickBooks Online.
How to improve performance
There are a few things you should check to make sure you are using QuickBooks Online to its fullest potential.
- Use Google Chrome, by any chance? For the best results, Intuit advises using Chrome. If you already use Chrome, make sure you are using the latest version by choosing Help from the Chrome menu, followed by About Google Chrome.
- Make sure you meet or exceed the system requirements for QuickBooks Online and that your operating system is current.
- Check to see whether your internet connection’s speed (bandwidth) is interfering with your use of QuickBooks Online. To confirm your bandwidth and connection speed, run a Google Speed Test.
How Internet Browsers and Mobile Connections can affect the Performance of QuickBooks Online
The latest operating systems and browsers were considered when developing and testing QuickBooks Online. The lack of regular browser upgrades on older computers must have a severe effect on performance.
With the help of many browsers, it makes it simple to use the incognito mode. This setting can affect QuickBooks Online’s performance because it forces all site causes to be re-fetched with each new session or visit. Initial page loads will be slower, but subsequent page loads within the same session ought to be quicker.
Users share specific types of Internet connections, and speeds may differ significantly from what is stated. Mobile connections might not always deliver the promised speed. To evaluate the speed of your Internet connection, use Google Speed Test. Please be aware that this test uses data and that your smartphone may be charged for it.
Steps to Speed up QuickBooks Online Performance
Follow the below mention solution steps to speed up QuickBooks Online performance.
Step 1: Run QuickBooks Separately
Close any other apps or browser tabs that are no longer required, as each programme or tab consumes system resources, slowing down QuickBooks Online activities.
Step 2: Upgrade Your Browser
- When a new Chrome update is available, Download it.
- On your Android phone or tablet, Launch the Play Store app.
- In the top right corner, Tap the profile symbol.
- Select Manage applications & devices.
- Find Chrome under “Available Updates.”
- Tap Update next to Chrome.
Step 3: Turn off Any Unwanted Browser Plugins or Addons
Invasive or inefficient plugins or extensions can substantially slow down QuickBooks Online’s performance and, in rare circumstances, prevent it from operating at all. To avoid this, just follow your browser’s instructions for deactivating such Plugins or Extensions, which will enhance overall performance.
Step 4: Install the most Recent Version of Java or Flash
To display invoices, estimates, or read PDF files, QuickBooks Online relies on software such as Java or Flash, which is required for other vital functions to operate effectively in QuickBooks Online. Outdated or damaged software might cause QuickBooks to run slowly and make it difficult to navigate and access programme Features on QuickBooks Online.
Step 5: Switch to a Different Browser
Attempt using a different browser. Whether you’re using Internet Explorer, try switching to Firefox, Opera, Edge, or Google Chrome to see if the QuickBooks running sluggish issue remains. This will also help you determine if the problem is with the programme or the browser on your system.
Step 6: Update Your System
- PC: Intel Core i3 (or equivalent CPU from 2013 or later) with 2GB RAM and Windows 7 or later.
- OS X 10.11 or later is required for Mac.
- A 1.5 Mbps or higher internet connection.
- A fully certified minimum of at least 1366×768 is required.
- System requirements suggested.
- PC: Intel Core i5 (or similar CPU from 2015 or later) with 4GB of RAM and Windows 7 or later.
- OS X 10.13 or later is required for Mac.
- A 3Mbps or higher internet connection.
- An order of 1440 x 900 or higher is required.
- For Windows users, Adobe Reader 11.0 (or above) is required for printing.
We hope you now have a clear grasp on how to fix QuickBooks Running Slow issues. Hopefully, the steps given above will help you resolve QuickBooks Running Slow issues. If you continue to experience problems or have queries, please contact our support team for immediate assistance. Your issue will be investigated as quickly as possible by our staff.

Looking for a professional expert to get the right assistance for your problems? Here, we have a team of professional and experienced team members to fix your technical, functional, data transfer, installation, update, upgrade, or data migrations errors. We are here at Dancing Numbers available to assist you with all your queries. To fix these queries you can get in touch with us via a toll-free number
+1-800-596-0806 or chat with experts.
Frequently Asked Questions (Faqs)
What kind of Memory and Storage does QuickBooks Require?
For QuickBooks Pro and Premier 2022 versions to operate at their best on Windows 10, it is advised a minimum of 4 GB RAM, while QuickBooks Enterprise requires a minimum of 6 to 8 GB RAM and 500 GB of hard drive space.
Can Condensing My Data Solve QuickBooks Slow Performance?
Yes! Your company file will be smaller after being compressed, which includes your previous data. Overall, doing this will greatly enhance QuickBooks Performance. Additionally, as your data is just compressed rather than deleted, you can always return to it in the future if necessary for a Tax Audit.
QuickBooks is Freezing and Running Slow in Multi-user Mode?
You have to go to File > Verify and rebuild data if more than one user is experiencing slow QuickBooks performance. This will check the company file’s data integrity and fix any mistakes or damage to the QuickBooks file. If QuickBooks won’t launch in multi-user mode, a connectivity issue with the server that contains your data files is probably to blame. Start your server again first. Next, copy and save the file to a local hard drive to see if the server is the problem or if your data file is corrupt.
What’s Causing QuickBooks Online to Freeze?
The most often cause of QuickBooks Online freezing is outdated browser extensions. Upgrade to the latest recent version of your browser. Change your browser. Use a cutting-edge browser like Google Chrome, Mozilla, or Edge in place of Internet Explorer.
Is QuickBooks Causing my Computer to Run Slowly?
For two reasons, QuickBooks can cause your computer to run slowly. 1) Insufficient RAM and disk space. 2) Another reason for a computer to function slowly while using QuickBooks Desktop is having a big QuickBooks company file.
Is QuickBooks Desktop Frozen?
QuickBooks Desktop hardware problems in your CPU are likely the reason freezes or runs very slowly. Try expanding your hard drive’s storage space, updating your RAM, and removing any CPU-intensive software from your computer.
Why is QuickBooks Online Currently so Slow Today?
Today’s slow performance of your QuickBooks is probably the result of a server issue that will be fixed in a short while. Please wait a few while before reopening QuickBooks again, however, if the issue continues, consider using a new computer or browser to view your data.
What Efforts must be taken to Speed up QuickBooks in Multi-User Mode?
- Upgrade your QuickBooks Desktop to the most recent version.
- Verify that the networking, and also the workstations, is equipped with Gigabit network components.
- Backup your data files on a monthly and manual basis.
- Instead of using a shared disc, try accessing your database using a URL.
- Check that all of the devices that you are installing QuickBooks are functioning properly and are free of junk.
How to Fix QuickBooks Running Slow After an Update?
- Faster Internet Access: A high-speed internet connection, as well as a well-performing desktop or server, are required for the QuickBooks programme to run smoothly and quickly.
- Server and Device Maintenance: Unsubstantiated servers or windows can cause a slew of issues at times. To keep things operating smoothly, clear the browser cache on a regular basis. This will keep QuickBooks from running slowly on the server and workstations.
- Make a Confirmed Backup: Open your QuickBooks programme and select File.
- Make a backup.
- Select Local Backup.
- Select the Options menu.
- Select the Complete Database Verification option.
- Attempt to Avoid Corruption: Naturally, any type of corruption in QuickBooks can have a significant impact on the software’s performance. To avoid this, create a portable data file, restore it, then utilize the QuickBooks File Doctor to correct damaged database issues.


 +1-800-596-0806
+1-800-596-0806