QuickBooks Accountant Desktop and QuickBooks Pro versions are both backward compatible with each other. QuickBooks also helps you to convert QuickBooks Accountant to QuickBooks to Pro. To convert into QuickBooks Pro, you have two options.
Discover if your conversion is possible and what it costs. Get your quote!
- First either you can get an Accountant Copy or Backup File.
- Second, You can Import the Data into QuickBooks Pro.
Both the solutions work differently because of the type of files being imported. But you don’t need to worry at all. Today, in this article, we will provide you with a complete guide on how to convert QuickBooks accountant to pro.
What is the Difference Between Accountant Copy and Backup File in QuickBooks?
The major difference between an accountant’s copy and a backup file is:
Copy of an Accountant
An accountant copy is a document that allows an accountant and his or her customer to communicate important accounting information. Because most redundant material, such as lists, chart of accounts, personnel information, and so on, isn’t included in the accountant copy.
Backup Copy
A backup file is a compressed file that contains all of the data from the corporate file. Use the backup file to import all of the data from the accountant version to the pro version.
How to Create a QuickBooks Pro Company File from a QB Accountant Copy File?
To create a QuickBooks Pro Company File from a QB Accountant Copy File, follow the procedures below to convert the accountant’s copy into a QuickBooks Pro-business file:
- First, Open the .QBA file you want to export and double-click it.
- Then navigate to the File option.
- Select Send Company File from the drop-down menu.
- Now select Accountant’s Copy from the drop-down menu.
- Once done select Convert Accountant’s Copy to Company File/QBW from the drop-down menu.
- Then click the OK button.
- Select the place in which you want to save the company file produced from the accountant’s copy by clicking Browse.
- Now, Save the file option.
- Finally, All of the necessary accounting information will be imported into a new QBW business file. This file may be opened with QuickBooks Pro.
Note: When importing accounting data, however, you almost never want to utilize the accountant’s copy. The accountant’s copy is missing a lot of information, such as lists and balance sheets. As a result, you’ll need to make a backup of the company file before importing it into QuickBooks Pro.
How to Import QuickBooks Accountant Copy?
You must make an accountant copy of the company file in QuickBooks Accountant. Follow the steps outlined below to do so:
- Select Send Company File from the File menu.
- Select Accountant’s Copy from the drop-down menu.
- Select Save File from the Client Activities menu.
- Next should be selected.
- Accountant’s Copy is the option to select. Next should be selected.
- Enter the date range for which you’d like the data to be sent.
- Next should be selected.
Note: QuickBooks will produce a new Accountant’s copy of the data. You have the option of sending the data through USB or email. Because only important data is exported, the accountant’s copy is frequently significantly smaller than the corporate file.
Using QuickBooks Backup to Import Data
To import a backup to import data, follow the steps below to build a backup of your QuickBooks Accountant business file:
- First, Navigate to the File.
- Then select the backup Data option.
- Now either pick the default location or a specific directory where the backup file will be saved.
- Once done go to Backup and when you are done click on choose.
- Now, You’ll receive a confirmation message once the procedure is finished.
- Finally, Press the Finish button.
Note: You now have a backup copy of the company file that you can import into the pro version with ease. Since both the Pro and Premier use the same database structure, the data may be imported into QB Premier as well.
QB Pro may be Restored From a QB Backup File
Follow the procedures below to restore the backup file in QuickBooks Pro:
- First, From the main menu, select File.
- Then select Company Operations from the drop-down menu.
- Now, select Restore from Backup from the Start Company Window.
- Once at the start company window, select the next option.
- Once done, find a different backup file, click Browse.
- Then select the backup file that you made in the previous stages.
- Now select the Next option.
- You’ll get a confirmation notice after all of the data has been imported into a new business file.
- Finally, Close the window.
Note: All of the information from the accountant version will now be transferred to the pro version. This is the technique that is suggested since it allows you to convert all of your accounting data, as well as lists and preferences. Use the first technique if you simply want the most basic accounting information.
We hope now you have enough information How to convert QuickBooks Accountant to QuickBooks Pro and hopefully, the above-mentioned steps could provide you with a guide you well to convert QuickBooks Accountant to QuickBooks Pro.

Looking for a professional expert to get the right assistance for your problems? Here, we have a team of professional and experienced team members to fix your technical, functional, data transfer, installation, update, upgrade, or data migrations errors. We are here at Dancing Numbers available to assist you with all your queries. To fix these queries you can get in touch with us via a toll-free number
+1-800-596-0806 or chat with experts.
Frequently Asked Questions (Faqs)
How You Can Change your Accountant’s Copy to a Regular Company File?
Change your accountant’s copy to a standard corporate file by following these steps:
 First, create a backup of your accountant’s copy (QBX or. QBA).
First, create a backup of your accountant’s copy (QBX or. QBA). Then select File from the File menu.
Then select File from the File menu. Now select Accountant’s Copy, then Send Company File.
Now select Accountant’s Copy, then Send Company File. Choose Convert Accountant’s Copy to Company File/QBW from the drop-down menu.
Choose Convert Accountant’s Copy to Company File/QBW from the drop-down menu. Once done to confirm that you wish to convert the file, choose OK.
Once done to confirm that you wish to convert the file, choose OK. Then rename the .QBW file in the place where you want it to be saved. Select the Save option.
Then rename the .QBW file in the place where you want it to be saved. Select the Save option. Finally, select OK after you’re finished converting.
Finally, select OK after you’re finished converting.
How to use the Accountant’s Copy File Service to Send a File while Converting QuickBooks Accountant to QuickBooks Pro?
Follow the steps below to know how to use the accountant’s copy file:
 First, send Company Files on the File menu.
First, send Company Files on the File menu. Then go to Accountant’s Copy and Client Activities.
Then go to Accountant’s Copy and Client Activities. Select Next, send to the accountant.
Select Next, send to the accountant. Then choose Accountant’s Copy and Next.
Then choose Accountant’s Copy and Next. Now enter the date on which you’ll be splitting.
Now enter the date on which you’ll be splitting. Then choose Next.
Then choose Next. Once done fill in your email addresses and those of your accountant.
Once done fill in your email addresses and those of your accountant. Make the file password-protected. This is required by your accountant in order to open it.
Make the file password-protected. This is required by your accountant in order to open it. Finally, select Send when you’re done.
Finally, select Send when you’re done.
How to Make an Accountant’s Copy While Converting QuickBooks Accountant to QuickBooks Pro?
To make modifications, accountants should download the accountant’s copy:
 Intuit will send you an email with a link to download your client’s company file.
Intuit will send you an email with a link to download your client’s company file. When you click on the download link, you’ll get an email with the one-time password your customer gave you during the upload.
When you click on the download link, you’ll get an email with the one-time password your customer gave you during the upload. Now to get the accountant’s copy, enter this password.
Now to get the accountant’s copy, enter this password. Finally, to make the necessary modifications, open the file in QuickBooks.
Finally, to make the necessary modifications, open the file in QuickBooks.

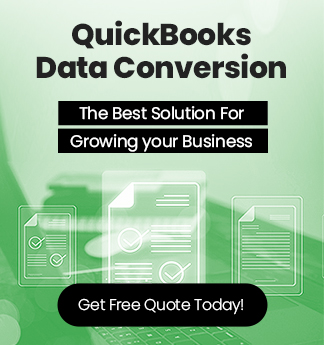

 +1-800-596-0806
+1-800-596-0806