Are you having inconvenience while signing in to the QuickBooks Self-Employed section and need assistance? Don’t panic until you have arrived at the ideal location. The article is here to furnish you with all the relevant information connected with QuickBooks Self-Employed login and sign-in. In this article, you will see easy steps and different solutions that can quickly solve your issues.
Dancing Numbers helps small businesses, entrepreneurs, and CPAs to do smart transferring of data to and from QuickBooks Desktop. Utilize import, export, and delete services of Dancing Numbers software.
What is Intuit QuickBooks Self-Employed?
QuickBooks Self-Employed is a cloud-based accounting application designed for freelancers, real estate agents, and consultants. It lets you monitor your income and expenses with ease, track mileage to and from clients, and file your taxes with its QuickBooks Self-Employed Tax Bundle.
In a perfect world, QuickBooks Self-Employed is exceptionally useful for business owners who don’t separate between individual and business accounts. Assuming you have a record that meets generally your income and expenses, in this case, QuickBooks Self-Employed will help you out smartly. This is a scaled-down version of QuickBooks Online to easily help you. It is designed to automate and streamline your accounting processes.
Steps for QuickBooks Self-Employed Login
QuickBooks Self-Employed program can be used in any browser on a system. Below you will see the given procedure and see how you can use the Self-Employed Version in a web browser.
- For the Login Process, You have to Create an Intuit Accountant.
- In case you don’t have an Account then you have to Visit the Official Site of Intuit and Create an Account.
- If You have an Account in Intuit then You can Directly Log in by Using the Same User ID, and Password.
- Now Return to the Process and Click on the Link to Go to the QuickBooks Self-Employed Login Page.
- Add the Credentials of Intuit such as User ID and Password.
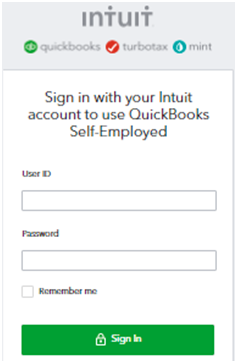
- Lastly, Click on the Sign-in Option.
QuickBooks Self-Employed App Login Process
Below are the strategies to get the QuickBooks Self-Employed accounting program from any place, and any time with the QuickBooks Self-Employed app. This technique is only applicable to iPhone users because the QuickBooks Self-Employed app is only accessible on the app store.
- From Your iPhone, Launch your App Store.
- Look for the QuickBooks Self-Employed App on the App Store.
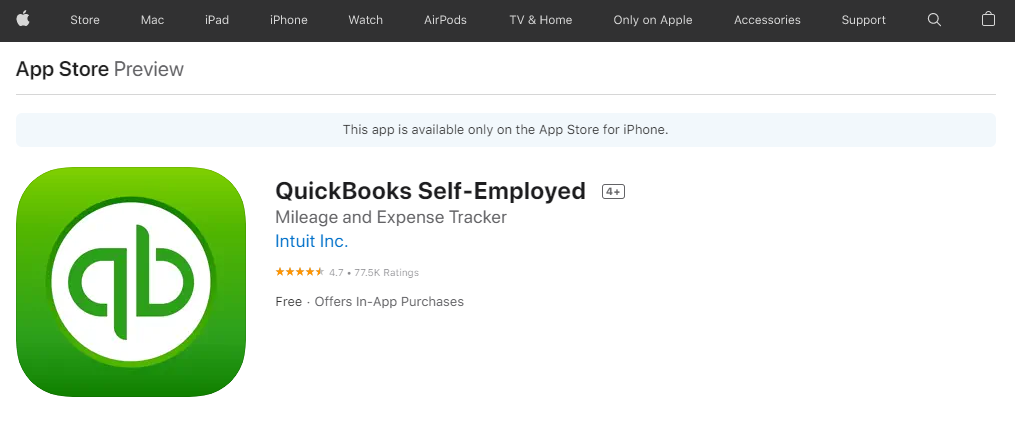
- Install and Download the App by Following Instructions that are Visible on the Screen.
- Wait for the Installation to Complete, and then Tap it to Launch it After Your Installation will Complete.
- In the required Field Enter Your User ID and Password.
- Tap on the Sign-in Button and Use Your Self-Employed Account on Your Mobile.
- For Privacy Purposes, You can Use the Fingerprint option for Signing in.
Resolve QuickBooks Self-Employed Sign-in issue, If You Can’t Log In
During the Login Process, You might Confront Obstacles to Access the QuickBooks Self-Employed Accounting Program. Have a look at the Given Portion of Solutions that will Assist you with Fixing the Issue While Signing in to it.
Solution 1: Use the Private Window of the Browser
At the point when we use a Web Browser, It gathers a portion of the data from our activities and shows us again for simple accessibility. Perhaps the QuickBooks page additionally shows previous data for login. Thus, it will be great to use the private window of the browser for the login procedure.
Ideally, you can get to the QuickBooks Self-Employed Accounting Program. From that point onward, use the regular browser window, and clear the cache and history that you have browsed. More you can do is clear the temporary files to solve the spinning issue. For the QuickBooks Self Employed, you don’t have to use any private window.
Solution 2: Follow Some Manual Procedures
Sometimes by doing manual changes you can solve the issue. Below we have mentioned some of the primary solutions for the Self-Employed Login Issue.
- Add QuickBooks as Trusted Site: Check the Privacy Settings of Your Browser and Add QuickBooks as your Trusted Site in Your Browser.
- Reboot your System: Reboot Your System for a While as this will help to Refresh the System Background Processes that are Creating the Sign-in Issues.
Solution 3: Contact QuickBooks Self-Employed Support
Go to the Customer care for QuickBooks Self-Employed. By Following the Few Points you can Talk to a Person for Customer Support.
- Click on the Assistant option from the Top Corner.
- Then click on the option of Talk to a Human.
- After that, Click on the I still need a Human.
- In the above Image, You can see a list of options for Help.
- To get Service According to Your Preference Choose Any one of the Options.
Solution 4: Get Support by QuickBooks ProAdvisor
You can hire a QuickBooks ProAdvisor to get support for any kind of problem related to the QuickBooks Online Self-Employed program, to manage your work. With the advice of ProAdvisor, You can easily log in to the QuickBooks Product. To tackle any QuickBooks Situation You can Talk to the Intuit-certified QuickBooks ProAdvisors.
Discuss Some More QuickBooks Self-Employed Login Password Related Issues
Sometimes many of you get various sign-in problems and that makes work hectic. Here are some major QuickBooks Self-Employed Sign-in Issues and their solutions are mentioned below:
1. What to do When You have Forgotten Your User ID?
If you have forgotten your user ID and you are unable to log in then follow the points that are mentioned below:
- To begin with, Go to the Login Page and Choose to Forget my user ID or Password option.
- It will ask you for a Phone Number or Email Address.
- Enter a Similar Telephone Number or Email Address from Which you have Registered with your Intuit Account.
- Also, Later, Decide to Continue the option
- Then, Follow the on-screen Prompts.
- You will get a Confirmation Mail for Your Intuit user ID if you have Chosen the Email Address Choice in the Above Step.
- If you get no Mail in your Inbox Folder then, at that Point, Actually Look at Your Spam or Junk Folder.
- On the off Chance that you Didn’t Receive the Email till Now then Demand Your User ID once Again.
2. What to do if You have Forgotten Your Password?
To Recover the Password Follows the Steps:
- To start with, Go to the Login Page and Choose to Forget my user ID or Password.
- Presently it will ask you for a Telephone Number or Email Address.
- Enter a Similar Telephone Number or Email Address from Which you have Enrolled with your Intuit Account.
- Later decide to Continue the option.
- Follow the Prompts, and get the Password Reset Link on the Verified Email.
3. What If You Are Not Able to Sign In After resetting Also
It happens that your Old Password can be saved in Your Internet Browser. Attempt to Embed your Password Manually, In any case if you still can’t Sign in then you has to Clear the Browsing Data so then you can use your New Password. After clearing your Browsing Data, Leave Your Browser and Open it once more.
4. If You are Asked to Reset Your Password Whenever you Sign In
This is because your browser can naturally fill in your old password or user ID. Follow these steps to get rid of the issue
- In the First Place, Reset Your Password and Sign in From Your Account.
- Search for My Account and Choose Account Settings.
- Under Setting Track Down Profile and Check Your User ID.
5. Asked for a Confirmation Code After Signing in
- Choose How you’d like to Receive Your Confirmation Code, and then Continue.
- If you Can’t get to the Email Account or Phone Number Registered then Select the Choice to Confirm my Account in a Different Way.
- After that Get the Confirmation Code.
- Insert the Confirmation Code and After that Click on Continue.
6. What to do if You Don’t have a Login
- Go to the Sign-in Page and there Choose the Link don’t have an Intuit Login?
- Presently, Track Down your Name from the List of Contacts, and Continue.
- Embed your Email Address and Telephone Number.
- If your Login has been made with Your Email Address, You can’t make one more Account with a Similar Email Address. You can Recover Your User ID or other than that you can Reset Your Password.
- In case you Get a Message that Says Your Email Address and Phone Number doesn’t match then contact Intuit by True Site and Update Your Data.
- Lastly, Insert Your Account Information and then Choose to Continue.
7. Invited to QuickBooks but Unable to Sign in
If you have Received a User ID with the Invitation, It will expect you to sign in. If not, You have an email Address to Create the Link with Which the Invitation was Sent. After making the User ID, you cannot sign in.
8. Unable to Login CAMPS
QuickBooks CAMPs stand for Customer Account Management Portal. It uses the Similar Email Address that you Register with your Product. This might not be quite the same as what you used to Sign in Your Company File. In case the Email you used to Register your Product was not Currently Linked to an Intuit Account, an Account was Automatically Created for you. So on the off Chance that you have Never Signed in then, you might have to Guarantee that Account, or on the other Hand, Assuming you have Various, you might have to Combine the Accounts.
Follow the Below Mention Steps to Fix This issue
- In the Beginning, Go to the Login Page and Choose Forgot my User ID or Password.
- They will ask you for a Phone Number or Email Address. Enter the same Phone Number or Email Address that you have Registered with Your Intuit Account.
- Then Choose to Continue.
- Follow all the Instructions that are Visible on Your Screen. You will Receive a Password Reset Link to Your Email Address Which you have Verified.
QuickBooks Self-Employed Program Features, Why Quickbooks Self-Employed Login is useful?
1. Easy to Set-Up
Setting up your account with QuickBooks Self Employed might require a couple of moments. You can set it up online or through the application. The application can give complete appraisals, for example, tracking miles and estimating tax time to capture receipts.
2. User-Friendly Software
This software is the most user-friendly software and reduces Intuit’s login. It tends to be a perfect dashboard and simple route that makes it simple to find the things you want. The home page gives a rundown of the business however you are easily navigating your Transactions, taxes, miles, and reports within one click.
3. Expenses and Mileage are Tracked Automatically
QuickBooks Self Employed Online assists you with isolating from your personal and business expenses. QuickBooks can recollect the setting whenever you have entered self-employment and can classify subsequent expenses for you.
4. Ease to Access from Anywhere
QuickBooks Self Employed is online Cloud-based Software; you can undoubtedly get to it on any device as long as you have an internet connection accessible.
5. Paying Quarterly Tax
It assists you by calculating and paying quarterly estimated tax consequently and understanding what you are owed before charges are owed. It helps you keep yourself away from late charges and get the reminder of due dates of quarterly tax. You can effectively manage income and expenses for Instant Tax Filing.
After finding out the issue and fixing it, You can start working on your Self-Employed accounting program. If you get any query you can immediately connect to our Dancing Numbers team as they are available for their users round the clock.

Looking for a professional expert to get the right assistance for your problems? Here, we have a team of professional and experienced team members to fix your technical, functional, data transfer, installation, update, upgrade, or data migrations errors. We are here at Dancing Numbers available to assist you with all your queries. To fix these queries you can get in touch with us via a toll-free number
+1-800-596-0806 or chat with experts.
Frequently Asked Questions (Faqs)
Who can use QuickBooks Self-Employed?
This is specially designed for self-employed users. Below is the list who can use QuickBooks Self-Employed:
● If you have a business as an independent contractor.
● Those who need to file Schedule C and have a business tax with 1040.
● Member of a partnership or business.
How to Enter a Deposit into QuickBooks Self-Employed?
● In the beginning, select the Transaction menu and then click Add Transaction.
● Add the description and amount.
● Then select a category menu.
● You have to drag and drop the receipt that you have.
● After completing click on Save.
Does QuickBooks Self-Employed Send Invoices?
Yes. With QuickBooks Self-Employed you can create, track and send invoices from your mobile app. Don’t worry, this application is free and easy to run.


 +1-800-596-0806
+1-800-596-0806