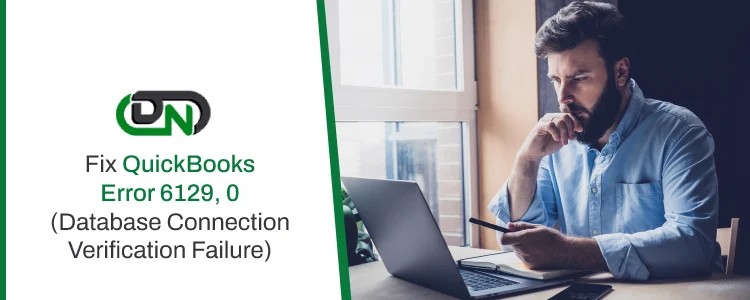QuickBooks Error 6129, 0 happens when the software can’t connect to the company file. It usually appears when creating a new file, opening an existing one, or using QuickBooks in a multi-user setup. The error message says, “Error code 6129, 0: Database Connection Verification Failure,” meaning QuickBooks can’t connect to the server or the file due to a blocked connection or damaged settings. Common causes include wrong network setup, damaged files, mismatched domain settings, problems with the QuickBooks Database Server Manager, or security software blocking the connection. System crashes or incomplete installations can also cause this error.
To fix Error 6129, users should check network settings, rename the company file, run the QuickBooks Database Server Manager, and update QuickBooks to the latest version. Before starting, make sure you have admin rights and a recent backup of your data. Identifying the cause of the error helps apply the right fix and prevent it from happening again.
Method 1: Rename the Network Data (.ND) File
The .ND file helps QuickBooks access your company file over a network. To fix issues related to this file, follow these steps:
- Open the folder where your QuickBooks company file is saved.
- Find the .ND file (same name as your company file).
- Right-click it and select Rename.
- Add .OLD at the end (e.g., file.qbw.nd → file.qbw.nd.OLD).
- Press Enter to save.
Method 2: Turn Off Your Antivirus applications
Sometimes, QuickBooks can’t access the company file over the network due to firewall or antivirus settings. To fix this:
- Start your computer in Safe Mode.
- Temporarily disable your antivirus or firewall.
- Try opening the company file in QuickBooks.
Once the issue is resolved, remember to turn your antivirus back on to ensure your system remains secure.
Method 3: Use QuickBooks Database Server Manager
When you encounter QuickBooks Error 6129 in multi-user mode, use QuickBooks Database Server Manager to fix the issue.
- Open the tool and scan the folder with your company file.
- After the scan finishes, try opening the file again.
Method 4: Repair a Damaged Company File Using File Doctor
QuickBooks File Doctor helps fix network issues and damaged company files. Follow these steps:
- Download and install QuickBooksToolHub.exe.
- Open the Tool Hub and click Company File Issues.
- Select Run QuickBooks File Doctor.
- Browse and select your company file, then click Start.
- After the scan (10-20 minutes), restart your computer and open QuickBooks.
Method 5: Repair the MSXML Component
It involves repairing the MSXML component by re-registering the MSXML6.dll file, which can resolve issues with XML parsing or related applications. Follow the steps below to perform this repair.
- Open Start and search for cmd.
- Right-click cmd and select Run as administrator.
- On a 64-bit system, type cd\windows\syswow64 and press Enter.
- Type regsvr32 MSXML6.dll and press Enter.
Method 6: Clean Install and Database Server Manager
To resolve installation and network issues, you can perform a clean installation and use the QuickBooks Database Server Manager. Follow these steps to complete the process:
Step 1: Clean Install
- Download and install the QuickBooks Tool Hub.
- Open the Tool Hub and go to the Installation Issues tab.
- Select the Clean Install Tool and follow the prompts to complete the clean install.
Step 2: Use QuickBooks Database Server Manager
- In the Tool Hub, go to the Network Issues tab.
- Select QuickBooks Database Server Manager.
- Wait for the process to complete, then reboot your system.
Method 7: Run System in Selective Startup Mode
Running your system in Selective Startup Mode can help identify and resolve conflicts that may be affecting QuickBooks. Follow the steps below to perform a selective startup:
- Open the Run window and type msconfig.
- Under the General tab, select Selective startup.
- Check Load system services and Load startup items.
- Go to the Services tab, uncheck Hide all Microsoft services, then check Windows Installer.
- Click OK and restart your computer.
- Uninstall and reinstall QuickBooks.
- Switch back to Normal startup in msconfig and restart the system again.
Method 8: Log in as Windows Administrator First
To resolve QuickBooks error 6129 0, ensure you’re logged in as a Windows administrator, as this allows proper access to system files and updates. Follow these steps:
- Use system admin credentials to log into your computer.
- This ensures you can update the company file without issues.
- Can’t log in as admin? Contact Windows support or an IT professional for help.
Method 9: Copy the Company File to a Different Location
You can move your company file to another location, like the desktop, to check if the current folder is causing QuickBooks Error 6129. Here’s what to keep in mind:
- Opening the file from the desktop suggests the original folder may be damaged.
- Storing the file in too many folders might exceed the file path limit.
- A failure to open the file could indicate an issue with the company file itself.
- No folder for your file? Choose “Add a new folder.”
Steps to Follow:
- Open the folder where your company file is located.
- Find the file with the .QBW extension.
- Right-click the file and choose Copy.
- Go to the Desktop, right-click, and choose Paste.
- Click Scan if prompted, to start the scanning process.
- Hold down the Ctrl key and open QuickBooks Desktop. This will show the No Company Open window.
- Click Open or Restore an existing company.
- Go to the Desktop, find the copied file, and open it.
This will help you check whether the issue is with the file’s location, the file path, or the file itself.
Method 10: Restore a Backup of Your Company File
A damaged company file (.QBW) can be restored by following these steps:
Note: For a backup on an external device (like a USB), first move it to your computer’s local drive.
- Open QuickBooks and go to the File menu.
- Click Open or Restore Company.
- Choose Restore a backup copy and click Next.
- Select Local Backup, then click Next again.
- Browse your computer for the .QBB backup file (e.g., YourCompany.qbb).
- Choose a folder to save the restored file.
- Do not save it in the same folder as your current company file to avoid overwriting.
- Click Save to restore the file.
Error While Restoring:
1. Check Hosting Settings
- Open QuickBooks and your company file.
- Go to the File menu > Utilities.
- Click “Stop Hosting Multi-User Access” when it appears.
- Click Yes if prompted to close the file.
2. Check File Path Length
- Go to your company file’s folder.
- Copy the full path from the address bar.
- Paste it into Notepad and count all characters (including spaces).
- Move the file to a folder with a shorter path if it’s over 210 characters.
Now try restoring the backup again.
Method 11: Update QuickBooks Desktop to the Latest Version
Updating QuickBooks can help fix Error 6129. Here’s how to do it:
- Open QuickBooks Desktop.
- Go to the Help menu and click Update QuickBooks Desktop.
- In the update window, click the Update Now tab.
- Select Get Updates to start the download.
- When the update finishes, restart QuickBooks.
- Follow the prompts to install the update.
Method 12: Close All QuickBooks Background Processes
Closing unnecessary background processes can help resolve issues with QuickBooks performance. Follow these steps to close the QuickBooks processes:
- Log in to the server as admin.
- Press Ctrl + Shift + Esc to open Task Manager.
- Go to the Users tab.
- Select QBW32.EXE, qbupdate.exe, and QBDBMgr.exe.
- Click End Task.
- Open the company file in multi-user mode.
What are the Prerequisites to Fix QuickBooks Error 6129, 0?
- Log in to Windows and QuickBooks as an admin.
- Backup your company file.
- Update QuickBooks to the latest version.
- Temporarily disable antivirus or firewall.
- Make sure QuickBooks Database Server Manager is running.
- Check all systems are on the same network.
- Rename the Network Data (.ND) file.
- Ensure all computers are in the same Windows domain.
How to Identify QuickBooks Error 6129, 0?
- Error message: “Error code 6129, 0: Database Connection Verification Failure.”
- QuickBooks freezes or crashes when opening a file.
- Cannot create or access a file in single or multi-user mode.
- Fails to connect to the server in multi-user mode.
- Repeated failures when creating a new company file.
- System slows down or becomes unresponsive during QuickBooks use.
How to Prevent QuickBooks Error 6129, 0?
- Keep QuickBooks and Windows updated.
- Use trusted antivirus and allow QuickBooks access.
- Run QuickBooks Database Server Manager in multi-user mode.
- Use the same domain settings on all systems.
- Check folder permissions for company files.
- Back up and scan company files regularly.
- Don’t rename or move files without updating the file path.
When Should You Seek Professional Help for QuickBooks Error 6129, 0?
Seek professional help for QuickBooks Error 6129, 0 if basic fixes don’t work or you can’t access your company file. Get expert support if you’re uncomfortable with system settings, domain, or network configurations or if the error keeps returning. Contact us if you suspect data corruption, server issues, or if the error affects multi-user setups and business operations.
Hire QuickBooks Error 6129, 0 Resolution Services
QuickBooks Error 6129, 0 can be tough to fix on your own, especially with network settings or file permission issues. That’s why many users hire resolution services to avoid data loss and save time. At Dancing Numbers, we offer fast, safe, and expert solutions to get your QuickBooks back on track. Our team handles multi-user setups, server problems, and file access errors with care and confidentiality. Contact us today for support.
+1-800-596-0806 or chat with experts.