Errors can sometimes occur with QuickBooks, the reliable accounting software that millions of businesses worldwide rely on, sometimes encountering errors that can disrupt operations. Today, we will examine QuickBooks error 80070057, one of the most often reported problems. We will look at its causes, symptoms, and practical solutions so you can handle this problem and maintain your financial records.
Key takeaways
- QuickBooks error code 80070057 is a common issue caused by a corrupted QuickBooks Installation File, Damage Network Data (.ND) file, incorrect file locations, or incorrect company file extension.
- Solutions to this error include running QuickBooks as an Administrator, Changing the company file extension, updating the QuickBooks software, and using the QuickBooks File Doctor tool to diagnose the issues.
- If the mentioned methods don’t work to resolve this error and restore normal operations, users should consider contacting QuickBooks customer service or technical experts.
What is QuickBooks Error Code 80070057?
QuickBooks error 80070057 usually happens when trying to access company files. Usually, it signals a network connection issue-especially when it comes to a different system, such as a server or between QuickBooks and the company file.
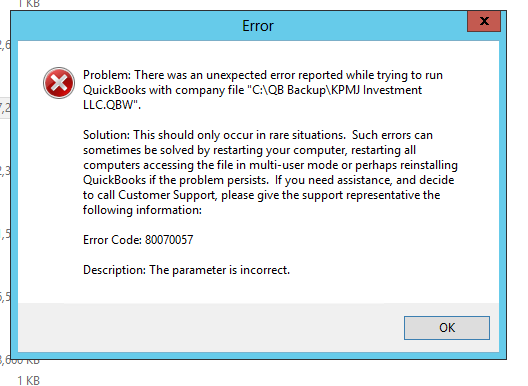
Error code 80070057 in QuickBooks simply indicates that you do not have the right to remove or change QuickBooks files inside a specific folder. You must have the ability to read, write, remove, and create QuickBooks company files within that particular fold to use QuickBooks in a multi-user environment.
Causes of QuickBooks Error 80070057
Below are some of the possible causes of QuickBooks error 80070057.
- Redirected Workspace: QuickBooks may face issues finding and opening a company file when it’s in a redirected workspace. This issue typically occurs when files are kept off of the local computer and instead are kept on a server or another network. The term file redirection describes the process of moving a file from one location to another.
- Firewall Settings: As a security precaution, firewalls keep unwanted users out of your network. However, QuickBooks may encounter Error 80070057 if the firewall is overly strict or improperly configured, preventing it from accessing essential data from the server.
- Antivirus Interruption: A popular antivirus product called BitDefender sometimes causes issues with QuickBooks. This issue may occur if it is set up to prevent runtime or company files that QuickBooks needs to operate properly and can face errors. You should change the settings of BitDefender’s settings to allow QuickBooks to access these files.
- Change in Company File Extension: The extension of a company file helps QuickBooks in identifying and opening it. The file becomes unreadable to QuickBooks if a ransomware virus attack modifies this extension, resulting in the error. For example, a file originally called “company.qbw” could be changed to “company. abc,” which QuickBooks is unable to open or identify.
- Corrupted QuickBooks Installation Files: For proper operation, QuickBooks needs a set of installation files. If any of these files become corrupt as a result of hard disk problems, QuickBooks may malfunction and produce errors.
- Company Files on a Pen Drive: Before or while using QuickBooks, the program won’t locate the required files if you remove the pen drive containing your company files. This unexpected loss of file access may be the source of the issue.
- Damage during QuickBooks Installation: Multiple files must be copied and configured to install QuickBooks. A few installation files may be incorrectly configured or corrupted if this process is stopped by a computer crash or an inadvertent shutdown of the installation wizard. This could result in Error 80070057.
- Damage Network Data (.ND) file(s): Damage to Network Data (.ND) files may be the cause of Error 80070057 in QuickBooks. These important details regarding multi-user access to QuickBooks company data are stored in .ND files. They help applications and programs in identifying which database server to use. Error Code 80070057 is typically caused by users trying to move or remove.ND files from the host or server computer. This leaves the files unreadable.
Signs and Symptoms of QuickBooks Error 80070057
A few signs of the QuickBooks 80070057 Error are listed below. Please be aware of these indicators so that you can respond to the error as appropriately as feasible.
- Error Message – “The Parameter is Incorrect”: It is the clearest sign that error code 80070057 exists. When you try to open your company file, this notice appears.
- Sudden Crash of the Company File: This issue may be the cause of your company file failing in the middle of your work. When using QuickBooks in multi-user mode, it is common. Random crashes may arise from problems with the company file caused by an unreliable network.
- Lack of Admin Permissions to Modify or Delete Company Files: It may happen if the person using the computer is not authorized as an administrator in QuickBooks. This error may occur if the user is unable to make important changes, such as editing or deleting company files, without certain permissions.
- Windows Freezing Frequently: There are restrictions on the size of the company file in QuickBooks. The company file limit for QuickBooks Pro and premium editions is 150 MB, while for the Enterprise edition, it is 1 GB. If your file size falls within these ranges, QuickBooks may require assistance to manage the load, which could cause your Windows operating system to freeze frequently. It impairs not just QuickBooks operations but also the general performance of your system.
- QuickBooks Crashes Frequently: It can be yet another indicator of Error 80070057. If QuickBooks keeps crashing for no apparent reason, this issue may be the cause. If this symptom is not fixed right away, it may interfere with your workflow and result in data loss.
Recall that these symptoms could point to other problems with QuickBooks or your computer system; they are not always indicative of Error 80070057. Nevertheless, it’s reasonable to assume that you are experiencing QuickBooks error 80070057 if these indicators lead to the error notice “The Parameter is Incorrect.”
What Are The Types of QuickBooks 80070057 Error?
- Unexpected Error due to Corruption or Damage: Sometimes, while using QuickBooks, you could run across an unexpected issue. This could be the result of incorrect installation or corporate files. In this case, the error message is a variant of the same error brought on by file problems rather than explicitly saying, “The parameter is incorrect.”
- Insufficient Permissions to Delete Files: You can encounter a notice stating, “You do not have sufficient permissions to delete the files,” in another situation. This variant usually occurs when Bitdefender limits the port that QuickBooks uses, or when you launch QuickBooks straight from the.qbw file. Permission limitations or interference from other applications are the cause of this error in this case; QuickBooks is not the direct cause of the issue.
- Unexpected Error with Company File: When using a company file in QuickBooks, an unexpected error message is displayed in a different version. It can indicate corruption or incompatibility issues with the file.
- Incorrect Parameters with Company File Types: Last but not least, if the user clicks on particular file types such as QBB (QuickBooks Backup file), QBM (QuickBooks Portable file), QBW (QuickBooks Company file), ND (Network Data file), or TLG (Transaction Log file), the fourth form of this issue will show the message, “The parameter is incorrect.” This error could appear if QuickBooks is unable to read or access certain file types properly, perhaps as a result of corrupted files or wrong file associations.
Although the underlying causes of each error variation may change significantly, they are all related to QuickBooks mistake 80070057. Therefore, these variations can be resolved using identical troubleshooting steps.
How to Fix QuickBooks Error 80070057
It is often like being a doctor searching for a remedy for a disease. Let’s look at what we have as potential prescriptions for QuickBooks error 80070057.
- Run QuickBooks as an Administrator
- Access the company file within QuickBooks
- Move the company file
- Update QuickBooks to the latest version
- Use QuickBooks File Doctor
- Modify firewall and antivirus settings
- Verify the file name extension
- Rename the Network Data (.ND) File
- Cleaning Up Drive Space
- Sync the Windows Date and Time
- Run the System File Checker (SFC) and DISM command
- Restore Your Company File to its Default Location
- Use the QuickBooks Database Server Manager
Run QuickBooks as an Administrator
Error 80070057 can be rectified easily by giving the necessary permissions to QuickBooks. The authority to manage files and access certain options is granted to QuickBooks by making it an Administrator. You must right-click on the icon of QuickBooks and then click on the ‘Run as Administrator’ option. After completion, you will notice that permission-related issues are less likely to occur.
Access the Company File within QuickBooks
For smooth and hassle-free access to the company file, using QuickBooks can be a great help, as it can help avoid errors. Double-click on QuickBooks software and look out for the company file. This method can be easily followed by the users because QuickBooks has the required permissions and connections well established with the company file.
Move the Company File
The chances of facing QB Error 80070057 can be reduced by relocating the company file to a new folder situated in a different local drive. Once the company file is relocated to a new folder, the file pathways will change and permission-related issues will be automatically resolved. It resembles giving a reboot to QuickBooks Software.
Update QuickBooks to the Latest Version
- In the QuickBooks program, you have to go to the help menu and then you have to select Update QuickBooks.
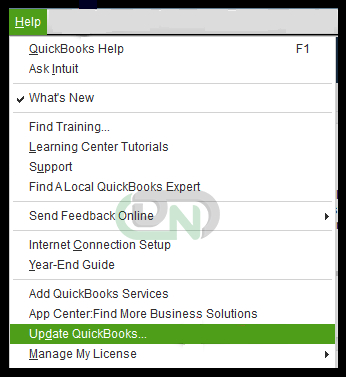
- Now you have to open the Update QuickBooks Desktop Now tab.
- To remove past update downloads, you have to check the Reset Update box.
- After selecting Get Updates, you have to restart QuickBooks to apply the updates.
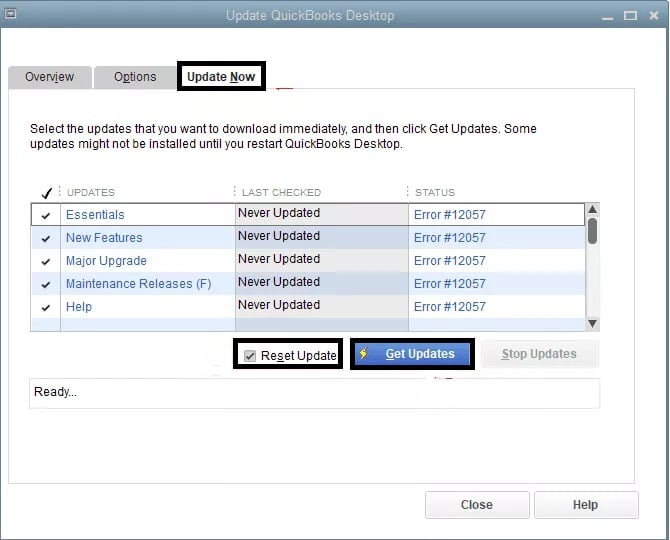
Use QuickBooks File Doctor
In QuickBooks, error code 80070057 is often caused by problems accessing the company file. Here is a guide on how to fix error 80070057 with QuickBooks File Doctor:
- Install the QuickBooks Tools Hub on your PC after downloading it.

- After launching the Tool Hub, you have to choose Company File Issues.
- Run QuickBooks File Doctor, then from the list, you have to choose your company file.
- Once the repair process has been completed, open the company file again and check if the issue has been resolved.
Modify Firewall and Antivirus Settings
You must configure the Firewall settings and allow QuickBooks to function properly. Here are the steps required to configure Firewall to allow QuickBooks:
- Click on “Windows+R“.
- Fill out “Control Panel” in the box
- Hit the Enter key and go to the “Firewall Settings“.
- Click on the “Allow Programs” option and select “QuickBooks” to include in this list.
- Lastly, hit the OK button and reboot the system.
Verify the File Name Extension
- To access the QuickBooks tab, you have to right-click the company file, choose Properties, and then click OK.
- Then you have to note down the file extension and click OK.
- Make a new backup folder and rename the file extension.
- In the newly created folder, copy and paste the company file.
- Save the changes after renaming the file extension to .qbm.
- To restore the portable file, try this.
- Rename the extension to .qbb and try to restore the backup if the previous steps don’t work.
- If the problem persists, try renaming the extension to .qbx.
- Finally, start QuickBooks Desktop, make a new folder, and then copy and paste the company file into it.
Rename the Network Data (.ND) File
This error is detected when any corrupted network file data malfunctions QuickBooks. However, this error can be fixed merely by renaming this file. Follow the steps given below.
- Look for your QuickBooks Company file directory.
- Now, navigate to the file named by the extension “.ND“.
- Right-click on the data file, and then select the “Rename” option.
- Now, you must add “.abc” at the end of the file name and then hit Enter.
- Lastly, you must recheck the occurrence of QuickBooks error 80070057 by repeating the previous steps that caused the error.
Cleaning Up Drive Space
The build-up of useless files can often result in issues. When Windows updates its operating system, it usually stores the previous version in a large-sized folder. You may rapidly determine how much space is available on your system drive by doing the actions listed below:
Using the Win + E keyboard together, you have to open File Explorer. Then, select “This PC.” If you find that you are running low on storage space, do the following steps:
- You have to right-click on the drive in question.
- Then you have to select Properties.
- Then you have to click on the Disk Cleanup button.
- Click on the cleanup system files, in the Update QuickBooks Desktop.
- Now you have to check the box for Recycle Bin and Windows Update Cleanup.
- Then you have to click the OK button and then you have to choose the Delete Files option.
Sync the Windows Date and Time
An incorrectly synchronized Windows clock might cause problems, such as error 0x80070057. However, by taking the following actions, you can fix this issue:
- To begin, you have to click on the time in the Windows Taskbar to view the current time and date.
- If you find any differences, take the following steps:
- Windows 11: To access the Settings app, press Win + I. Then, you have to choose “Time & language” and “Date & time” in that order.
- The Taskbar can be right-clicked on in Windows 10 to “Adjust date/time.”
- It is advised that you enable the following options:
- Automatically set the time
- You have to adjust for daylight saving time automatically.
- Automatically set the time zone
- To sync the time, you have to click the Sync Now option.
- If the same problem keeps coming up, there might be another technical issue at hand.
Run the System File Checker (SFC) and DISM command
It is noteworthy that Windows comes with an integrated program called System File Checker (SFC) that can check your system for files that may be corrupted. You can carry out this scan by doing the following steps:
- Open an elevated Command Prompt to get started. To do this, you have to right-click on the Start Menu and choose Windows PowerShell (Admin) or Command Prompt (Admin).
- You have to run the following command:sfc/scannow.
- Please wait to close the Command Prompt window until the verification process has completed 100% as this scan may take some time. You will receive one of the following messages, once it is completed:
- There were no integrity issues found by Windows Resource Protection. It suggests that your system is free of corrupted files and that you may need to investigate other solutions to resolve your issue.
- Windows Resource Protection was unable to carry out the specified action.” If this message appears, restart your computer in Safe Mode and run the sfc/scannow command one more.
- “Windows Resource Protection found corrupt files and successfully repaired them.” In this case, the CBS.Log file, stored at %WinDir%\Logs\CBS\CBS.log, contains information about the repairs. Look over this log to find out more about the fixes that the System File Checker made.
- “Windows Resource Protection found corrupt files but could not fix some.” This notification indicates that the SFC process is unable to automatically replace the corrupted files; thus, manual repairs must be performed.
- If you want to do manual repairs, then you can follow the below steps:
- As stated in step 1, start by opening an elevated Command Prompt.
- To copy the log’s contents to a desktop notepad file, run the following command: %windir%\Logs\CBS\CBS.log > “%userprofile%\Desktop\sfcdetails.txt” findstr /c:”[SR]”
- You now have information about corrupted files that the SFC procedure was unable to replace in the sfcdetails.txt file on your desktop.
- The following steps can be used to manually replace the corrupted files:
- As in step 1, open an elevated Command Prompt.
- You have to use the following commands, by replacing pathandfilename with the information that is provided in the sfcdetails.txt file from the previous section:
- takeown /f pathandfilename
- icacls pathandfilename /grant administrators:F
- copy sourcefile destinationfile
The process can be made simpler by using the DISM (Deployment Image Service and Management Tool) command. System files can be downloaded and restored using DISM. The steps are as follows:
- Open the Command Prompt in Windows.
- Type DISM / Online / Cleanup-Image / RestoreHealth into the command window.
- The duration of this process may vary according to the state of corruption and your system’s health.
- After it’s done, check if any files have been fixed or replaced.
- Restart your computer
- Run the sfc /scan now command once more after rebooting.
Restore Your Company File to its Default Location
When a company file gets relocated, there are chances that it might have trouble loading. This ends up showing an incorrect parameter error. Here are a few steps that can be followed to restore the QuickBooks Backup file or company file to its default location.
- To start, look out where your current company file is located.
- Double-click on the file, and select the Copy option.
- Open My Computer folder from the desktop
- Then open the C Drive, and navigate as per the following instructions.
Users>Public>Public Documents>Intuit>QuickBooks>Company Files
- Once you get into the company file folder, right-click and select Paste, or press Ctrl + V.
- After pasting the file, open QuickBooks Desktop.
- Click on ‘Find Company File’.
- Lastly, select your Company File.
Use the QuickBooks Database Server Manager
To rectify this error the next step that can be followed is to scan the files again using the QuickBooks Database Server Manager. Check out the steps below:
- Find Data Server Manager in your computer system.
- A sample folder has to be added and then use the browsing option to look for the folder in which your file is present.
- Once you find the file, submit your company file by clicking on “Add Folder“.
- Now, start scanning the files.
- After the process of scanning the files is over, try to open the company file again.
In some cases, QuickBooks error 80070057 prevents users from accessing their company files because of restricted file permissions, incorrect file extensions, or firewall settings blocking QuickBooks access. However, there are solutions to this problem.


 +1-800-596-0806
+1-800-596-0806