If you are using QuickBooks and use POS to manage your account, you may experience an error code 176104. Then, this article suits you the best, it provides details of possible reasons for the occurrence of this error and effective solutions to fix QuickBooks POS error 176104. So, let’s dive into it!
The error appears as…
“Warning – 176104 QuickBooks Point of Sale is not activated on the server workstation”.
What are the Causes of QuickBooks POS Error 176104?
The reasons behind the appearance of this QuickBooks error 176104 can be many. Check the causes given below:
- The Entitlement Client data could be damaged.
- The Point of Sale installation could be corrupt.
- The Intuit Entitlement Service is not working properly or is stopped.
- The system firewall of your PC could restrict or block one or more POS files.
- The server copy of the POS software has not been registered.
- The client copy of the POS system has been activated before the server copy of the POS file has been activated for the first time.
- A network connectivity issue.
Now that you know the possible reasons for the occurrence of POS error 176104, let’s head to the solution section.
Steps to Fix the QuickBooks POS Error 176104
The solutions to remove the QuickBooks POS error 176104 are quite a few. Check the ones provided below.
- Update QuickBooks Desktop Point of Sale
- Registering QuickBooks Desktop POS
- Verify QuickBooks Point of Sale services are working
- Repairing entitlement client data files
- Configure Windows Firewall on Server and Client Workstations
- Reinstallation of QuickBooks Desktop Point Of Sale
Tips: Before troubleshooting, ensure the QuickBooks version you are using is the latest one. Otherwise, the issue might remain.
Step 1: Update and Registering QuickBooks Point of Sale
Update
- Update QuickBooks.
- Close the Update window.
- Visit the Help menu.
- Search for the software and let POS update.
Register
- Move to the Help menu.
- Click on Registration.
- Now, Select Register QuickBooks Desktop.
- Register the QuickBooks Point of Sale.
- Activate the “server copy” of POS.
- Restart the client copy of the Point of Sale.
Step 2: Verify if all Point of Sale Services are Properly Working
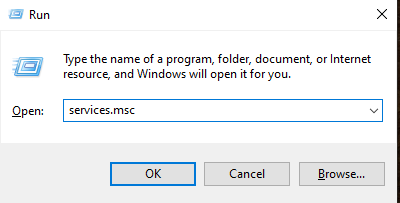
- On your keyboard, press the Windows + R key to open the Run window.
- In the text box, write “services.msc“
- Now, within the service window, find the Intuit Entitlement Service “vxx” and double-click to start the service.
- Check if the service is closed. If so, then press “Start” to change the status started.
- If you see that the vxx service is already started, click on “Stop” and again click on “Start“.
- Click on the OK option and exit the window.
- Reopen the QuickBooks Point of Sale and see if the error persists.
Step 3: Repairing Entitlement Client Data Files
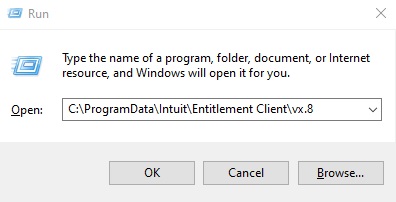
- Enter the C drive on your computer.
- C:\ProgramData\Intuit\Entitlement Client\vx.x (for Windows 7, 8, and Vista).
- C:\Documents and afterwards Settings\All Users\Application Data\Intuit\Entitlement Client\vx.x (for Windows XP)
- Select every file of the list by pressing Ctrl + A and the delete key on your keyboard.
- Relaunch QuickBooks POS and carry on with the registration process.
Step 4: Configuring Windows Firewall on Server and Client Workstations
You simply need to use POS firewall configuration files, ports, and paths. Follow the below steps to do that.
- Open Windows Firewall.
- Navigate to the Advanced option and then select Inbound Rules.
- Hit New Rules and select the Programs option.
- Click on the Program path and select Browse to search for QuickBooks.
- Now, Click on the option allowing the connection. After that, hit the Finish button.
- Repeat the same steps with the Outbound Rules option under the Advanced tab.
- After completion, open Windows Defender Security Center.
- Open the Virus and Threat Protection setups as well.
- Press on Add an Exclusion and then select the Intuit folder.
- Finally, add the Intuit Folder as an exclusion in the C drive.
Once all these steps are done, the Windows firewall will allow the opening of the QuickBooks POS software.
Step 5: Reinstallation of POS in Your System
- Navigate to the Control Panel on your system.
- Go to the Programs and Features tab and click on the Uninstall a Program option.
- Select the QuickBooks Point of Sale software and uninstall it.
- Follow all the prompt instructions as notified.
- Now, rename all the POS files on your computer.
- Reinstall QuickBooks Point of Sale software.
However, if you have any doubts regarding QuickBooks POS error 176104 applying the solutions shown here, you can contact our experts without any doubts.
Frequently Asked Questions
How can You Activate POS in QuickBooks?
POS activation in QuickBooks is simple. Follow the steps shown below:
- Navigate the cursor to the File menu.
- Choose Set up the interview.
- Now, Choose the payment tab, and select Yes to accept credit or debit cards.
That’s it! POS software is now active!


 +1-800-596-0806
+1-800-596-0806