Have you been experiencing QuickBooks error 15311 and have no clue how to fix it? Then you do not need to worry, since you are at the right place. In today’s article, we will talk about what the QuickBooks error 15311 is all about, its causes, symptoms, and effective ways to fix this issue.
This issue is usually a runtime error that may have been witnessed during the time when the installation procedure of the program is happening or when shutting or starting the windows.
This issue comes up on the window and shows a message stating:
| Error 15311 | “QuickBooks update cannot be completed successfully“ |
| Problem | “Cannot connect to QuickBooks payroll”. |
This issue can be quite disturbing for the users to handle. However, you need not worry. In this article, we will be talking about different ways to deal with this problem. Hence, make sure you go through this article till the end and learn about the different methods to resolve the QuickBooks error code 15311.
What is the QuickBooks Error Code 15311?
QuickBooks issue 15311, a runtime problem that typically happens during the installation process, can cause the system to crash suddenly and interfere with day-to-day activities. It is precisely the payroll function that is connected to this problem. Although there are a number of causes for QuickBooks update error 15311, setup errors and Windows problems rank first on the list. Nevertheless, troubleshooting this problem is not too difficult.
Now that you know what the error is all about, let us learn about the causes of the QuickBooks error code 15311.
| Error Number: Error 15311 |
| Error Name: QuickBooks Error 15311 |
| Error Description: Error 15311: QuickBooks has encountered a problem and needs to close. We are sorry for the inconvenience. |
| Possible Solutions: Installation of Digital Signature, Checking Internet Settings, Verifying Payroll Service Key, and Resetting QuickBooks Updates |
| Developer: Intuit Inc. |
| Software: QuickBooks |
| Applies to: Windows XP, Vista, 7, 8 & 10 |
What are the Causes of the QuickBooks Error Code 15311?
Several possible reasons trigger the QuickBooks Service profiles update error 15311 to arise in your system. Here is the list of the most frequent ones:
- There is a possibility of a third-party program which is obstructing the installation of QuickBooks files
- Windows-damaged registry files can also hinder the installation
- The internet settings of the computer are faulty
- The installed QuickBooks files are either missing, incomplete, or erased
- Often harmful attacks on the computer system can hurt the QuickBooks update
- Users often download a damaged QuickBooks file leading to the QuickBooks error 15311
- There are scenarios when the Windows firewall stops the download of QuickBooks files
Now that you are aware about the causes of the error code 15311, let us learn about the symptoms of the issue.
What are the Symptoms of QuickBooks Error Code 15311?
Prior to moving to the solutions to the error, the following signs and symptoms can assist you in locating the presence of the QuickBooks error 15311:
- The QuickBooks error 15311 gets displayed on the screen of the system
- The computer system is slow and does not reacting to inputs
- The operating system of the computer is slow
- The system either freezes or crashes frequently or gets hung
Now that you are aware of the symptoms of the QuickBooks error code 15311, let us talk about the troubleshooting steps to fix this problem.
Methods to Get Rid of the QuickBooks Payroll Error 15311
There can be multiple causes and sources for the occurrence of the error. Here is the list of the solutions that can help you get rid of this error:
Solution 1: Ensure You install the Particular Digital Signature Certificate
The digital signet certificate of the computer is accessed by the cloud-based software to make sure of its identity. Lack of certificate can likely lead to the service failure that you want from the software.
Here are the steps you need to pursue in order to install a digital signature certificate to fix QuickBooks error 15311:
- The first step will require you to press Windows Key and then in the search box type QBW32.exe.
- Click on More Results, if the file is not visible.
- Followed by finding QBW.exe file in the search results.
- And then right click the QBW3.exe and select Properties option.
- Now tap on the Digital Signature tab.
- Ensure that Intuit Inc is checked on their list.
- Next step is to tap on Details.
- After that, in the digital signature details window, select the View Certificate.
- And then, you will see the certificate window and select Install Certificate.
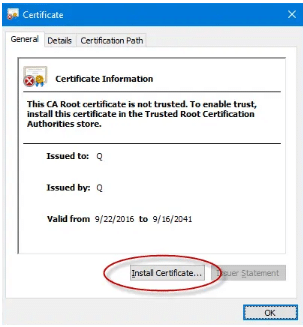
- After that, you must keep clicking Next until the Finish tab shows up.
- Click “Finish” once.
- Finally, to Allow changes to take effect, restart the system.
- Additionally, see if the mistake still occurs.
Solution 2: Windows Update
A great way to get rid of errors is to update Windows. Most issues on your system are caused by out-of-date files. Ensure that your system is kept up to date. Follow these instructions to update:
- Navigate to the Search field and then open the settings.
- In the Update and Security option, press the tab, Windows Update.
- Choose the tab, Check for Updates where all the current updates are seen.
- Click on the current version and then install it in your given system.
Solution 3: Access QuickBooks Install Diagnostic Tool to Resolve Errors
Payroll mistakes like QuickBooks error 15311 are among the most frequent ones. One useful tool is the QuickBooks Install diagnostic tool. It finds and removes problems with minimal effort. Use these procedures to install this tool:
- Download the particular software from Intuit.
- Use the .exe file and then click Next the moment the installation window appears.
- Approve the terms and conditions and press Next.
- Press Finish to install the tool successfully.
- Now open the tool and then navigate to the Installation Issues tab.
- Use the tool to identify the QuickBooks error 15311.
- The error will be resolved once the scan is finished.
Solution 4: Register QuickBooks Files Again by Running the Reboot.bat File
The error could potentially be caused by a corrupted registry based on QuickBooks. Reboot.bat scripts will re-register all QuickBooks files, even corrupted ones, in such cases.
- Press right-click on the QuickBooks icon present on your Desktop and then click on Properties.
- Choose the Open File Location button to select the QuickBooks Installation folder.
- Press right-click on the reboot.bat file.
- Authenticate your Admin Credentials in the option for Run-as-Admin.
- Through all the QuickBooks files, the tools will run through.
- Now update your QuickBooks once more. In case the problem still exists, try other solutions.
Solution 5: Ensure to Add the Right Payroll Service Key
The updates will not work if the payroll service keys are entered incorrectly. To make sure the same, follow these steps:
- Choose the employee menu in your particular QuickBooks software.
- Press the option, My Payroll service.
- Press the Manage Service Key.
- Authenticate that the Payroll Service key is right, in case it is not then change it.
- Press Next and then click Finish.
Solution 6: Checking the Configuration of Internet Explorer
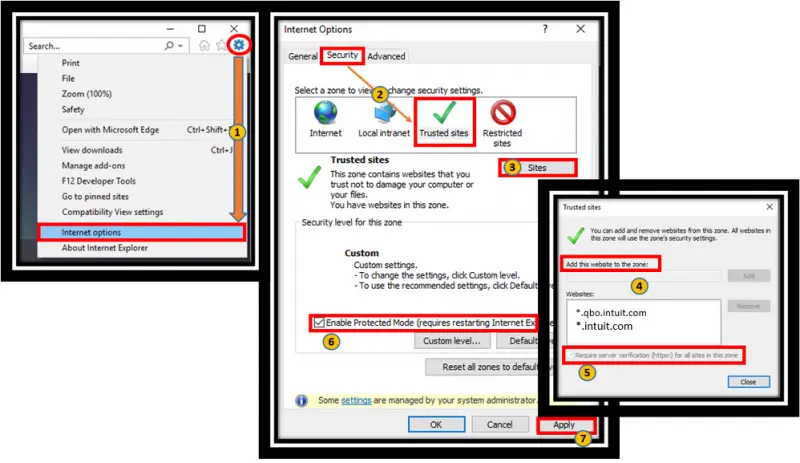
Make sure that Internet Explorer is your preferred browser before proceeding with the next steps:
- Verify that the system’s date and time are accurate.
- Double-click the Time display choice after that.
- Additionally, confirm the date and time only if necessary.
- Prior to selecting the correct time zone option, you must select the Time zone.
- Check the Cipher strength now.
- After that is finished, navigate to the Intuit official website and hit the Alt key to display the menu bar.
- Following that, click the File icon and select the Properties menu.
- Verify the connection’s number, then press the “Phrase bit encryption” button.
- Next, go to Tools and update your settings. After that, select Internet options.
- Additionally, go to the Internet options by first selecting the Tools option.
- The next action is to select every Temporary file and hit the Delete key to remove it.
- After completing that, select LAN settings under the Connections tab.
- Select the checkbox next to the Automatically detect settings after that.
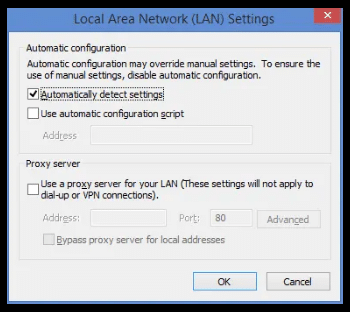
- If you don’t intend to use any of the proxy servers, you must make sure they are all blank.
- Now scroll down in the advanced tab and then mark SSL 2.0 and SSL 3.0 checkboxes.
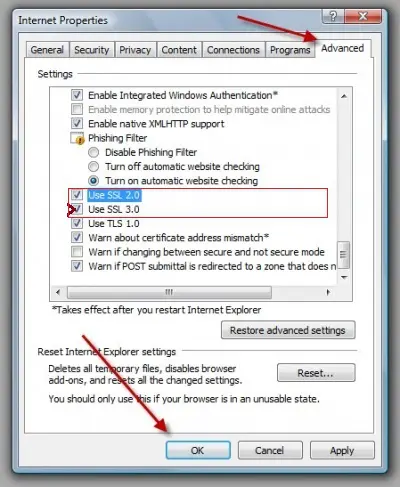
- In the following step, verify the publisher’s certificate and then clear the box next to that.
- Scroll down to the bottom of the list, hop on to the Advanced Tab.
- The last step is to ensure that TLS 2.0 should remain unchecked. If that’s the case, you are good to go.
Correcting the mistakes can be a stressful and annoying task. Nearly all of the fixes for QuickBooks problem 15311 have been included here. If the outcomes are still unsatisfactory, our professionals are here to assist you at any time. Without hesitation, we will be pleased to assist you with any of your questions, seven days a week.
Frequently Asked Questions
Why I Fail to Update my Particular QuickBooks Payroll in the Application?
You may be experiencing the QuickBooks error 15311 due to which you failed to update QuickBooks Payroll in the application.
How is it Possible to Review the Service Key to Repair QuickBooks Error 15311?
In order to review the service key, navigate to the QuickBooks employee menu and choose the Manage Service key option.
How Can I Verify And Check The Services of Payroll Before Implementing The Solutions For QuickBooks Payroll Error 15311?
In this, you are required to attempt to run the payroll services to confirm and verify if it is working or not. If it is not working then there might be an issue with the QuickBooks software using the method. Do confirm for the subscription if it is active or not. By using the above-given method 6 reinstall the QuickBooks Desktop Payroll software.
How To Run QuickBooks Desktop Payroll As Administrator To Fix The QuickBooks Payroll Error 15311?
You are required to navigate to the QuickBooks icon and then click right on it now from options choose Run as an admin, and it launches the software as administrator. Sometimes when you run the software with administrator access then the software naturally gets much access as an admin and the error resolves automatically.


 +1-800-596-0806
+1-800-596-0806