When you have an active payroll subscription and an updated file, does QuickBooks Payroll not Deduct Taxes? A number of things, such as an old QB or an improper staff setup, might cause this prevalent problem.
It typically occurs suddenly and occasionally immediately following a QuickBooks Desktop version upgrade. See why payroll stops deducting taxes from checks and how to fix it by reading this troubleshooting guide through to the conclusion.
Reasons for Why QuickBooks Payroll is Not Deducting Taxes
There are multiple explanations for Why QuickBooks Payroll is Not Deducting Taxes. You can better grasp this problem by being aware of these causes. The following are the reasons why taxes are not being deducted by QuickBooks payroll:
- It’s possible that the QuickBooks payroll, tax, or employee item setting is inaccurate.
- The employee’s annual compensation is more than the salary cap.
- It’s possible that your version of QuickBooks Desktop is out of date or has been discontinued.
- The most recent revisions are absent from the QuickBooks payroll tax tables.
- The workers do not meet the taxable wage base, and the gross wages from their most recent payroll are excessively low.
- For both federal and state income taxes, the employee has a “Do Not Withhold” status, and the filling status is false.
- Another possibility for why QB payroll isn’t deducting taxes is that your subscription status may be inactive.
These are the main causes of QuickBooks failing to withhold taxes from paychecks. Let’s go on to the following part to see how to successfully resolve this problem.
Solutions When QuickBooks Payroll Taxes aren’t Being Taken Out
If your QuickBooks is not deducting payroll taxes, you will be unable to complete the payroll accurately. This payroll error needs to be resolved as soon as feasible. Use the troubleshooting tips listed below to successfully resolve this issue:
Solution 1: Reverse the Paychecks and Update the Payroll Tax Tables and QB
Payroll is not taking taxes out of the payroll check if the QB or payroll tax table is out of date. Verify that QuickBooks and the tax table are up to date in order to resolve this problem. Next, reverse the payouts by carrying out the detailed procedure listed below:
Step 1: Download the Most Recent Version of QuickBooks Desktop
Follow the below mentioned steps to Update the QuickBooks Desktop to latest version:
- Open QuickBooks Desktop, Navigate to the Help menu, Select Update QuickBooks Desktop, and finally click Update Now.
- In addition, click Get Updates after checking the Reset Updates option.
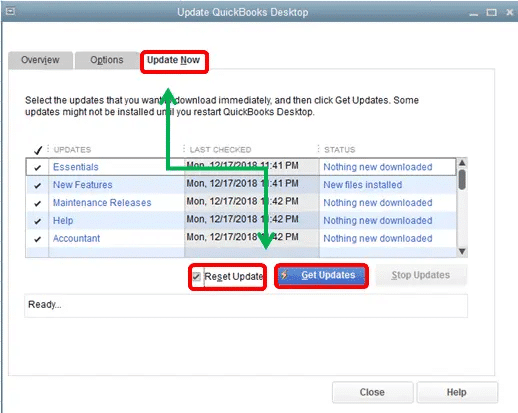
- Click Install Now to install the updates when you’ve finished downloading and reopening QuickBooks Desktop.
Proceed to step 2 for the download of the updated payroll tax table after finishing.
Step 2: Update QuickBooks Payroll Tax Table with Latest Version
Download the payroll tax table updates by following the guidelines below after installing the QuickBooks Desktop updates.
- Start QuickBooks Desktop, choose Get Payroll Updates from the Employees menu, then click Download Entire Update.
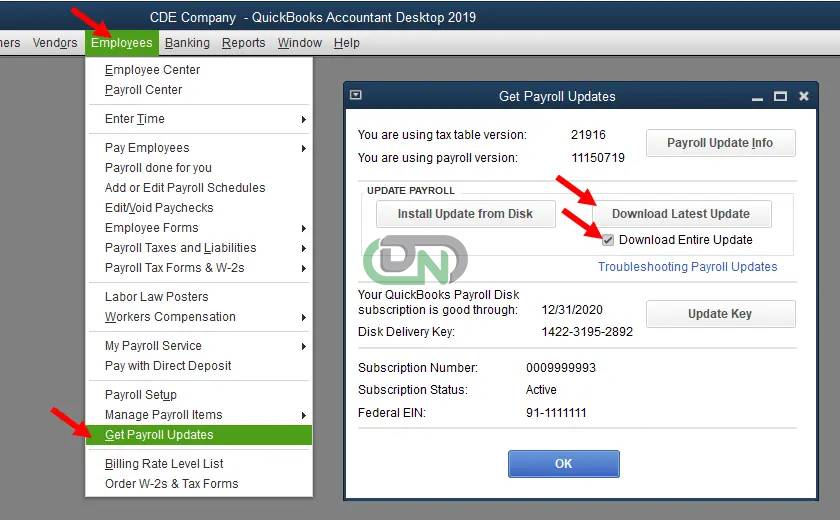
- In addition, click Update and wait for the information window to show up, which will show that the download is finished.
follow the revert your employee’s paycheck in step 3 after updating the tax tables.
Step 3: Revert the Employee’s Paycheck
In order for the taxes to be calculated and the payroll information to be updated, you must reverse the employee’s paycheck using the guidelines below.
- First of all, Open the Employees tab in QuickBooks, then choose Pay Employees, and select Scheduled Payroll.
- After that, select Resume Scheduled Payroll. Next, right-click on the employee whose changes you want to undo, and choose Revert Paychecks.
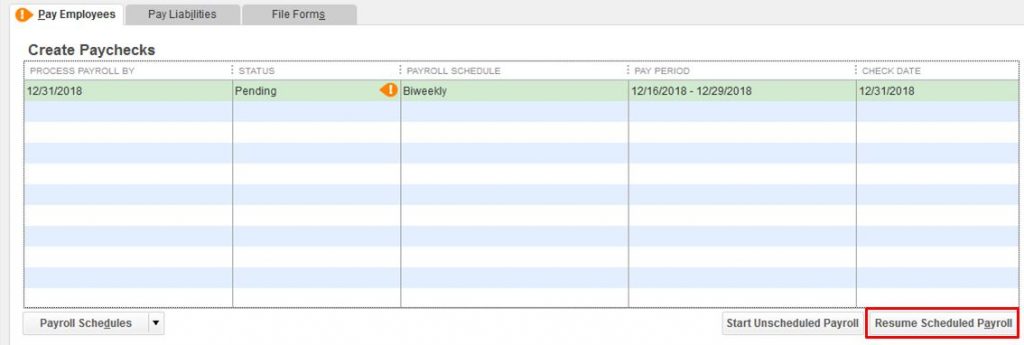
- To view the employee’s outstanding paycheck, locate the yellow highlight and select Open Paycheck Detail.
- Finally, Fill up the payroll data and click Save & Close.
Note: You should cancel or erase the employee’s paycheck and start over if you have already given it to them.
Once the paychecks have been reverted, verify that QuickBooks is correctly withholding taxes. To method 2, proceed if QuickBooks is still not deducting taxes from the QB paycheck.
Solution 2: Review the Employee’s Tax Setup and Status of Filing
The employee’s paycheck will not be withheld from taxes if their filing status on the federal form W-4 is set to Exempt or Do not withhold. You must amend the file status according to the guidelines below in order to resolve this problem:
- Select Employee Centre from the Employees option in QuickBooks. Double-click the name of every employee one by one.
- Verify the Pay Frequency is accurate by selecting Payroll Info on the left.
- After selecting the Federal tab and looking over the Allowances and Filing Status columns, click the Taxes button.
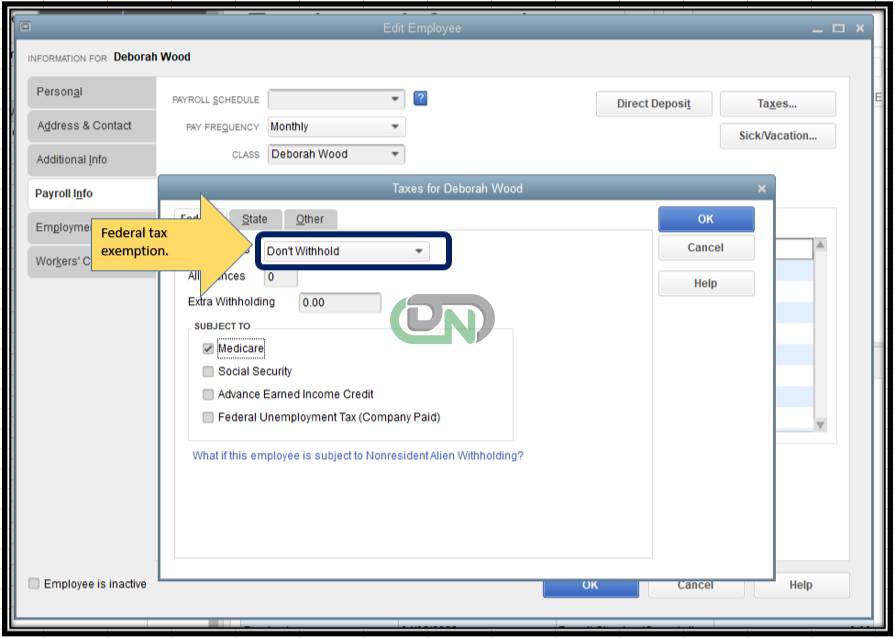
- Make the required adjustments and press OK twice if the employee’s filing status is showing as Exempt or Do not withhold.
Rerun payroll and verify that QuickBooks is correctly deducting taxes after making changes to the filing status. Proceed to the next solution if QuickBooks payroll taxes are not being deducted.
Solution 3: Check and Verify the QB Payroll Subscription Status
QuickBooks won’t compute the taxes correctly if your payroll subscription is dormant. When the aforementioned taxes are subtracted from the QB paycheck, this may cause issues. Revalidate the payroll service key using the guidelines provided below to resolve this issue.
- Open QuickBooks, then go to the Employee menu and click on My Payroll Service.
- Go to the QuickBooks Service Keys tab, select Manage Service Key, and then click Edit.
- Take out the service key from the list, enter it again, and click Next until Finish shows.
After that, run QuickBooks payroll again to make sure the taxes are being calculated and subtracted appropriately. Proceed to the next remedy if QuickBooks Payroll is Not Deducting Taxes even after the subscription has been validated.
Solution 4: Examine the Employee Withholding Report
Payroll processing can also be affected by incorrect year-to-date or quarter-to-date wage or tax information. Examining this information will help you resolve the issue if you discover that QuickBooks payroll is not deducting taxes. The steps below can be used to verify the taxes of every active employee in the withholding report:
- First of all select the Reports, then choose Employee Withholding in the Employees and Payroll section.
- Then, select the columns that meet your needs by tapping on the Customize Report option.
- To save the changes, click the Items that you want to appear on your report in the Display List section and then select OK.
- Next, make sure that the state, municipal, and federal taxes of your employees are correctly set up.
- To make changes to the data, Navigate to the Employee Info window, click the Employees name, and the window will open on the screen with the updated information.
- To access the Federal, State, and/or Other tabs, select Payroll Info, then select the Taxes tab.
- Finally, make sure the worker is accurately taxed and close the file.
Once you are done, Check to see if the tax deduction issue in QuickBooks payroll is still present. Proceed to solution 5 and verify the yearly cap if the problem still exists.
Solution 5: Check whether the Employee has Reached their Annual Limit
Run the tax and wage summary report to verify the annual cap if taxes were not deducted by your QuickBooks payroll. If QuickBooks is approaching this limit, you may experience problems when withholding or deducting taxes. Use the guidelines below to examine and adjust the annual limit in order to remedy this.
- Right-click on the payroll item you want to change after selecting Lists and selecting Payroll Item List from the top menu bar.
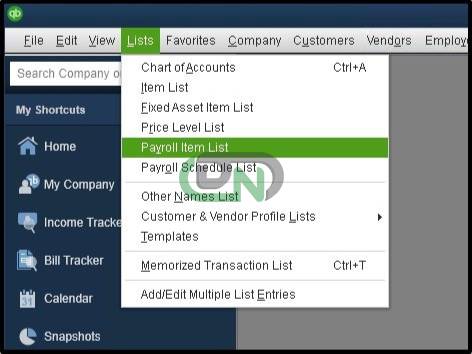
- After selecting Edit Payroll Items, the Limit Type screen will show up when you scroll down to the Next screen.
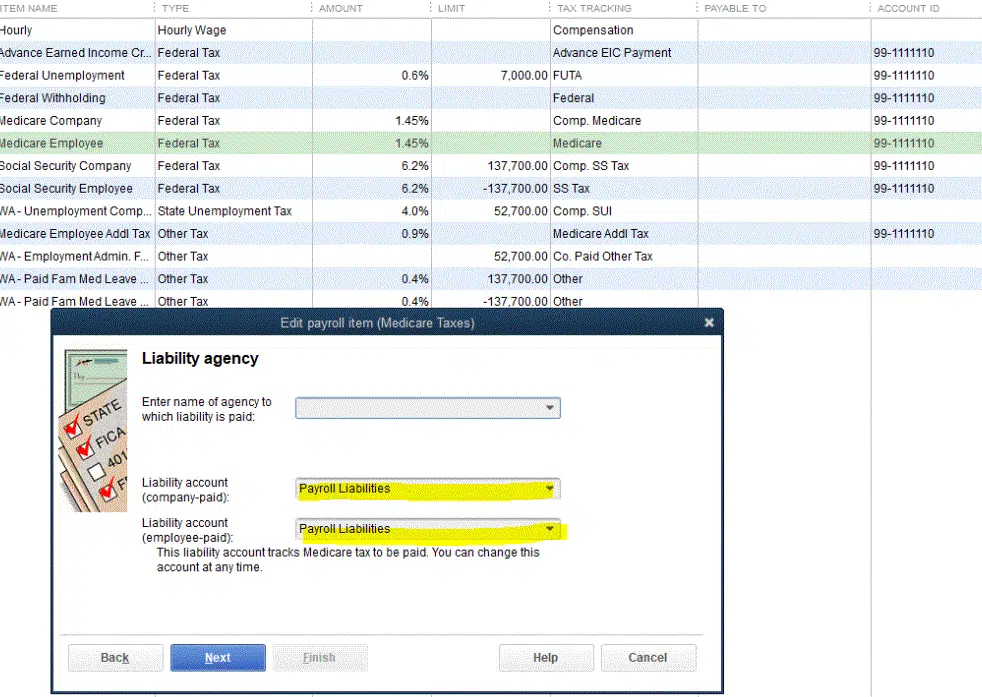
- Make sure there are no problems with the box at the bottom as well.
- Payroll for the employee should end calculating at the limit if there are no problems.
- You must adjust the amount, though, if the limit is incorrect.
- Now, under the Limit Type section, confirm that you selected the appropriate option from the list below:
- Annual – Restart every year
- Monthly – Restart every month
- One-time limit
- In the event that the option is incorrectly selected, you can click Finish after modifying the default limit or Limit Type selection to your liking.
Rerun the QB payroll once you’ve reviewed the annual cap and made any necessary changes to see if the problems with tax deductions still exist.
Conclusion
We hope that our thorough advice was helpful to you in resolving any problems with QB payroll tax deduction. You could need professional help, though, if these troubleshooting tips prove fruitless and QuickBooks payroll continues to fail to deduct taxes even after you’ve tried them. To obtain the best advice on how to resolve the problem, get in touch with our team of QB specialists.
Frequently Asked Questions
Which of the Employee Records are Necessary for Payroll Tax Calculations?
To finish the payroll tax computation in QB, you need the following employee documents:
- Employee withholding certificate, Form W-4.
- The authorization form for direct deposit.
- If relevant, State W-4.
- Verification of Employment Eligibility Form I-9.
How do Payroll Deductions get Entered into QuickBooks?
In QuickBooks, you may set payroll deduction items in the following ways:
- Select Payroll Item List from the Lists menu by clicking the Payroll Item dropdown.
- Click New, choose Custom Setup, and then click Continue.
- Click next after selecting Deduction, then type the deduction’s name and click next once again.
- Choose or enter the account number and plan administrator’s name, if applicable, and then click next.
- Choose the appropriate Tax tracking type; however, if the commitment is made after taxes, choose none.
- Choose Net Pay from the Gross vs. Net pane after selecting next three times for none of the tax tracking type.
- In addition, click next and, unless these apply to every employee, leave the Default rate and limit boxes empty. Keep in mind that the rate and limit fields won’t appear until the item is added to the employee profile.
- To finish the process, choose Finish.
What Indicators should one look out for when the QuickBooks Payroll Stops Deducting Taxes?
You will experience the following symptoms if you are having problems with QB payroll and taxes are not being deducted:
- The overall amount may seem to be zero.
- When processing paychecks, the amount collected will be off.
- There’s a chance that some tax-related elements will disappear from the check.


 +1-800-596-0806
+1-800-596-0806