QuickBooks offers the two best ways to handle your bills and your bill payment. These two methods are Write Checks and Enter Bills. Write Checks is the best and easiest way to register payments. It must be used when you wish to pay bills when you receive them or when no bill is acquired.
Save Time, Reduce Errors, and Improve Accuracy
Dancing Numbers helps small businesses, entrepreneurs, and CPAs to do smart transferring of data to and from QuickBooks Online. Utilize import, export, and delete services of Dancing Numbers software.
Written directives to a bank to pay the amount shown on the check to the individual depositing it are known as checks. They are regarded as valuable as money.
How to Print Checks in QuickBooks?
- When the Write Checks window appears, click the Print icon and choose:
- Cheque:The purpose of a cheque is to print one. You will be asked to input a printed cheque number when you select this option.
- Batch:To print several checks that you have selected for later printing in one batch. This will take you to the Select Checks to Print window when you select it. Once the check or checks you wish to print have been marked, click OK.
- In Print Checks Window:
- Choose the Printer type and Printer name.
- Click on the Print Button.
- Select whether you want the check to print as a Voucher, Standard, or Wallet under the Check Style section.
- You have to Uncheck the box if Print company’s name and address are already printed on your pre-printed checks. Put the address and name of the business on paper.
At Intuit Market, you can purchase safe checks that are assured to work with QuickBooks.
It is not currently possible to print Magnetic Ink Character Resolution (MICR) typefaces on checks using QuickBooks. If you’re looking for third-party software that can print MICR font, you can look it up on the Intuit Marketplace.
Why It is Important to Print Checks in QuickBooks Desktop?
QuickBooks Desktop has several key features that streamline the printing process of checks. It enables you to:
- Save a particular check to print later.
- Print one check at a time or several checks in one single batch.
- Print several kinds of checks.
By printing checks right from QuickBooks Desktop, the payee details are fulfilled automatically from your given vendor contact details. For specific bills that have been registered already, the amount is completed too. You can easily pay several bills very conveniently with the same check.
How to Print Checks in QuickBooks Desktop?
Know The process for printing checks is the same for QuickBooks Desktop Pro, Premier, Enterprise, and Accountant.
Steps to Write & Print Checks When Bills are Received in QuickBooks Desktop
Step 1: Setup Your Particular Printer
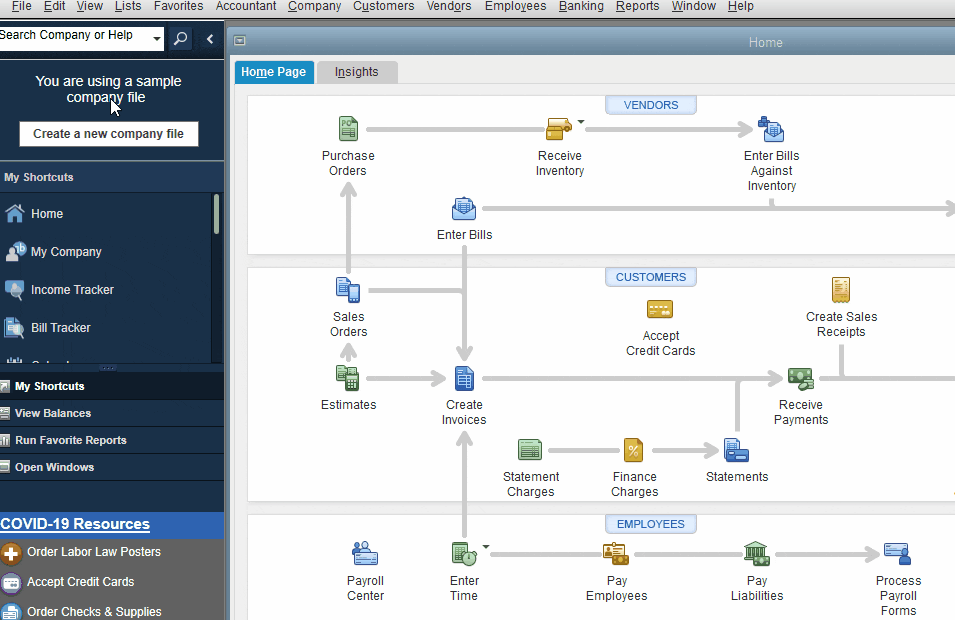 Setup Your Particular Printer in QuickBooks Destkop
Setup Your Particular Printer in QuickBooks DestkopBefore printing your checks in QuickBooks, you must have the printer set up properly in QuickBooks Desktop.
To set up your printer, perform the steps given below:
1. Press on Printer Setup in the File menu.
2. Choose Paycheck/Check under the drop-down list for Form Name.
3. Choose a Voucher from the given check style.
4. Select Align and press on Print modify the vertical and horizontal settings and then press OK.
5. Choose Print Sample.
6. Press Align again and then print another sample if you wish to make extra changes.
Now that you have been able to set up the printer, you must proceed toward check printing.
Step 2: Proceed to Write Checks
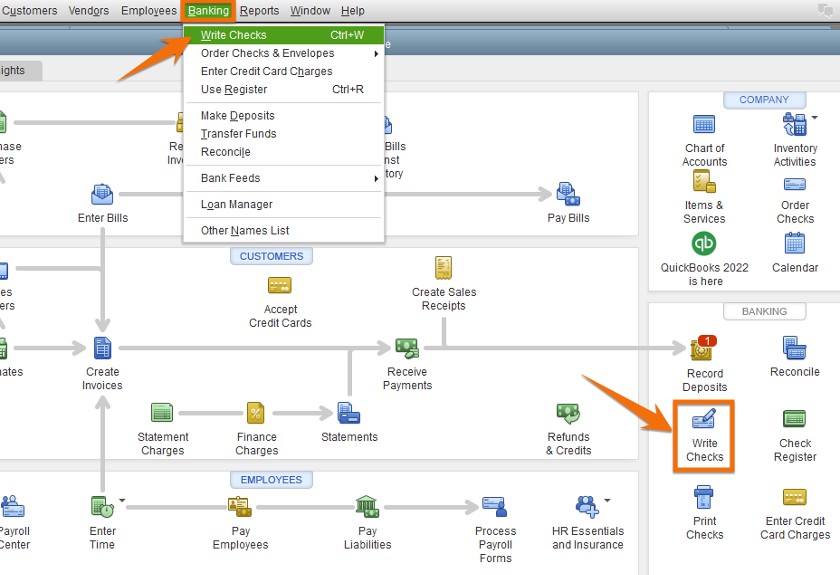 Two ways to navigate to the Write Checks menu
Two ways to navigate to the Write Checks menuClick Banking provided in the main menu bar available on the top of the dashboard. Now choose Write Checks from the given drop-down list. As an alternate option, you can also choose Write Checks provided in the Banking section of the home page.
Step 3: Get Ready for the Check
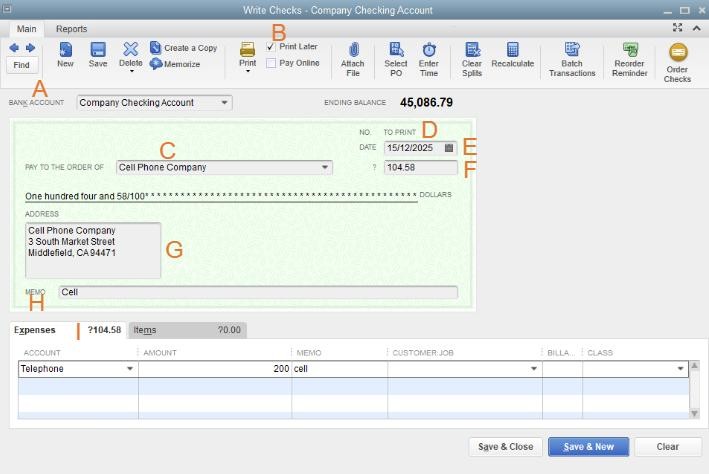 Write Checks window in QuickBooks Desktop
Write Checks window in QuickBooks DesktopQuickBooks Desktop will now show the Write Checks screen.
To prepare your check, you need to add the details required on QuickBooks Desktop, such as:
Print Later: Check this particular box if you wish to create the check now, however, print later as an essential part of the particular batch. When you check this box, you switch the check number, provided on the check preview with the specific message, To Print.
Number: In case the check is being printed now, add the number from the check you will put in the printer. In case the option, Print Later is checked, it will read the option, To Print.
Address: This option is populated automatically depending on the details added during the payee setup.
Items or Expense tab: Allocate the check to a specific QuickBooks Accounts or Items tab or you can assign it to more than one QuickBooks Account, just like how a bill is added.
Bank Account: Choose the particular Bank account from where the money will be taken.
Pay to the order of: Add the Payee name. Then the address detail will be finished automatically.
Date: Add the date when the check will be issued by you.
Amount: Add the amount.
Memo: This particular field is not mandatory. However, this field can be used to offer extra information, for instance, the account number.
Now press the Save icon that is visible on top of the Write Checks screen, however, make sure that you do not shut the window yet.
Step 4: Print the Check
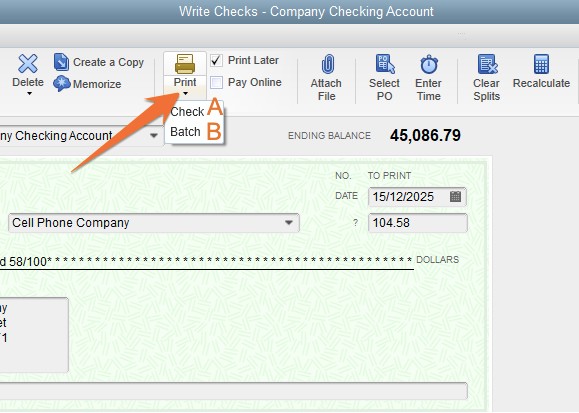 Selecting a check or batch of checks to print in QuickBooks Desktop
Selecting a check or batch of checks to print in QuickBooks DesktopIt is possible to print checks one at a time or print several checks at one time. To select, press the drop-down menu from the particular Print icon, present on top of the screen for Write Checks.
Individual Check
1. Add the check number in the given First Check Number field that is similar to the blank checks in your given printer. Enter the check number.
2. Select the right style like Standard, Voucher, or Wallet.
3. Choose the right printer and then press Print.
4. Select the printer and check the style.
Batch Printing
After preparing a check, press Save and New and then replay the process to make all the needed checks. Make sure all the checks have the box Print Later marked on top of the screen. From the final check, press the drop-down menu in the print icon and choose Batch.
The screen Select Checks to Print Screen will display all the checks created, however, not printed yet:
1. Choose the bank account from where the checks are written.
2. Mark the particular checks that you are required to print by pressing on the box adjacent to the check.
3. Add the check number from the first blank check put inside the printer. Press OK.
Now, The process is the same as printing a single check method. Choose your printer and then select the check style and now click Print.
Steps to Write & Print Checks for Bills Already Entered in QuickBooks Desktop!
Step 1: Select Pay Bills
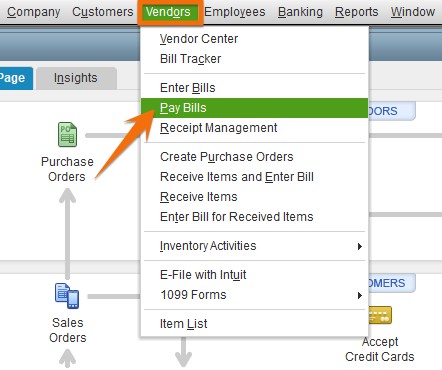 Select Pay Bills from the Vendors menu
Select Pay Bills from the Vendors menuChoose Pay Bills in the Vendors menu provided on your particular QuickBooks Desktop home page, as shown above.
Step 2: Choose the Bills You want to Pay
A screen displaying the list of bills will show up From there, choose the bill you wish to pay by pressing the checkbox available on the left side.
Step 3: Create the Check
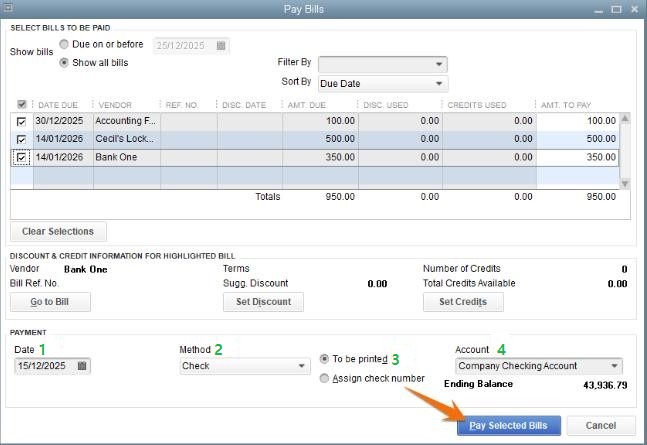 Creating a check in QuickBooks Desktop
Creating a check in QuickBooks DesktopTo create a check in QuickBooks Desktop, you must add the needed information provided below:
Method: Select check from the provided drop-down list.
Payment Date: Add the date you wish to prepare the check.
Check Number: You can allocate a check number or press, To be Printed. If you choose, To be Printed, the check number will be allocated automatically, when the check is printed.
Account: Choose the checking account from where the particular checks will be paid off.
Press the Pay Selected Bills option to prepare the checks.
Step 4: Print Checks or Pay Extra Bills
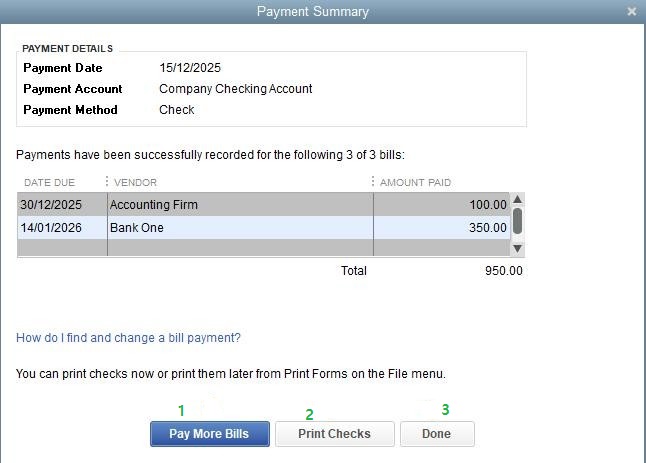 Pay more bills or print checks in QuickBooks Desktop
Pay more bills or print checks in QuickBooks DesktopAfter pressing the option, Pay Selected Bills, your QuickBooks will display the payment synopsis. A set of options will displayed:
Pay More Bills: You can press here if you want to prepare checks to clear extra bills
Print Checks: In case you want to print your particular check, press Print Checks
Done: In case you wish to print the checks, later on, press Done.
Step 5: Find the Unprinted Checks
You can find the unprinted checks after some time by pressing Print Checks in the particular Banking section of your given home page.
Step 6: Print the Check
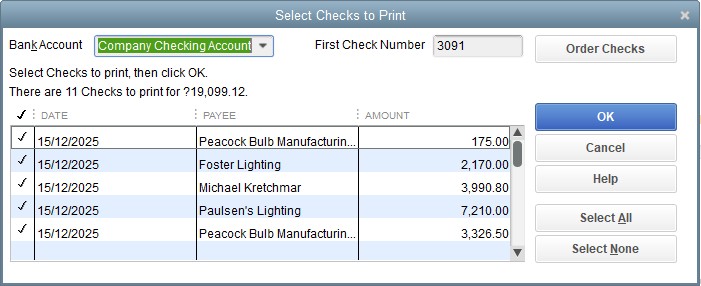 Select checks to print in QuickBooks Desktop
Select checks to print in QuickBooks DesktopOnce you click Print Checks, a screen displaying the list of unprinted checks will appear. Choose the checks you wish to print and then press OK. Ensure that the particular number present in the First Check Number field is the same as the number of the first check lined up in your given printer.
As in the previous section, the last step is to choose the check style, select your printer, and then press Print.
Wrap Up
Congratulations on learning how to print checks in QuickBooks Desktop. Check out our guide on how to convert QuickBooks Desktop to QuickBooks Online if you’re thinking about taking your files to the cloud.
How to Writing of a Check in QuickBooks Desktop
Regular Check
Regular checks are used in QuickBooks Desktop to cover fixed assets, inventory and non-inventory part costs, servicing, additional fees, and any other tracked expenses. Moreover, you can pay credit card debt or deposit funds into a petty cash account using this form. Select Write Checks from the Banking menu to begin writing checks.
- Bank Account: The bank account from which the funds will be deducted.
- Ending Balance: As of the check-writing date, the specified bank account’s balance.
- Pay to the Order of The payee or the person for whom the check was issued should be listed.
- Number: Depending on the check number option you set in QuickBooks, the number is assigned.
- Date: On the day the check is issued, use that date.
- Amount: Verify the amount in dollars. The dollar amount will appear in words automatically underneath the Pay to the Order area.
- Address: After setting up the payee name, the payee address is immediately filled in.
- Memo: Although it is usually used as an informal note for further information such as account details, payment purpose, and period, this area can be left empty.
- Print Later or Pay Online: Mark either the Print Later or Pay Online boxes depending on whether you need to print the check later or if you plan to complete the payment online.
- Purchases or Bills tab
- When entering shipping costs, obligations (for example, when making payments for loans or liabilities), and other expenses that aren’t related to any QuickBooks transaction, use the Expense tab.
- Pick the right item from the drop-down list by using the Item tab.
- Click on Save & Close.
Other Checks
- When you use QuickBooks Desktop’s Pay Bills option, a bill payment check is generated.
- Revenue Tax Checks: Drafts made to settle your revenue tax debt.
- Checks written out to employees as part of their income or earnings are known as paychecks.
- Checks made out for payroll liabilities: These are checks used to settle any outstanding balances your business has from processing payroll, including payroll taxes you withheld from employees. Contributions to a 401(k), health insurance, union dues, and garnishments for child support are some examples of these.
Guide to Delete and Void Checks in QuickBooks Desktop
Before you begin, make sure you know the distinction between voiding and removing a check.
A check that has been voided is worthless and has no value. The Memo field now includes VOID. A voided check can always be entered again. If keeping a record of the check-in QuickBooks is important to you, do this. When a check is deleted from QuickBooks, the transaction record is also deleted. It will appear as if it will never happen. This cannot be undone; however, a deleted check can be entered again.
Voiding a written check
- Choose Use Register from the Banking menu.
- Select the account from which you wrote the cheque using the drop-down menu.
- The check is selected in the Bank Register.
- Choose Void Check from the QuickBooks Edit menu.
- Click on Record.
Voiding a Blank Check
- A cheque for $0.00 should be made out.
- In the Expenses area, allocate an account and enter the payee’s name.
- Go to the Edit menu and choose Void Check.
Deleting a Check
- Choose Use Register from the Banking menu.
- Select the account from which you wrote the cheque using the drop-down menu.
- The cheque is selected in the Bank Register.
- Choose Delete Check from the QuickBooks Edit menu.
- Click on Record.
Guide to Memorize Check in QuickBooks Desktop
Creating an Automatic Recurring Payment to a Vendor
By using QuickBooks Desktop to set up an automatic recurring payment (check), you can save time.
- Search for the Existing Check or Create a New One
- If a cheque is already in your possession
- If the amount you wish to pay has already been created on a cheque for the merchant, locate the cheque from ANYONE of the following:
- From Register
- Choose Use Register (or use Ctrl+R) after selecting Banking at the top.
- Select the relevant bank account from among your many accounts.
- To commit a check to memory, locate it and double-click on it.
- From Check Detail Report
- Go to Reports at the top, select Banking, and then select Check Detail.
- (Optional) Sort the suppliers by name and transaction type (check).
- To commit a check to memory, locate it and double-click on it.
- From the Vendor Center
- At the top, choose Vendors, followed by Vendor Centre.
- Navigate to the “Transactions” tab and select Checks.
- To commit a check to memory, locate it and double-click on it.
In Case you have not Created the Check yet
- Click banking at the top, then hit Ctrl+W to write a cheque.
- Complete the check each time the way you would like it to look.
- Click on Save & Close.
Checking of Memory
- Click Memories (or hit Ctrl+M) on the check window.
- Select the option marked “Reminder.”
- The frequency (monthly, weekly, daily, etc.) can be selected in the “How Often” column.
- Select the date of the upcoming payment in the “Next Date” section.
- The amount of payments you want the program to input can be found in the “Number Remaining” field.
- To have the program record the transaction or remind you to enter, specify the number of days in advance in the “Days In Advance To Enter” section. To have it posted on the selected day, select 0.
- To commit the transaction to memory, click OK. This ought to return you to the “Write Checks” window.
- Print Later should be unchecked if the check is auto-pay.
Note: The check will show up in the Print Check queue on the day it is recorded if it is marked to be printed later.
- Change the cheque number to Auto payment or Epay (optional) to enable auto-pay.
- Click on Save & Close.
Printing of the Check Register
- Click the Edit menu and choose Use Register.
- Select OK after selecting the account from the drop-down menu.
- At the top of the register, click the Print icon.
- Choose the date range that you wish to print.
Note: Mark the option Print splits detail with a checkbox if you wish to print the split detail.
- After choosing OK, choose Print.
Creating a User Role to Write Checks without Seeing its Information
QuickBooks needs users to have access to a bank account before granting them the ability to make checks. To prevent critical or confidential transactions, like payroll, from being viewed by a user in the bank register when using QuickBooks Desktop Enterprise, you need to establish a bank sub-account. You can restrict which of your bank accounts a specific user can access or write checks from by doing this.
- Creating a sub-account for the main checking account
- Select the Chart of Accounts from the Lists menu.
- Choose New by performing a right-click anywhere in the Chart of Accounts window.
- Click Continue after choosing Bank as the Account type.
- A/P Bill Register, or any other name that sets it apart from other bank accounts, should be entered in the Account Name column.
- After selecting the account from which funds will be pulled for transactions, tick the Subaccount box.
- Click on Save & Close.
- Creating a user role
- Take a QuickBooks Administrator login.
- To set up users and roles, first pick the Company menu, then Users.
- Choose the tab for the role list.
- Make a new role or copy one that has the same level of access that the user requires.
- Change the position:
- Click the plus symbol next to Banking.
- Permit Complete Access for Check Creation.
- In front of the bank registers, select the plus symbol while you’re still in the banking area.
- The primary checking account will have a + next to it.
- Once the sub-account has been created, highlight it and provide permission to View and Print.
- Keep changing the role to allow access to additional responsibilities as needed.
- Choose Set Up Users and Passwords from the Company menu, then choose Set Up Users.
- You can add a new user and grant them the necessary access in the User List window, or you can modify the permission granted to an already existing user.
- To grant permission to a new user to write checks:
- Then choose Add User from the User List window.
- To access the Banking and Credit Cards page, enter the new user’s username and password in the Set up user password and access window, then click Next.
- After choosing Complete Access, click Finish.
- To modify a current user’s write-check access:
- Make your selection for the user you wish to edit in the User List window.
- Once you arrive at the page for banking and credit cards, select Next.
- After choosing Complete Access, click Finish.
To ensure that only people who require access to payroll or other confidential transactions in a sub-account can view the data, this procedure could be reversed. Certain individuals may be granted access to the main account for a variety of registration functions, but they will not be able to view the private transactions from the sub-account.
Common Issues and Unexpected Results
The check Number is Always the Same
Upon writing a cheque, the cheque number remains constant, even if you have already saved a cheque with a different number. The Check Number Queue is impacted by the next check number being kept there, necessitating its repair. To resolve the problem, attempt the following fixes:
- Repair any damaged data on your company file.
- Rewrite the cheque. Save the cheque with the accurate number if the number is still off.
Class Field Missing from the Check Register or to Write Checks Window
The option to add class information is not present when you open the Write Checks window or check register. There are no source classes for deposits or checks. Using the Splits button located in the lower-left corner of the cheque register window, you can include target classes.
Shut down the window and reopen it while holding down the Shift key if when you open the register the Class field, Restore, or Record buttons are absent. If this doesn’t work to fix the problem, make sure your screen resolution and font DPI are set to the right values so QuickBooks displays correctly.
- Verify if class tracking is activated.
- Choose Preferences from the Edit menu.
- Go with the accounting option.
- Go to the tab labeled Company Preferences.
- To use class tracking, check the box.
- Click OK to end the Preferences window.
- To split an image, open the Register and click the Splits button in the lower left corner.
- This will enable you to add a class as an option.
- If the suggested Windows default font is not being used:
Change the display settings in Windows to the default value of Smaller – 100%.
- Navigate to Banking in QuickBooks, and then select Write Checks (or Vendors, then Enter Bills).
- Make sure the columns are very narrow in a blank transaction under the Items and Expenses tabs.
- Click on Save & Close.
- Return the Windows display settings to Medium – 125%.
- Check and bill entry form columns in QuickBooks should be readjusted as necessary.
- Check and bill entry form columns in QuickBooks should be readjusted as necessary.
Now you know how to write and print checks in QuickBooks Desktop QuickBooks Online and Mac. Just ensure that you follow the steps mentioned above in the given order. Regardless of the version of QuickBooks you have, just follow the steps as prescribed.
Still, if you think you need guidance or seek any professional help, we highly recommend you hire experts. You can also reach out to our team of experts for consultation via LIVE CHAT.
Accounting Professionals, CPA, Enterprises, Owners
Looking for a professional expert to get the right assistance for your problems? Here, we have a team of professional and experienced team members to fix your technical, functional, data transfer, installation, update, upgrade, or data migrations errors. We are here at Dancing Numbers available to assist you with all your queries. To fix these queries you can get in touch with us via a toll-free number
+1-800-596-0806 or chat with experts.
Frequently Asked Questions (Faqs)
Does QuickBooks allow me to Print Checks?
When you’re ready, create checks in QuickBooks at any moment and print them. Your computer, tablet, and phone are all synchronized with QuickBooks.
Can I Print a Cheque Again?
The original cheque may be reissued if it was printed incorrectly, crookedly, or damaged. However, as quickly as possible, you must get in touch with the bank you are associated with if the cheque was lost or stolen. The procedure for replacing a misplaced or pilfered cheque varies per bank.
Does QuickBooks offer Checks for Purchase?
With QuickBooks Desktop’s adaptable computer checks, you can print straight from the program or write by hand while you’re on the go.
What is the Primary Difference between Writing a Check and Entering a Bill?
Checks are for services or products acquired, however, bills are payables that are to be paid later on.
References:
- Content Reference: (26-April-2024). https://quickbooks.intuit.com/learn-support/en-us/help-article/write-checks/create-modify-print-checks/L6KKhHjlA_US_en_US
- Image Reference: (26-April-2024). https://fitsmallbusiness.com/how-to-print-checks-quickbooks-desktop/

