How to Convert QuickBooks Desktop to Online
Get a dedicated expert with industry knowledge, training services, regular follow-ups, and more when you convert from QuickBooks Desktop to QuickBooks Online with Dancing Numbers Data Conversion Services.
Why Should You Convert From QuickBooks Desktop to Online?
- Cloud-Based Accessibility: QuickBooks Online’s cloud-based server allows you to access your data from anywhere and at any time. You can access your business data in the cloud from anywhere with an internet connection and on any device. All of your data is in one place, so you will always have access to the most up-to-date information, even if you collaborate with multiple people, such as your bookkeeper or accountant.
- Automatic Backups: When you make changes to your company file, your data is saved on two hard drives. We regularly backup all data to a third-party hard drive. This means that your data is safe if one of the first two hard drives fails. Backups are performed automatically every night. Automatic backups ensure that your data is seamlessly backed up. If something goes wrong with your system, no financial information will be lost.
- Mobile-Friendly Interface: Compared to QuickBooks Desktop, QuickBooks Online provides a more user-friendly mobile experience by allowing for more efficient management tasks. QuickBooks Online Mobile is compatible with iPhones, iPads, Android phones, and tablets.
- Enhanced Integration Capability: QuickBooks Online seamlessly integrates with several business applications, increasing its versatility and making it the preferred solution over QuickBooks Desktop. QuickBooks Online provides multi-user access and automatic updates, whereas QuickBooks Desktop allows for customization and industry-specific versions.
- New Features not Available on Desktop: QuickBooks Online offers some new features that are not available on Desktop, such as the ability to create custom user roles and permissions, and automatic categorization of transactions based on past behavior. Plus, new features are added to Online regularly, so you can expect ongoing updates and improvements.
- Real-time Data Syncing: With QuickBooks Online, your data is always up to date. Changes made by you or your accountant are synced across all devices in real-time, so you can trust that the information you see is accurate and current.
Discover if your conversion is possible and what it costs. Get your quote!
Table of Contents
Benefits of Choosing Dancing Numbers for QuickBooks Desktop to Online Data Conversion
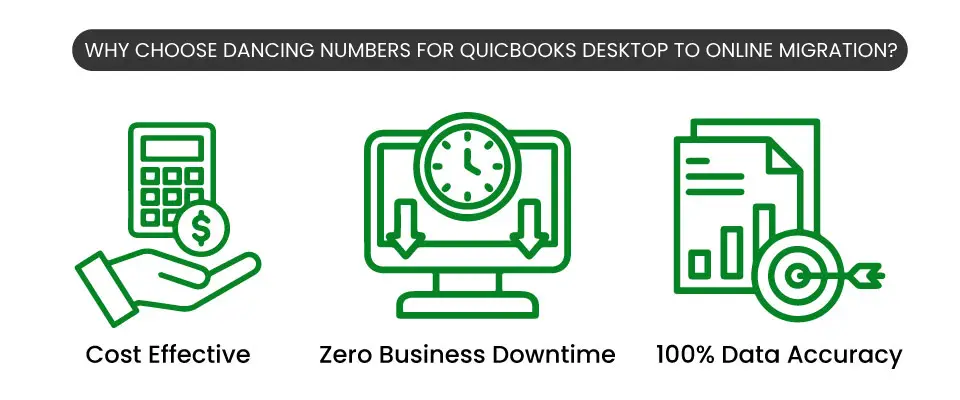
System Requirements for a Successful Data Conversion
Minimum System Requirements for QuickBooks Desktop to QuickBooks Online Data Conversion:
| Operating System: | Windows 8, Windows 10, Windows 11 |
| Processor: | 500 MHz Intel Pentium II (Minimum Required) |
| Memory (RAM): | 512 MB (Minimum Required) |
| Microsoft .NET Framework: | Version 2.0 (Minimum Required) |
| QuickBooks: | Version 2013 or Above |
| Hard Drive: | 2.5 GB of Free Space (Highly Required) |
| QuickBooks Desktop: | Pro, Premier or Enterprise 2016 or Higher. |
Terms Used by QuickBooks Desktop and QuickBooks Online
There are many differences between QuickBooks Desktop and QuickBooks Online, including menu options, features, lists, items, transaction types, reports, and more.
| QuickBooks Desktop | QuickBooks Online |
|---|---|
| Bank Feeds | Online Banking / Bank Transactions |
| Documents / Doc Center | Attachments |
| Scheduled Payroll | Run Payroll |
| Unscheduled Payroll | Run Payroll Bonus Only |
| Payment Reminders | Reminders / Automatic invoice reminders |
| Income Tracker | All Sales |
| Bill Tracker | Vendors window |
| Upload & Review Bills | Receipts |
| Schedule Online Payment | Online Bill Pay |
| Forecast | Budgets |
| Budgets | Budgets |
| Reconcile | Reconcile |
| Inventory Parts | Inventory |
| Non-inventory Parts | Non-inventory |
| Assemblies | Bundles (Products & services) |
| Groups | Bundles (Products & services) |
| Other Charges | Not available in QuickBooks Online |
| Subtotals | Subtotal |
| Discounts | Not available in QuickBooks Online |
| Payments | Payments |
| Services | Services |
| Jobs | Sub-customers Projects |
| Items | Products and services |
| Memorized transactions | Recurring transactions |
| Leads | Not available in QuickBooks Online |
| Price Levels | Not available in QuickBooks Online |
| Billing Rate Levels | Not available in QuickBooks Online |
| Other Names | Not available in QuickBooks Online |
| Vendors | Vendors (for all Vendors) Contractors (for Vendors tracked for 1099) |
| Fixed Asset Items | Available in QuickBooks Online Advanced |
| Sales Reps (Customer & Vendor Profile Lists) | Not available in QuickBooks Online |
| Vendor Types (Customer & Vendor Profile Lists) | Not available in QuickBooks Online |
| Job Types (Customer & Vendor Profile Lists) | Not available in QuickBooks Online |
| Customer Messages (Customer & Vendor Profile Lists) | Not available in QuickBooks Online |
| Ship Via (Customer & Vendor Profile Lists) | Not available in QuickBooks Online |
| Vehicles (Customer & Vendor Profile Lists) | Manage vehicles |
| Templates | Custom Form Styles |
| Add/Edit Multiple List Entries | Not available in QuickBooks Online |
| Customers | Customers |
| Employees | Employees |
| Classes | Classes (and Locations) |
| Chart of Accounts | Chart of Accounts |
| Customer Types (Customer & Vendor Profile Lists) | Customer Types |
| Terms (Customer & Vendor Profile Lists) | Terms |
| Payment Methods (Customer & Vendor Profile Lists) | Payment Methods |
| Memorized reports | Custom reports |
| Scheduled reports | Custom reports |
| Commented reports | Not available in QuickBooks Online |
| Custom reports | Custom reports (QuickBooks Online Advanced) |
| Company Snapshot | Business Snapshot |
Job & Item Estimates vs Actuals | Not available in QuickBooks Online |
| Bills | Expenses Bills Vendor Credits |
| Credit Card Charges | Expenses Credit Card Credits |
| Item Receipts | Expenses Bills |
| Sales Orders | Not available in QuickBooks Online |
| Credit Memos | Credit Memos Refund Receipts Delayed Credits |
| Batch Invoices | Batch transactions (QuickBooks Online Advanced) |
| Receipt Management | Receipts |
| Adjust Quantity/Value on Hand | Inventory Quantity Adjustment |
| Make General Journal Entries | Journal Entries |
| Make Deposits | Bank Deposits |
| Transfer Funds | Transfer |
| Enter Statement Charges | Not available in QuickBooks Online |
| Statements | Statements |
| Estimates | Estimates |
| Invoices | Invoices |
| Receive Payments | Receive Payments |
| Sales Receipts | Sales Receipts |
| Checks | Checks |
| Purchase Orders | Purchase Orders |
| Pay Bills | Pay Bills |
| Undeposited Funds | Undeposited Funds Payments to deposit |
| Use Register (For Banks/Accounts) | View Register |
| Edit, then Preferences | Settings ⚙, then Account and settings Settings ⚙, then Payroll settings |
| My Company | Settings ⚙, then Account and settings |
| Weekly Timesheet | Time Entries (if Time tab is available) Weekly Timesheet (if Time tab isn’t available) |
| Time / Enter Single Activity | Time Entries (if Time tab is available) Single Time Activity (if the Time tab isn’t available) |
| Calendar | Not available in QuickBooks Online |
| Set Up Users | Manage Users |
| Time Entries (if Time tab is available) Weekly Timesheet (if the Time tab isn’t available) | Tasks (QuickBooks Online Advanced) |
| Reminders | Not available in QuickBooks Online |
| Letters | Not available in QuickBooks Online |
| Customer Groups | Not available in QuickBooks Online |
| Payroll Item List | Edit Pay Items |
| Desktop Payroll Reports: • Payroll Details report • Tax Liability report • Direct Deposit report • Workers Comp report • Sick and Vacation report | Online Payroll Reports: • Payroll Summary report • Liability Balance report • Employee Direct Deposit Listing • Workers Comp report • Sick and Vacation History report |
Steps for Convert from QuickBooks Desktop to Online
You just need to convert from QuickBooks Desktop to the cloud-based database in simple steps. The cloud account software comes with plenty of benefits. While transporting your QuickBooks you must make sure that the company database is not large. For example: If the target is less than 750,000, you can complete the transfer from QuickBooks Desktop to Online with just Ctrl+1.
QuickBooks Online conversion checklist
Note: If the version is older or of 2018, you need to take the help of an online tool. However, with the advanced features, it is better to start fresh as all data will not be exported to QuickBooks Online.
Step 1: Sign up for QuickBooks Online
Now to start with your conversion process, you’ll need a QuickBooks Online account. To get your account, reach out to the official QuickBooks website and select the plan that aligns with your business needs. The onboarding process seems easy with all the easy steps it has. Getting your QuickBooks Online account is now a user-friendly process.
Step 2: Export Your QuickBooks Desktop Data
It is a stated fact that your financial data is the most crucial part of your business, and you want to export it seamlessly. In QuickBooks Desktop, go to ‘company’ and select ‘Export company file to QuickBooks Online’. Follow all the given steps to export your data. QuickBooks will guide you through the processes of preparing your data to move. Because of QuickBooks Desktop’s user-friendly interface, there won’t be any problems.
Step 3: Import Data to QBO
Now here is the tricky and interesting part, import your data into QuickBooks Online. Log into your QuickBooks Online account, go to settings, and select ‘Import Data’. Follow all the step-by-step instructions to import your data into QuickBooks Online. Your exported data from QuickBooks Desktop will be easily imported to QuickBooks Online without any backlogs. QuickBooks Online will sort and manage all the data on its own.
Step 4: Verify and Reconcile Transactions
Once the import is done, it’s always advised to double-check if all your transactions made the journey successfully. To ensure the accuracy of your data, take advantage of QuickBooks Online’s reconciliation tools. This will help you in seeing if all your data got imported or not. The step is crucial because it ensures your financial records align with your bank statements.
Step 5: Explore the New Features and Tools
Once you have completed all these steps, you are now a QuickBooks Online user. Take some time to explore all the additional features and tools available. Learn all about the dashboard, reports, and customization options. QuickBooks Online is a software designed to be intuitive so you feel free to experiment and make that platform work for you.
Step 6: Train Your team
In your business, if you have a team that manages your finances, make sure that your team knows about the new system. Even though QuickBooks Online is easy to use, it is still important for you to learn about all the new management that there is. QuickBooks Online offers collaborative features so understand how it works and plan accordingly.
Step 7: Enjoy the Flexibility
One of the biggest advantages of using QuickBooks Online is the flexibility it offers. Enjoy the freedom of accessibility anytime from anywhere. It doesn’t matter if you are in the office, at home, or out of the country, everything is with you on your laptop.
Step 8: Take Help When Required
Migrating to a whole new accounting software is a big deal and this sudden shift can bring in some questions. QuickBooks offers extensive support resources, which include tutorials and forums. Do not hesitate when you need help.
Migrating from QuickBooks Desktop to QuickBooks Online is not just a matter of technological upgrade but also a strategic move to expand the growth of your business. With all the new changes and possibilities, your business can have massive growth and reach new heights.
Migrating QuickBooks Desktop File to QuickBooks Online
Migrating from QuickBooks Desktop to Online can be a bit tricky, but it’s doable. Here’s a breakdown of the steps involved:
Step 1: Getting Your Desktop File Ready
You have 60 days to transfer your data after creating your QuickBooks Online account. Log into QuickBooks Online if you’re unsure of the age of your business. Then, to see personalized information, refresh this page.
Important: Make sure QuickBooks is up-to-date
- First, You have to navigate and then open Your QuickBooks.
- Now press F2 (or Ctrl+1) to open the Product Information window.
- Check your current version and release.
- You will have greater success if you have the following QuickBooks versions and releases or higher: 2019 R17, 2020 R15, 2021 R10, and 2022 R5.
- Make sure that your company file isn’t too big to export
- Print a copy of your sales tax liability report. It’s necessary to enter adjustment entries following your relocation.
- Select Vendors & Payables after choosing Reports. Choose Sales Tax Liability.
- Click the Dates▼dropdown and choose All.
- Save as PDF can be chosen from the Print▼dropdown menu.
- After naming the file and choosing the folder you want to save it in, click Save.
- Should QuickBooks Desktop Payroll be utilized:
- Whenever an employee leaves your company and hasn’t received payment for the current year, make sure to deactivate or terminate their employment.
- Don’t move your data until two or three days after you run payroll. By doing this, you can be sure that QuickBooks Online receives all of your pay information. Next, make sure your data is moved before your subsequent payroll.
- For the conversion to QuickBooks Online, the total targets must be less than 750,000. To check, use your keyboard’s Ctrl+1 key. You can either import lists and balances into QBO or start over if it exceeds that amount.
Step 2: Export Data From QuickBooks Desktop to Online
QuickBooks Desktop Pro or Premier
- Become an administrator and log in.
- After selecting Export Your Company File to QuickBooks Online, Go to Company.
- Pick Start now.
- Now you have to register as an administrator for your QuickBooks Online business.
- Choose the Online Company and the company you wish to replace with your company file.
- Choose “Continue.“
- If you use QuickBooks Desktop for inventory tracking:
- Enter the as-of date after choosing Yes to bring them over.
- If you want to set up additional items in QuickBooks Online later, select no.
Note: The day following your most recent tax filing period should be the start date for your inventory.
- Select Replace after typing Agree into the text field.
- Choose Replace after choosing Yes and replacing the data.
Note: If your QuickBooks version is 2018 or older, you can move your data to QuickBooks Online with an online tool.
QuickBooks Desktop Enterprise
You can transfer your QuickBooks Enterprise file to the QuickBooks Online.
- To move the company file on the desktop, login as an administrator.
- To access the Product Information window, type Ctrl + 1 on your keyboard.
- Press Ctrl + B + Q to bring up the export window, and then choose Get Started after selecting OK.
- Navigate and register as an administrator for your QuickBooks Online Company.
- Pick Choose online company option, then choose the company you wish to replace with your company file, and finally click Continue.
- If you use QuickBooks Desktop for inventory tracking:
- To bring them over, Select Yes, and then enter the as-of date.
- If you want to set up additional items in QuickBooks Online later, select no.
Note: To ensure that all of your data transfers to QuickBooks Online, start over if you utilize advanced features (like advanced reporting and advanced inventory). Find out more about cloud-enabled QuickBooks Desktop Enterprise if you wish to utilize these features in Enterprise.
- Select Replace after typing “Agree” into the text field.
- Choose Replace after choosing Yes and replacing the data.
Note: The day following your most recent tax filing period should be the start date for your inventory.
QuickBooks Desktop for Mac
You can transfer your Mac file from QuickBooks Desktop to QuickBooks Online. Get assistance from QuickBooks Desktop support if you run into problems with the transfer.
Step 3: Getting Ready to Use QuickBooks Online
- Establish a credit card or bank account connection.
- Make invoices and forward them to your client.
Note: First, set up location-based sales tax in QuickBooks if you track sales tax.
- Monitor your expenses and discover how to settle those using QuickBooks.
- To set up and manage your payroll in QuickBooks Online, if you use it, refer to this guide.
Note: This requires your login to QuickBooks Online to view. Launch QuickBooks Online.
When Moving from QuickBooks Desktop to Online, What is not Imported?
Most Desktop data is converted to QuickBooks Online, but some data will not be transferred, such as:
- Reconciliation Reports for Credit Cards and Banks: If you save the original files, you can still view the previous reconciliation reports in the desktop software. Online reconciliations need to start over from the last point of the conclusion.
- Credit Card Transactions that Repeat: Rebuild recurring sales receipts Online after canceling recurring transactions in the Merchant Center on the Desktop.
- History of the Audit Trail: Only your desktop files still include the most recent audit trail information. A new audit trail will be started by QuickBooks Online when the data is transferred across.
- QuickBooks Mac Inventory Data: You can use a Windows system to transfer inventory data instead.
- Custom Reports: To match the reports from your desktop version, find similar or replacement reports in QuickBooks Online. Create new reports gradually to enhance the functionality of the website.
Why Choose Dancing Numbers
It can be intimidating to convert your ERP system or accounting software. Depending on how long you have been in business, you may have many GB of data, and it’s possible that QuickBooks and your current accounting software don’t work together perfectly. Don’t worry if the QuickBooks converting tools are unclear. Professionals will safely and securely migrate your data, saving you time and headaches
You will have a dedicated conversion consultant working for Dancing Numbers who will evaluate your particular situation, decide which QuickBooks items you’ll require, and collaborate with you to create a phased conversion plan. Also, you have full-time programmers who will take care of your historical data’s export, cleaning, and import. Following the conversion, your team will receive thorough training on the new system, and you will be assisted in setting up productive procedures that let you make the most of your new system.

Expertise and Experience
With over a decade of experience and 16000+ successful conversions, our experts ensure a seamless transition.
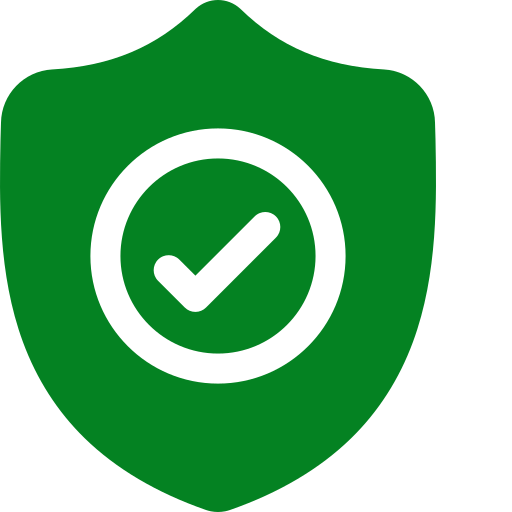
Data Security
Your data’s security is our top priority. We employ state-of-the-art encryption and compliance measures throughout the conversion process.

Customized Solutions
Every business is unique. We offer tailored conversion plans to meet your specific needs and workflows.
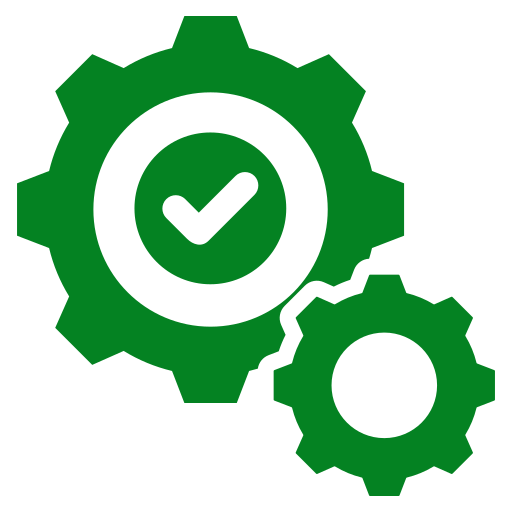
Seamless Integration
Enjoy a smooth transition with minimal disruption. We ensure your new QuickBooks system integrates flawlessly with your existing operations.

Post-Conversion Support
Our commitment doesn’t end with the conversion. We provide comprehensive support to ensure you’re fully satisfied and confident with QuickBooks.

Certified QuickBooks Migration Experts
Our team holds official QuickBooks certifications, ensuring your migration is in the hands of qualified experts.
Dancing Numbers Checklist: Before QuickBooks Desktop to Online Data Migration Process
- Use the features of QuickBooks Online to analyze and match your needs.
- While the software includes certain advanced features like complex sales ordering, batch transaction processing, advanced inventory, or the average cost for inventory, among others, the QB Online edition has limited features.
- In QuickBooks Online you can follow strict character limitations. Therefore, change your files right away if they don’t follow the QuickBooks Online naming guidelines.
- Before converting your company file, you can use QuickBooks Desktop version 2016 or later. Update your information for previous versions and download the latest version.
- To find out the version of QuickBooks Desktop you are using right now, open the program and use the F2 or Ctrl + 1 keys on your computer. After that, the Product Information Window will be displayed to you. To upgrade QuickBooks Desktop to the latest version, you have to choose Update Now from the Help menu here.
- Make sure you run your reports and payroll data in advance because the payroll data might not convert automatically.
- You have 60 days from the date of account creation to use “database conversion services” to convert files from your PC into QB Online accounts. In case you are unable to convert during the first sixty days, you will need to close your QuickBooks Online account and open a new one.
- You can fix any errors in your QuickBooks Desktop inventory is a must for moving on with the QuickBooks conversion. It will help you from losing data.
QuickBooks Data Conversion from Various Accounting Software


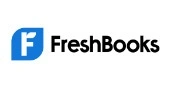






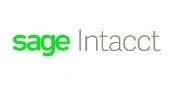


Frequently Asked Questions
Can you use both QuickBooks Desktop and QuickBooks Online?
QuickBooks Desktop and QuickBooks Online cannot be used for the same company file. There is no compatibility between QuickBooks Desktop and QuickBooks Online as they are two different platforms.
What is the Reason behind the sudden switch from QuickBooks Desktop to Online?
The main reason why businesses switch to QuickBooks Online from QuickBooks Desktop is because it is more cost-effective for larger user bases. They also desire seamless team collaboration, remote access to company files, and integration of their accounting software with other third-party programs.
Is transferring from QuickBooks Desktop to QuickBooks Online worth it?
Yes, Particularly if you prioritize integration with other apps, cloud access, and pricing. Before transferring your data, be sure you understand the distinctions between QuickBooks Desktop and Online because it does have certain limits.
Should I buy QuickBooks Online Before Converting?
To begin the conversion process, you will need a QuickBooks Online subscription.
What information can be transferred from QuickBooks Desktop to Online?
The company file, chart of accounts, customer and vendor lists, transactions, and bank transactions can be converted from QuickBooks Desktop to QuickBooks Online.
After converting to QuickBooks Online, am I still able to use QuickBooks Desktop?
QuickBooks Desktop software can still be accessed, but any changes made in QuickBooks Online won’t be reflected in Desktop software.
Can QuickBooks Online synchronize with QuickBooks Desktop?
No, QuickBooks Online is completely independent of QuickBooks Desktop.
How long will the move take?
If you want to move your data to QuickBooks Online, you should keep QuickBooks Desktop running until the move is complete.
Do bank rules work the same in QuickBooks Online as in QuickBooks Desktop?
When you migrate your data from QuickBooks Desktop to Online, learn how bank rules differ from QuickBooks Desktop. While bank rules can be migrated from QuickBooks Desktop for Windows, they will not be migrated from QuickBooks Desktop for Mac. New rules need to be created in QuickBooks Online.

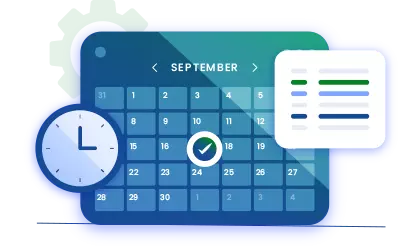
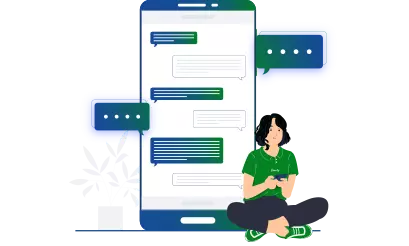


 +1-800-596-0806
+1-800-596-0806