QuickBooks is the most reliable and trustworthy accounting software that has been used by millions of company users across the globe. Know how to convert FinancialForce to QuickBooks (Desktop and Online). This software possesses lots of useful functionalities and has been an excellent entry-level accounting system for a relatively long time, but as technology continues to improve and times are changing, it may be time to move to a more compact online accounting system.
Discover if your conversion is possible and what it costs. Get your quote!
Converting from FinancialForce to QuickBooks can be daunting. Depending on how long you have been in business, there might be several loads of data, and your existing accounting system is likely not a one-to-one match with QuickBooks. An implementation from one software to another will never be an overnight job since many constituents need to be taken into consideration, such as Inventory List, Customer List, Vendor List, Average costs, Costs, Accounts Receivable, Chart of Accounts, etc.
Many small and medium-sized enterprises use it in a variety of industries. If you are going to use the QuickBooks solution for your business, it is easy you use the old file in FinancialForce software after conversion. You can convert the file in a way that you can get the error-free and the damage-free file for your new software. You can convert the most important data and remove the data which is not in use for a long time. You can also remove the damaged information or the corrupt data from the file. Most of the information is stored in the form of the lists.
Benefits of Converting Data from FinancialForce to QuickBooks Online
As a small company owner or accountant, you can trust QuickBooks Online to help streamline your accounting and business processes. Nevertheless, what makes QuickBooks Online stand out from the competition?
- With QuickBooks Online, you can create and customize your invoices and other sales documents. You can also add other users to your QuickBooks Online Account and let them have specific access. QuickBooks Online is extremely compatible with both Mac and Windows desktops and other software, which makes it simple to launch the program straight from your system.
- It is also easy to use, so you can get started working right away. If you face any unexpected issues, the QuickBooks Online support team is standing by to lend a hand.
Considerations Before Importing and Converting Data
While QuickBooks Online brings significant changes to your workflow and how you handle customers and projects, it’s essential to note that the program doesn’t support certain features. For instance, you can’t use some advanced features such as Batch Transaction Processing, Complex Sales Ordering, Advanced Inventory, or the Average Cost for Inventory.
If you run your financial data on QuickBooks Desktop, there are essential steps to take and things to consider before you start and during the conversion. If you’re running an earlier version, download the latest QuickBooks Desktop version and update your company information. If you are not sure of the version you’re using, press F2 on your keyboard, and a product information screen pops up revealing your QuickBooks product and version. Always remember to update your QuickBooks Desktop before you start the data conversion process. Sign in to QuickBooks Desktop as an administrator, then click on Help Menu.
Choose Update QuickBooks Desktop from the drop-down menu, and click on Update Now.
FinancialForce to QuickBooks Conversion Process
Start the conversion process of FinancialForce to QuickBooks by signing up for QBO. Take care not to enter any other data in this step. Fix any existing errors and issues with your QuickBooks Desktop inventory before importing to prevent loss of data.
The conversion process is automated, and there is nothing you can do in QuickBooks Online until the process is finished. During the conversion, data from QuickBooks Desktop will replace existing information in your QuickBooks Online. A warning message pops up on your screen before the process overwrites any of your data.
Run Payroll Data
You might need to run payroll and pay taxes before converting. Make sure to mark any employees who no longer work for your company as inactive and fill out all the crucial data about your current employees.
However, gender and other personal data are not necessary for QuickBooks Desktop. However, QuickBooks Online needs all your data about your employees before you can work with the payroll.
Run Reports
Before getting begun on the conversion process, run a Balance Sheet and a Profit and Loss Report in QuickBooks Desktop. You need to review these documents after the conversion is finished to make sure all data is transferred accurately.
Backup Your Data
You might need to create a backup of your file to restore your current data in case you need to start over with the conversion process, then click on the file, and then switch your QuickBooks Desktop to a sole user.
- Now that your computer is a single-user mode, click on Backup Company and select Create Local Backup.
- Now specify where you want to save your data and follow other prompts on your screen before saving your information.
Export Your Company File
Now that you have updated your QuickBooks Desktop program and prepared and backed up your file, you are ready to start the conversion.
In your QuickBooks Desktop software, select the Company Menu. Then, click on Export Company File to QuickBooks Online, and a window pops up on your screen, asking you to login to QuickBooks Online. Follow the prompts on your screen to import any inventory data.
Complete the Conversion Process
The conversion then starts automatically. In some instances, you can finish the conversion process in as little as an hour, depending on the size of your file. If your files are very large, then the process can take up to 24 hours.
Make sure to select No if a “slow scripting error” shows on your system’s screen to avoid halting the whole process.
Check Your Data
Once the conversion is completed, make sure to check your pre-conversion and post-conversion Profit and Loss Reports to double-check that all the information is transferred successfully. Compare the statements looking for any discrepancies.
Once everything is checked, you can then go through the guided tour to understand the navigation process and check how to add your accountant and customize your QuickBooks Online reports.

Looking for a professional expert to get the right assistance for your problems? Here, we have a team of professional and experienced team members to fix your technical, functional, data transfer, installation, update, upgrade, or data migrations errors. We are here at Dancing Numbers available to assist you with all your queries. To fix these queries you can get in touch with us via a toll-free number
+1-800-596-0806 or chat with experts.
Frequently Asked Questions
How do I Convert FinancialForce to QuickBooks?
You can convert data from FinancialForce to QuickBooks by using QB conversion tool, third-party software (like Dancing Numbers), and by entering data manually.
How much time is required for FinancialForce to QB Conversion?
The time required to complete the process of FinancialForce to QuickBooks conversion is somewhere less than 1 hour. However, the time duration could increase based on the size of the data. If the data is a lot, quantitatively, then the time duration is likely to be more than an hour.
What tools can I use to Convert FinancialForce to QuickBooks?
You can use the QuickBooks conversion tool or Dancing Numbers to convert data to QuickBooks from FinancialForce. QB conversion tool is an in-house conversion tool created by Intuit. On the other hand, Dancing Number is an external software that is incorporated with FinancialForce to export data into a file, and the file can be exported to QuickBooks.
Are all types of Data Converted to QuickBooks from FinancialForce?
Yes, you can convert all types of data to QuickBooks, for a 100% conversion rate, you must use Dancing Numbers. Dancing Numbers is software that extracts all the data from FinancialForce without disrupting the information. After this, extracted data can be imported into QuickBooks.
What is the Process of FinancialForce to QuickBooks Conversion?
The steps involved in the process of FinancialForce to Intuit, QuickBooks conversion include running payroll data, checking reports, backing up your company file, exporting the company file, completing the conversion by using the QuickBooks conversion tool or Dancing Numbers, and matching the data.

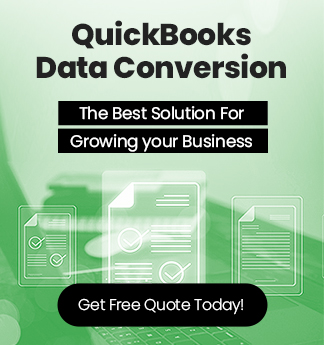

 +1-800-596-0806
+1-800-596-0806