Do you need help in converting your data from Excel sheets to QuickBooks Online? Well, you must have started as a small business owner and now your business might be expanding. And an expanding business always needs reliable and user-friendly accounting software without a doubt. So, I can fully understand why you have chosen QuickBooks as your accounting software, and believe me it is a very good choice.
Discover if your conversion is possible and what it costs. Get your quote!
How Can You Easily Convert from Excel to QuickBooks?
Now let us come back to our topic, how can you import your accounting data from Excel sheets to QuickBooks? You can do it using standard import functionality, where you can enter your data into a QuickBooks Excel sheet review and verify it, and then save it. This will save time and you can easily migrate from a small Excel platform to a professional accounting software platform. There are a few things that you should take care of before converting, those are:
- Run your payroll data and remove any inactive employees, so that you can enter current data in QuickBooks.
- Run reports like P&L and Balance sheet and review and verify the documents after conversion is complete.
- You should create a backup file of your current data, it is a very important step.
How to Import Accounting Data from Excel Sheets to QuickBooks Online
You can upload or transfer data from Excel spreadsheets using standard import. In this option, QuickBooks will open an Excel spreadsheet, its format, where you can enter your data like customer, vendor items, and chart of accounts. After you have entered the data and saved and closed your file, you can review and verify the result in QuickBooks itself. Let us first see, how we can transfer customers, vendors’ products, and services from Excel spreadsheet to QuickBooks:
Transferring of Customer, Vendor, Product/Services
- You need to first start the process, by going to the file menu > choose utilities > Import and then Excel files.
- In case you get an Add/edit multiple list entries window, you need to click No.
- Now once the importing wizard opens, you need to choose the type of data, enter the information in a QuickBooks formatted spreadsheet, hit save, and close. After this, you can also click on Add my data now.
- Now you can review results, view data in QuickBooks, and click on close, once you are done with this.
Importing of Chart of Accounts
For importing a chart of accounts using the standard import option, you need to follow the below steps:
- First, You need to go to the List and then choose the chart of accounts.
- After that, You need to click on the Account drop-down at the bottom of the screen and choose Import from Excel.
- Now you need to click on browse and select the Excel file that you wish to import.
- You need to choose the file and then click on open and choose the spreadsheet where you have entered the chart of Accounts data.
- In this important step, you will have to map your accounts i.e., you need to match the data on the Excel sheet to the columns available in QuickBooks. For this, you might have to type in the mapping name, select the account type, match the column heading information between the Excel sheet and QuickBooks, and then click on save.
- In the last step, you need to click on Save and click on Yes to confirm the process and seal the deal.
Excel To QuickBooks Online Data Conversion
You may likely need to convert your data from Excel to QuickBooks at some time if you use QuickBooks. In case it is done manually then converting your Excel files into QuickBooks Online format can be a time-consuming task. Due to this, many businesses are in the dark regarding their accounting data. It makes sense to go from using Excel for accounting to QuickBooks for a variety of reasons. QuickBooks features are invoicing, expense tracking, and report creation. You can keep track of your business financial data and improve business decisions with the help of these features.
If you use Excel and want to test QuickBooks Online, then you will need an Excel to QuickBooks Online converter to do so. Manual file conversion might take a long time, especially when dealing with larger Excel documents. There is an easier way and it great news! You can easily and rapidly convert your files using Dancing Numbers. No more manual data entering or copying and pasting. Just provide Dancing Numbers with the CSV or Excel file, and Dancing Numbers will help in converting it.
What’s Data You Can Convert or What’s Not Converting from Excel to QuickBooks Online
With Dancing Numbers you can convert all of this data
- Customer Details
- Chart of Accounts
- Supplier Details
- Aged Receivables
- Opening Account Balances
- Aged Payables
- Credit Card (converted as QuickBooks Online Bank Accounts)
- Bank Transaction (It includes invoices, payments, and other Bank Transactions)
- Credit Notes and Invoices Detailed
- Every single Manual Journal
- Detailed Bills and Bill Credit
- Inactive Accounts can be brought over on special request
- Reports are completely converted and matched on an accurate basis.
With Dancing Numbers you don’t convert all of this data
- Tracked Inventory
- Expense Claims
- Payment Terms
- Transaction lines with Nil Values
- Deleted Transactions
- Sales Rep
- Individual Pay Runs for the conversion period
- Attachments
- Customer Jobs
- Allocation of invoices or Bills against credit notes
- Unreconciled Transactions
Workarounds
- Chart of Accounts: Independent Accounts in QuickBooks Online are converted from Sub Accounts in EXCEL
- Chart of Accounts: Inactive Accounts is converted to Active Accounts in QBO if used in EXCEL during the conversion period.
- Open Receivable and Payable Invoices must only have one line that displays the invoice’s QuickBooks Online unpaid balance
- With “Tax Adjustment” entry as a separate line item in QuickBooks Online, custom sales are converted into standard Sales Tax Rate
- With the “Tax Adjustment” entry as a separate line item in QBO, custom sales tax rates are transformed into conventional sales tax rates.
- Through a Clearing Account in QBO, Inter Bank Transfers can be converted.
- For their counterpart accounts in EXCEL, system accounts like Retained Earnings and VAT control Accounts are used in QuickBooks Online.
- Inventory details such as name, code, description, purchase account, sales account, sales price, purchase price, etc. Dancing Numbers doesn’t do tracked inventory, as part of the migration, Dancing Numbers imports all the items as non-inventory type in QuickBooks Online and after the migration is completed, you will be required to manually change the type from Non-Inventory to Inventory, and for each item add the quantity on hand manually for each time.
- When supplying the opening balances on the conversion date for multi-currency files, QuickBooks Online would use the same exchange rate for all multi-currency accounts. The trial balance’s debit and credit sides may differ as a result of this.
- Because both QuickBooks Online and EXCEL use data precision techniques, rounding may change between the two programs.
- Invoice reference numbers and reference numbers for blank bills: If an invoice or bill is found without a number, we use a dummy number, such as Bill1, Bill2, or Inv1, Inv2.
- Duplicate reference numbers in bank transactions or invoices/bills: If Dancing Numbers find duplicate reference numbers then use transaction numbers for the originals or make the numbers unique by adding a hyphen and an additional character.
- Limitation on Reference Numbers: Since QuickBooks Online only allows 20 characters for Reference Numbers, Reference Numbers of more than 20 characters must be abbreviated.
- The yearend account receivable and payable reports will match because Dancing Numbers employ the FIFO method when working with the general ledger, however, monthly AR AP reports might not match.
Multi-Currency
- Multi-Currency Transactions ( it is brought over in the same currency as they were fed in EXCEL, same exchange rate as it was fed in EXCEL).
- Due to the different exchange rates used in QuickBooks Online, the Total Accounts Receivable in QuickBooks Online shall not exactly equal the Total Accounts Receivable in EXCEL.
- Due to the different exchange rates used in QuickBooks Online, the total accounts payable in QuickBooks Online will not exactly equal the total accounts payable in EXCEL.
In case, you feel like you are unable to do it yourself, you can always take help from a third-party tool. A very good and trusted third-party tool is Dancing Numbers Exporter. We are recommending this as we know and understand that data transfer from one platform to another is a huge task and a third-party website like Dancing Numbers can help you with easy transfer of data including the following:
The website will help you in the easy transfer of customers, vendor lists, charts of accounts, and other accounting data in Excel sheets in a hassle-free manner. So, in a nutshell, you will not have to enter and verify every bit of your data yourself. If you do not enter the data yourself, there will less chances of human error. The website will ensure accuracy in the transfer of the data from Excel to QuickBooks Online as well.
So, you can just fill out a requisition form and consult with the team, they will take it forward from there. And you can retain your peace of mind.

Looking for a professional expert to get the right assistance for your problems? Here, we have a team of professional and experienced team members to fix your technical, functional, data transfer, installation, update, upgrade, or data migrations errors. We are here at Dancing Numbers available to assist you with all your queries. To fix these queries you can get in touch with us via a toll-free number
+1-800-596-0806 or chat with experts.
Frequently Asked Questions (Faqs)
How can I Import my Excel Bills into QuickBooks?
First of all, Click on the “Upload File” Menu and then upload your file. Select your spreadsheet which has the bills that you want to import. Then select the QuickBooks entity as Bills. Now set up the mapping of the columns in your bills import file to the corresponding fields in QuickBooks.
Can I Import Transactions into my QuickBooks?
Yes, To Import your transactions into QuickBooks, you need to go to the Profile ⚙ icon and select Imports. Then select Import transactions. Now you can follow the onscreen steps to upload the CSV file. Then click Import.
Can I Scan my Invoices into QuickBooks?
Yes. QuickBooks Scan Manager allows you to quickly scan receipts and documents and add them to your invoices, bills, sales receipts, and other transactions.
How can I Import Journal Entries into my QuickBooks Desktop from Excel?
First of all, Go to the File menu, select Utilities, then Import. Next, Select General Journal Entries. Find and select the QBJ file you saved. Then, on the Add General Journal Entries window, you’ll see all the journal entries your accountant sent.
Can you let me know the steps to Link Excel to QuickBooks?
You need first start Excel on your computer and click on Data tab, now from the ribbon, click on ‘from other sources’. After this, you need to click on Microsoft Query. Now choose the data you want to connect i.e., by choosing the data source name as Devart ODBC QuickBooks. Lastly, uncheck use the query wizard to create/edit query and click on Ok.
What are the steps to Export an Estimate from QuickBooks to Excel?
You need to click on Sales/ Invoicing from the left menu. After this, you need to click on All sales. Now choose the filter on All sales page. After that, you need to choose estimates under type. After that, set your date range of the data, set up other filters as required and then click on apply. After that you need to click on export to excel, which will export your estimates data from QuickBooks to excel. You can use the similar steps to export other online reports from QuickBooks to excel.
Can you let me know the steps that I can use to Extract the General Ledger Report from QuickBooks?
First, click on reports from the left navigation panel and then select all. After that, go to the bottom of the screen and select for MyAccountant. Now choose general ledger> choose the date range and select whether you want to generate the report on cash or accrual basis. After that, you need to click on run reports to generate the report.
What list can’t be imported from Excel into QuickBooks?
Paychecks and Sales orders can’t be imported from Excel to QuickBooks.
Can I copy and paste data from Excel to QuickBooks?
Yes, you can copy and paste data from Excel to QuickBooks.

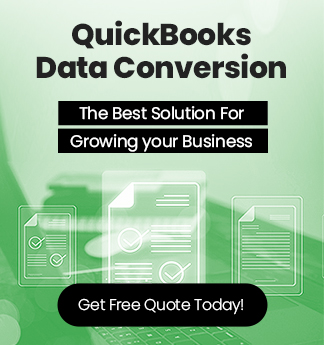

 +1-800-596-0806
+1-800-596-0806