Simply Accounting and QuickBooks are different most leading accounting software. QuickBooks is developed by Intuit whereas Simply Accounting is introduced by Sage. No doubt, both the software is well appreciated accounting solutions but sometimes, you may need to perform Simply Accounting to QuickBooks conversion in order to manage your business well. QuickBooks is the most efficient, effective, and accurate software for accounting & bookkeeping purposes. You can switch from your previous expensive and complex accounting software to QuickBooks software that has a highly user-friendly interface anytime without missing a single data file or folder. This guide is based on the Simply Accounting to QuickBooks Data Conversion with much ease.
Discover if your conversion is possible and what it costs. Get your quote!
Must See: Sage 50 to QuickBooks Data Conversion
What are the Lists and Transactions can be Converted
Check out the complete list of Lists that can be easily converted:
- Chart of Accounts
- Employees
- Customers
- Vendors
- Service Items
- Inventory Items
- Non-Inventory Items
- Other Names
- Assembly Items
Transactions can be Converted includes:
- Bills
- Vendor Payments
- Invoices
- Customer Payments
- Credit Memos
- Payroll (converted as Journal Entries because QuickBooks does not support payroll import)
- Vendor Credits
- Item Receipts
- Estimates
- Transfers
- Purchase Orders
- Sales Orders
- Payroll Liability Checks
- Purchase Orders
- Checks
- Sales Tax Payments
Must See: XERO to QuickBooks Data Conversion
Benefits of Simply Accounting to QuickBooks Conversion
QuickBooks is a trustworthy accounting solution for most small business owners as it helps to streamline accounting and business processes. It is considerably one of the best accounting solutions in terms of creating and customizing invoices and other sales documents. It is highly compatible for both Windows and Mac desktops including other software making it easy to start the software straight from your desktop. It is user-friendly accounting software so you can get started working right away without running into a steep learning curve. Above all that, if you encounter any unexpected errors or issues, QuickBooks support team will be available all round the clock to assist you in an action.
Steps to Convert Simply Accounting to QuickBooks
You can make use of the QuickBooks Conversion Tool to convert from Simply Accounting to QuickBooks. Let’s explore the steps that come under this QuickBooks Conversion Tool:
Step 1: Simply Accounting (also commonly known as Sage 50) Company File Access
- Initially, launch your Sage 50 and then open the company file that you want to convert
- Go to the Main tab >> Maintain >> Users >> Setup Security
- Next, select the tab called “Data Access/Crystal Reports”
- Now, pick the option “With the following login information”
- After that, change to set a new password
- Once done with that then set the password and then closes the Sage 50.
Step 2: Download and Run the Conversion Tool
- The very first, download and install the QuickBooks Conversion Tool.exe
- Next, make sure that you Run it as an Administrator
- Search and perform a right-click on the icon QuickBooks Conversion Tool
- Pick the option “Run as Administrator”
Note: You have to Run as an Administrator every time whenever you use the Tool
Step 3: Browse and Convert the File
- To begin with selecting the Browse in order to select the Sage 50 company file
- Select the appropriate company name as the Database Name within the “Pervasive 32-bit ODBC engine DSN Setup” window
- After that, click Ok
- Now, enter the correct Sage 50 Company file password and then hit Next
- Choose the QuickBooks product that you’re converting to and then browse the company file
- Once done with that then click Next
- Note: The default save location is C:\USERS|YOURUSERNAME\MyDocuments, unless you specify your own specific location
- Now, everything is ready to convert and the Convert window will display you the complete conversion
- Select Convert File in order to start the conversion process
- Once you click the Convert File immediately the QuickBooks Conversion Tool begin the conversion process
- You have to be patience as it takes time to convert you data
- Once completed then a Finished window will open
- Select the option Open in QuickBooks
- Finally, check to confirm that everything is done correctly.
Step 4: Verify the Results
In case, you find any missing transactions then be sure that you check out all the failed transaction log files which are located at C:\USERS\YOURUSERNAME\My Documents\Intuit\QuickBooks Conversion Tool.
Must See: Peachtree to QuickBooks Data Conversion
Hopefully, the above QuickBooks Conversion Tool works seamless to effectively convert your data. The only suggestion is perform each and single step carefully for Simply Accounting to QuickBooks Conversion.

Looking for a professional expert to get the right assistance for your problems? Here, we have a team of professional and experienced team members to fix your technical, functional, data transfer, installation, update, upgrade, or data migrations errors. We are here at Dancing Numbers available to assist you with all your queries. To fix these queries you can get in touch with us via a toll-free number
+1-800-596-0806 or chat with experts.
Frequently Asked Questions (Faqs)
What are the Things that can be Converted in the Simply Accounting to QuickBooks Conversion?
Balances, key lists, and transactions including the following:
 Employee lists
Employee lists Customer lists
Customer lists Account lists
Account lists Vendor lists
Vendor lists Vendor transactions
Vendor transactions Item lists
Item lists Account balances
Account balances Customer transactions
Customer transactions
Payroll information including the following:
 The information of Employee list such as key contact information and social security number
The information of Employee list such as key contact information and social security number Insights and information of payroll ledger account balance
Insights and information of payroll ledger account balance
What are the things that cannot be Converted in the Simply Accounting to QuickBooks Conversion?
Payroll information including the following:
 Payroll items
Payroll items Paychecks
Paychecks Individual employee wages or reduction information
Individual employee wages or reduction information Employee Year-To-Date information
Employee Year-To-Date information
Other information includes:
 Work tickets
Work tickets Fixed asset items
Fixed asset items Closes orders such as estimated sales orders, and purchase orders.
Closes orders such as estimated sales orders, and purchase orders.
Why do Users Look to Switch Simply Accounting to QuickBooks?
QuickBooks is the most efficient accounting solution for small business as it has a highly user-friendly interface that helps you to streamline your business practices. All versions of Simply Accounting can be migrated to QuickBooks with 100% accuracy. The conversion will guarantee the Trial Balance, Profit and Loss, and Balance sheets in QuickBooks will exactly match your Sage 50 data.

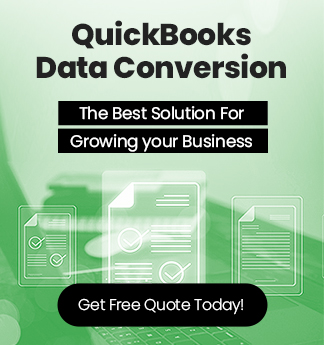

 +1-800-596-0806
+1-800-596-0806