Xero to QuickBooks Online Data Conversion
Convert Data from Xero to QuickBooks Online effortlessly with DancingNumbers Data Conversion Services. Get a dedicated expert with industry knowledge, training services, regular follow-ups and much more.
Converting Data from Xero to QuickBooks Online
During Xero to QuickBooks Online conversion, it is important to figure out whether or not you want to keep previous transaction records in a new file formed during the transition. However, keeping historical transactions after the conversion can be beneficial for the sudden usage of older data.
Users must note that this additional feature increases the cost and effort needed to accomplish the task. Factors on which the price and further work are dependent are the number of accounts with transactions in cash, variety, and number of transactions, payroll, inventory tracking, and a few more.
Discover if your conversion is possible and what it costs. Get your quote!
Benefits of Transferring Data From Xero to QuickBooks
Both Xero and QuickBooks are famous accounting software, especially in the United States. However, both the software have some unique features, which makes them stand out from the rest. Yet, based on the different accounting requirements of the company, the platform to manage their finances changes.
Here are a few benefits of migrating data from Xero to Intuit QuickBooks:
- Obeys Tax Guidelines: QuickBooks is known for helping companies obey and stay compliant with the latest Tax regime. However, Xero Online. Data loss may result from canceling Xero’s online service without first migrating your data.
- Relevant Product for Every Business: Every business, be it small or big can use QuickBooks, as there are plenty of QB versions available. A wide range of products are provided by QuickBooks for managing the financial and other accounting requirements of a company. With the aid of QuickBooks, organizations can use data transfer from Xero to QuickBooks to address the most difficult accounting problems faced by small, medium, and even enterprise-level enterprises.
- Improved Data Representation: This tool is easy to use, so people who have a lesser knowledge of finances can also understand the reports formed by QuickBooks. Using faster reporting and analytics tools, moving data to QuickBooks gives you a more comprehensive understanding of the data.
Benefits of Using Xero to QuickBooks Data Migration Services
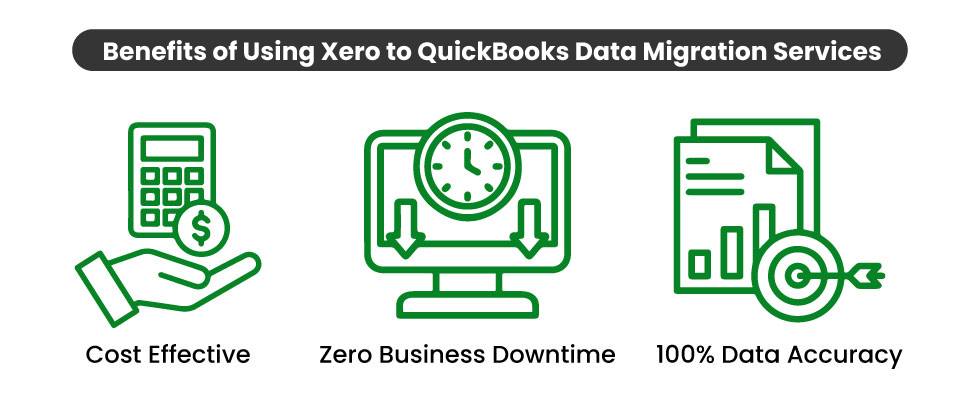
System Requirements for a Successful Data Migration
The minimum requirements of the system for the migration of data from XERO to QuickBooks are explained followed:
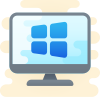
1 Operating System
Any one window from any of the three windows i.e Window 8, Window 10, Window 11.
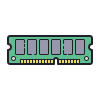
2 Memory (RAM)
Minimum required Random Access Memory is 512 MB.

3 Microsoft .NET Framework
Minimum Version 2.0 is the requirement of the system for the data conversion
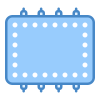
4 Processor
Minimum requirement of the processor is 500 MHz Intel Pentium II.

5 Hard Drive
Minimum required available space in the hard drive is 2.5GB.
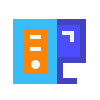
6 QuickBooks Desktop
Choose any one from four of the QuickBooks Desktop that is QuickBooks Pro, QuickBooks Primer, and QuickBooks Enterprise 16 or higher.
Dancing Numbers Checklist: Before Xero to QuickBooks Online Data Migration Process
- Use the features of QuickBooks Online to analyze and match your needs.
- While the software includes certain advanced features like complex sales ordering, batch transaction processing, advanced inventory, or the average cost for inventory, among others, the QB Online edition has limited features.
- In QuickBooks Online you can follow strict character limitations. Therefore, change your files right away if they don’t follow the QuickBooks Online naming guidelines.
- Make sure you run your reports and payroll data in advance because the payroll data might not convert automatically.
- You have 60 days from the date of account creation to use “database conversion services” to convert files from your PC into QB Online accounts. In case you are unable to convert during the first sixty days, you will need to close your QuickBooks Online account and open a new one.
What is Converted?
| Lists | Transactions* |
| Chart of Accounts Customers List Jobs List Vendors List Employees List Other Names Items List Assembly Builds Non-Inventory Items Item Sales Tax Terms List Tracking Categories** | Invoices Customer Payments Credit Memo Sales Receipts Bills Vendor Credits Vendor Payments Checks Journal Entries Item Receipts Inventory Adjustments Liability Adjustments Paychecks (as Journal Entries)*** Payroll Liability Checks Transfers Sales Tax Payments |
Pre-conversion Checklist for Xero
For a smooth and easy migration from Xero to QuickBooks Online, follow the optional pre-conversion tips.
- Delete Irrelevant Accounting Details: You must remember to clean up the unnecessary accounting details to account codes in Xero before the conversion starts. This will prevent unnecessary data transfer from Xero to QuickBooks Online.
- Classify Suspense Accounts to Not Lose Data: Users are advised to correctly classify the transactions recorded in the suspense account in Xero. Unclassified transaction records have a low rate of conversion.
- Match Outstanding Payments/Sales to Invoices: To avoid matching everything manually and getting invoices converted as journal entities, you must always match the outstanding sales or payments in Xero to their respective invoices.
- Match Credit Memos: Match the credit payments or refunds of customers to the invoices. This will ensure the post-conversion accuracy of payment entries and credit memos.
- Cash-Based Users can Directly Transition: If you are using Cash-based accounting in your company, you can migrate directly after closing and reconciling a tax period to minimize the post-conversion work.
- Give First Priority to Tax Reports: You must complete all the tax reports in the last few days using Xero. If you’re moving from Xero to QBO mid-month, make sure your tax reports are done. This data will be used in QBO post-conversion, and it will be easy to manually enter the data.
Xero to QuickBooks Online Conversion Specifications
We precisely convert your online data file from Xero to QuickBooks. Here are the amazing conversion specifications tailored by Experienced Engineers to minimize your efforts.
- QuickBooks Setup: To save you from manually fixing the data entries, our software automatically organizes and customizes the financial data.
- Chart of Accounts: Similar to Xero Online, a hierarchical list is formed of all the accounts included in the company.
- Items & Inventory: As Xero Online, a well-organized inventory of items, goods, materials, and merchandise held/sold by the business.
- All Lists: Lists of Customers, Employees, Vendors, and other things are converted fully, without losing a single digit data.
- Transactions: Data related to transfer, exchange, import, and export are fully converted from Xero Online to QuickBooks.
- Payroll Conversion: Payroll data of all employees, customers, and vendors are converted as Journal Entries.
- Conversion Adult: Our software converts and accommodates Aging Reports and Trial Balance data to the source data file.
- Conversion Checklist: A post-conversion checklist document is available for the users to match data before and after the conversion.
Converting from Xero to QuickBooks Online: A Comprehensive Guide
Here’s a step-by-step guide for the conversion of data from Xero to QuickBooks Online.
- Extract the Xero Data
- Formatting the Downloaded CSV File
- Upload the CSV File to QuickBooks
- Match the Imported Data with QuickBooks
Step 1: Extract the Data From Xero
As a foremost step, you are required to export the important data from Xero to a CSF File.
- Start by logging into your account in Xero HERE.
- Go to the Accounting tab on the menu bar and then click on Advanced.
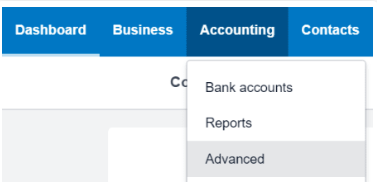
- Under the option of Advanced Settings, select the Chart of Accounts.
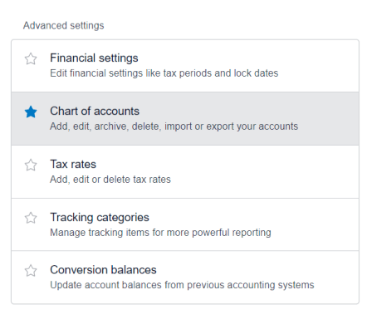
- The Chart of Accounts of your company will be displayed.
- Hit the Export button to kickstart the process of exporting data into a CSV file from Xero.
- The exported file will be downloaded to your computer system.
Step 2: Formatting the Downloaded CSV File
- View the Chart of Accounts in Excel/ or any other spreadsheet.
- Ensure that the following components are present.
- Type of Account.
- Account Name
- Number
- Detail Type
- Add a component in the columns named “Account Number” if only your company accounts by numbers.
- In case there are sub-accounts, “Account Name” can be added as a column for further bifurcation.
- Save the CSV file after formatting.
Step 3: Upload the CSV File to QuickBooks
- To start this process, you are required to log in to your QuickBooks Account.
- Go to the Settings option, and click on the Import Data option.
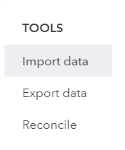
- The software asks what sort of data is to be imported, click on the “Chart of Accounts” option.
- Navigate to the Browse section, and then click on the Open option.
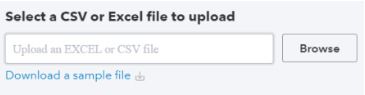
- You will receive a prompt to upload a CSV file. Upload the CSV file.
- Hit the Next button.
Step 4: Match the Imported Data with QuickBooks
- In your field Column, select the Down arrow.
- To ensure precise migration of data, match imported data to QuickBooks fields such as detail type, account name, type, and account number.
- Once the mapping is completed, hit the Next button.
- If any field is highlighted with Red color, then fix it. Once it is fixed, hit the Import button.
By following the steps mentioned above, you will be able to successfully transfer the data from Xero to QuickBooks.
Xero to QuickBooks Data Migration with Dancing Numbers
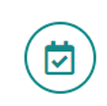
Built on Trust
We make sure that the conversion of your most important business history is flawless and correct. You have to feel confident in the proper migration of all historical data to the new system.
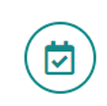
Accelerated Conversions
You have to speed up the time to conversion. Reduce time spent working on two systems at once and do away with double entering. Make sure your system is configured properly, that all tables and databases are operational, and that your bank accounts are linked properly.
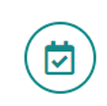
Support and Training
Get custom training for your entire staff, including the leadership. Take full advantage of QuickBooks. You will be demonstrated how to use the 150+ pre-built reports and generate custom reports specific to your company.
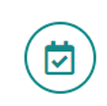
Customizations
QuickBooks can be made more powerful by adding custom modules, marketplace apps, or open API. Our developers will integrate, install, and customize solutions to your business processes.
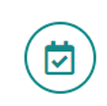
Optimizations
You may rely on our professionals to troubleshoot and optimize for consistently excellent performance if you ever feel that your new QuickBooks system is slow or not performing as planned.
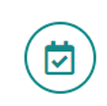
Keep Your Past Records
Rest assured that all crucial business historical data will be transferred accurately to the new system, ensuring its seamless integration.
QuickBooks Data Conversion from Various Accounting Software


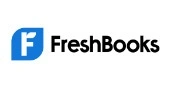






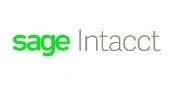


INDUSTRY EXPERTS
A Trusted Partner Familiar with Your Business and Industry
Our team of consultants at Dancing Numbers has extensive experience working with numerous businesses across various industries. We specialize in customizing QuickBooks and ERP systems to meet the specific requirements of each industry. Whether you own a small retail store, manage an international manufacturing business, operate a residential construction company, practice law, run a software company, or oversee a rapidly expanding nonprofit organization, we have encountered and successfully addressed similar challenges before. Count on us to provide the assistance you need.

Connect with An Expert Now!
In order to ensure a trouble-free experience for users, Xero to QuickBooks Data Conversion services must be flawless and exceptionally secure. For prompt assistance and resolution, contact the QB experts if you encounter any difficulties during this process.
Frequently Asked Questions
How can I Export the Accounting Data from Xero?
You need to first open the application, go to the accounting menu > advanced, and then click on export accounting data. Select the date range of data export > click on download and open and save the file on your computer.
What is the Difference between Xero and QuickBooks Online?
Both accounting software are built on a similar platform and intended for similar audiences i.e., small and medium-sized businesses. But it would not be wrong to say that, It is good to start with Xero but if your business is growing, QuickBooks will offer you the scalability that you need.
How Long Does the Conversion Process Take?
The time duration usually required to convert from Xero to QuickBooks Online ranges between a few minutes to hours. The duration of the conversion process depends on several factors, including:
- The Size of Your Financial Data
- The Complexity of Your Financial Setup
- The Speed of Your Internet Connection
Typically, the conversion process can take anywhere from a few hours to several days.
Can I Convert Historical Data from Xero to QuickBooks?
Yes, you can convert historical data which is essential for maintaining a comprehensive financial record. This ensures that your financial history remains intact and easily accessible.
Are There Any Limitations to the Xero to QuickBooks Conversion Process?
Yes, there are some limitations to the conversion process, such as:
- Data Formatting issues
- Customized Xero Settings
- Complex Financial Structures
It’s essential to review these limitations before initiating the conversion process.
Is there any tool available for converting Xero to QBDT or QBO?
Yes, QuickBooks has partnered with DataSwitcher to convert data from Xero to QuickBooks. QuickBooks DataSwitcher can be used for effortless conversion of data from Xero to QB.
What are the QuickBooks Online requirements for converting from Xero to QBO?
QuickBooks Online requirements for conversion from Xero to QuickBooks Online are blank company files, users and other settings permission must be granted, company file should not consist of a customized chart of accounts and financial transactions.
Is it possible to transfer all data from Xero to QBO?
No, it is not possible to transfer all data from Xero. A few data components such as Assembly builds, Memorized transactions, Jobs that are not attached to transactions, File attachments, Draft or unposted journals, Bank reconciliation history, and Budgets cannot be converted.
Is backup needed for converting from Xero to QuickBooks?
Yes, you always need a backup file, the main reason begins creating this backup file is to save your company’s important financial data safely. Sometimes during conversion, data is lost. If you do not have a backup, you might end up losing some major chunk of data.

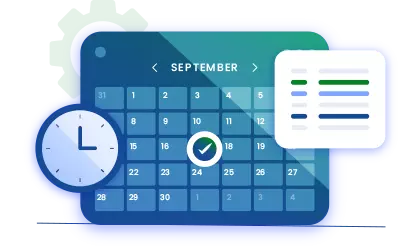
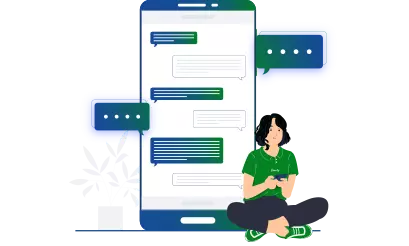


 +1-800-596-0806
+1-800-596-0806