Sage 50 to QuickBooks Data Conversion
Migrate Data from Sage 50 to QuickBooks (Desktop or Online) effortlessly with Dancing Numbers Data Conversion Services. Get a dedicated expert with industry knowledge, training services, regular follow-ups and much more.
Sage 50 to QuickBooks Data Conversion – Steps, Prerequisites, Tips
Before you start the Sage 50 to QuickBooks Data Conversion, save the data on a local hard drive. You must also upload the data present in Sage 50 (Peachtree) to QuickBooks Desktop or Online via a secure server. For a complete step-by-step guide, Keep Reading!
Have you been using Sage 50 for your company, and now your accounting requirements have increased? Well, it’s time to start using QuickBooks, as it is considered a powerful accounting tool. Sage 50 and QuickBooks are the strongest competitors for accounting software. However, it is different from one another when it comes to capacity and efficiency. Sage 50 and QuickBooks are among the oldest competitors in the world of accounting software solutions.
Users with older versions Sage such as Peachtree-Sage 50, Sage100, and Sage 300, cannot perform the Sage 50 to QuickBooks Data Conversion. Such users are required to store the data in an Excel sheet and then import it to QB. Moreover, the packages available at QB are less costly compared to Sage.
Do you want to know the steps to migrate Sage 50 data to QuickBooks? Look no further! Check out this article for steps required in Sage 50 to QuickBooks Data Conversion, names of convertible and nonconvertible data, what after the data is converted, and tips for smooth and hassle-free data conversion.
Discover if your conversion is possible and what it costs. Get your quote!
Prerequisites for Sage 50 to QuickBooks Data Conversion
To convert from Sage 50 to QuickBooks successfully, you must check a few things first. Make sure both systems are ready. Do this before starting so you won’t have many problems later during the migration process.
System Requirements
- Operating System:
Windows 10, 8.1, or 8 (64-bit versions only)
MacOS is not supported for direct conversion - Processor:
Minimum: 2.4 GHz
Recommended: Intel i5 or equivalent multi-core processor - RAM:
Minimum: 4 GB
Recommended: 8 GB or more - Hard Drive Space:
At least 2.5 GB of free space for QuickBooks installation
Additional space needed for company file (varies based on data size) - Display Resolution:
Minimum: 1280 x 1024 screen resolution
Software Requirements
- Sage 50 Version:
Sage 50 2015 or later
Note: Earlier versions like Peachtree or pre-2015 Sage 50 are not compatible with direct conversion - QuickBooks Version:
QuickBooks Desktop 2018 or later (Pro, Premier, or Enterprise)
For QuickBooks Online, use the latest version available - Microsoft .NET Framework:
Version 4.6 or later - Web Browser:
For QuickBooks Online: Latest versions of Chrome, Firefox, Edge, or Safari
Additional Preparations
- Backup Your Data:
Create a full backup of your Sage 50 company file before starting the conversion - Clean Up Sage 50 Data:
Reconcile all bank accounts
Clear up any uncleared transactions
Resolve any data integrity issues within Sage 50 - Check Permissions:
Ensure you have administrator rights on your computer
Verify you have full access to the Sage 50 company file - Internet Connection:
Stable broadband internet connection (especially important for QuickBooks Online conversion) - Conversion Tool:
Download the latest version of the QuickBooks Conversion Tool from the official Intuit website
Dancing Numbers Checklist Before Migrating the Data From Sage 50 to QuickBooks
- All set to migrate your company’s file into QuickBooks from Sage 50? Well, scan through the Checklist provided by Dancing Numbers before migrating from Sage to QuickBooks!
- Make a duplicate copy of your Sage 50 file. Since the backup file will be needed for uploading in a later step, save it in an easily accessible area.
- You must end your subscription and create a new account if you have previously used any part of an existing QuickBooks Online Company file. Data that already exists in a QuickBooks Online Company file cannot be moved into it.
- Compare all of your bank and/or credit card statements to the most recent one you have access to.
- The balances in your bank account should be noted after the reconciliation process, as they will be needed to prepare the post-conversion reconciliation in your QuickBooks Online company file.
- For the remaining quarter, submit your quarterly sales tax return. It is recommended that you switch to cash-based accounting as soon as a tax period has closed and been reconciled. If not, there may be a substantial amount of post-conversion work in QuickBooks Online (taking into account partially paid bills).
Convert from Sage 50 to QuickBooks Desktop
Follow the step-by-step guide provided below for an easy Sage 50 to QuickBooks Desktop Data Conversion.
Step 1: Setup QuickBooks System Requirement
Before the process of Sage 50 to QuickBooks Data Conversion begins, one must set up QuickBooks as per the system requirements.
| Operating System: | Windows 10, Windows 8.1, Windows 8 |
| Processor: | 500 MHz Intel Pentium II (minimum) |
| Memory (RAM): | 512 MB (minimum) |
| Hard Drive: | 2.5 GB of free space (recommended) |
| Microsoft .NET Framework: | Version 2.0 (minimum) |
| QuickBooks Desktop: | Pro, Premier, or Enterprise 2018 or higher |
| Sage 50, Sage 50 Quantum | Version 2015 and above |
NOTE: If you’re using Peachtree, Sage 50 (2014 or older), Sage 100, Sage 300, or Sage Industry Specific, this tool won’t work for you. However, you can still transfer your data using Excel.
Step 2: Save Your Company Data
Prepare your company file for the conversion in order to avoid losing your financial data.
- Firstly, Save your company file data locally on a hard drive.
- Install QuickBooks Desktop on the same computer in which Sage 50 is being used.
- Make sure to backup Sage 50 data before the conversion begins.
- You will likely face errors in your conversion tool while hosting a file on a server or over any network. Hence, to avoid these errors, you need to convert the data file on the server computer.
Step 3: Setup Sage 50 Conversion Requirements
Adjust the system setting of Sage 50 as per the following instructions.
- Open the desired company file for conversion from Sage 50 to QuickBooks.
- Click on Maintain > Users > Setup Security > Data Access/Crystal Reports tab.
- Login using credentials. Always remember, that the ID field is uneditable.
- You are required to set up a new password for file transfer. Do not increase the limit of 8 characters in the password, as it might hinder the tool’s performance.
- Click on OK once the new password is set up.
Step 4: Install QuickBooks Conversion Tool
You must download the QB conversational tool for a smooth Sage 50 to QuickBooks Data Conversion. Here are the steps to successfully install QuickBooks Conversion Tool.
- Visit the official website to download an authentic QuickBooks Conversion Tool.
- Open the conversion tool and upload the designated file for migration.
- In the compatibility mode, tick the checkbox to run QB conversion program.
- From the drop-down menu, select Windows 8, then OK.
- Select Run as Administrator by clicking on QuickBooksConverstionToolSetup.exe.
Note: Always select Windows 8, even if you’re running the QuickBooks Conversion Tool in Windows 8.1 or Windows 10.
Step 5: Convert Your Sage 50 Company File to QuickBooks
Look for the browse option available in the QB conversion tool. Once you click on Browse, you will be directed to your Computer’s file. Find and upload the designated Sage 50 File that is required to be converted.
- Once the Company file is uploaded in the Pervasive 32-bit ODBC engine DSN Setup window, click on the OK button.
- Enter the new password created during the setup phase and then select Next.
- You will be asked to select your current QB version and edition. Fill out the details as per your current version of QuickBooks. (Note: Try to perform Sage 50 to QuickBooks Data Conversion in the updated version for a better experience).
- Again, click on Browse, and select the desired folder in which you wish to save your converted data. This is an optional step, in case you didn’t select a folder, the converted file will automatically be saved in the My Documents folder. To avoid confusion, try selecting a folder, which doesn’t consists of more than 2 files.
- Cross-check all the submitted details, and then click on Convert File.
- A QuickBooks – Application Certificate window that requests access will pop up on your screen. Click on Yes, and then Continue. This prompt is repeated twice in one go.
- A few moments later, the conversion will be complete. The QB conversion tool will notify after the successful completion of the task.
- Click on the converted file. It will take some time for the file to open.
Step 6: Open the Converted File in QuickBooks
Always open the Sage 50 to QB converted file in QuickBooks Desktop version. Review the saved file and its data, and ensure every information is saved properly. Review the transferred log by
- Clicking on the Start Menu.
- Look out for File Explorer from the search bar.
- Navigate to C:\USERS[Your Windows User Name]\My Documents\Intuit\QuickBooks.
Note: In case any data has not been converted, it can be found in the failed transaction log present in the folder.
How to Convert Sage 50 to QuickBooks Online?
Converting from Sage 50 to QuickBooks Online (QBO) requires a few extra steps, as there’s no direct conversion path. However, with careful planning and execution, you can successfully migrate your data. Here’s a detailed guide to help you through the process:
Step 1: Prepare Your Sage 50 Data
- Update Sage 50:
Ensure you’re using the latest version of Sage 50 - Clean Up Your Data:
Reconcile all accounts
Clear any outstanding transactions
Run data integrity checks - Back Up Your Data:
Create a full backup of your Sage 50 company file
Step 2: Convert Sage 50 to QuickBooks Desktop
Since there’s no direct conversion to QBO, you’ll need to use QuickBooks Desktop as an intermediary:
- Install QuickBooks Desktop:
Use the latest version of QuickBooks Desktop Pro, Premier, or Enterprise - Use the Conversion Tool:
Download and run the QuickBooks Conversion Tool
Select your Sage 50 company file
Follow the prompts to convert the data to QuickBooks Desktop format - Verify the Converted Data:
Open the new QuickBooks Desktop file
Check that all data has been transferred correctly
Make any necessary adjustments
Step 3: Move from QuickBooks Desktop to QuickBooks Online
Now that your data is in QuickBooks Desktop, you can move it to QBO:
- Prepare QuickBooks Desktop:
Ensure you’re using a supported version of QuickBooks Desktop
Compress your company file (File > Utilities > Compress Data) - Sign Up for QuickBooks Online:
If you haven’t already, sign up for a QBO account - Start the Conversion Process:
In QuickBooks Desktop, go to Company > Export Company File to QuickBooks Online
Sign in to your QBO account when prompted - Choose Your Data:
Select which data you want to transfer (e.g., charts of accounts, customers, vendors, etc.) - Review and Confirm:
QuickBooks will show you a summary of the data to be transferred
Confirm to start the conversion process - Wait for Completion:
The conversion can take several hours, depending on the amount of data
You’ll receive an email when the process is complete
Step 4: Verify and Adjust Data in QuickBooks Online
- Review Converted Data:
Log in to QBO and check that all your data has been transferred correctly
Pay special attention to account balances, customer and vendor information, and recent transactions - Make Necessary Adjustments:
Some data may not convert perfectly; be prepared to make manual adjustments
This might include recreating certain reports or re-entering some transactions - Set Up QBO-Specific Features:
Configure online banking connections
Set up any integrations with other business software - Train Your Team:
Familiarize yourself and your team with the QBO interface and workflows
Consider taking advantage of QuickBooks’ online training resources
When moving from Sage 50 to QuickBooks Online, remember that it’s not always a perfect match. The two programs don’t work exactly alike. After you move your data, double-check everything carefully. You might need to add information manually in some cases.
Benefits of Sage 50 to QuickBooks Data Conversion Services

Sage 50 to QuickBooks: What Transfers and What Doesn’t?
Many components present in the Sage 50 databooks are non-convertible. As a result, during Sage 50 to QuickBooks Data Conversion, few data sets remained unchanged. Refer to the table given below to know the names of the components that are convertible and non-convertible.
| Convertible Data | Non-convertible Data |
| Credit Memo | Employee Payroll Setup Data |
| Vendor Credits | Bank Reconciliation |
| Vendors List | Employee YTD information |
| Chart of Accounts | Employee salary deduction information |
| Sales Receipts | Transactions after the current date |
| Sales Tax Payments | Custom templates |
| Payroll Liability Checks | Closed/Partially closed orders (Sales/Purchased, Estimates) |
| Liability Adjustments | Job Costings |
| Employees List | Customer Sales Tax |
| Inventory Quantities and Values | Budgets |
| Journal Entries | Subsets of Data |
| Paychecks (as Journal Entries) | Work Tickets |
| Other Names | Attachments |
| Vendor Payments | Fixed Asset Items |
| Inventory Adjustments | Serial Numbers |
| Transfers | – |
| Item Receipts | – |
| Customers List | – |
| Customer Payments | – |
| Jobs List | – |
| Assembly Builds | – |
| Items List | – |
| Purchase Orders | – |
| Invoices | – |
| Sales Orders | – |
| Checks | – |
| Bills | – |
| Estimates | – |
What File Format to Use When Transferred from Sage 50 to QuickBooks?
In this section, we’ll discuss the types of data you can transfer, such as customer and vendor information, invoices and payments, sales and purchase orders, and inventory. To move data from Sage 50 to QuickBooks Desktop or Online, you can use tools like Google Sheets, CSV files, or XLSX/XLS files.
Here are some details about the different formats:
- XLS/XLSX File: XLS is the name of the Microsoft Excel file type used from 1997 to 2003. With Microsoft Excel 2007 and beyond, the XLSX file type is utilized.
- CSV File: CSV files are a common file format used to store text files containing tabular data. In CSV files, a comma, semicolon, or other special character is used to divide each text field.
- Google Documents: Google Sheets is a cloud-based spreadsheet created in Google Drive.
Sage 50 Accounting Versions Converted to QuickBooks Online and Desktop
| Sage 50 Accounting Versions Converted to | QuickBooks Versions |
| Sage 50 Accounting 2023 | QuickBooks Accountant/Premier/Pro/Enterprise/Mac/Online |
| Sage 50 Accounting 2022 | QuickBooks Accountant/Premier/Pro/Enterprise/Mac/Online |
| Sage 50 Accounting 2021 | QuickBooks Accountant/Premier/Pro/Enterprise/Mac/Online |
| Sage 50 Accounting 2020 | QuickBooks Accountant/Premier/Pro/Enterprise/Mac/Online |
| Sage 50 Accounting 2019 | QuickBooks Accountant/Premier/Pro/Enterprise/Mac/Online |
| Sage 50 Accounting 2018 | QuickBooks Accountant/Premier/Pro/Enterprise/Mac/Online |
| Sage 50 Accounting 2017 | QuickBooks Accountant/Premier/Pro/Enterprise/Mac/Online |
| Sage 50 Accounting 2016 | QuickBooks Accountant/Premier/Pro/Enterprise/Mac/Online |
| Sage 50 Accounting 2015 | QuickBooks Accountant/Premier/Pro/Enterprise/Mac/Online |
| Sage 50 Accounting 2014 | QuickBooks Accountant/Premier/Pro/Enterprise/Mac/Online |
| Sage 50 Accounting 2013 | QuickBooks Accountant/Premier/Pro/Enterprise/Mac/Online |
| Sage 50 Quantum Accounting | QuickBooks Accountant/Premier/Pro/Enterprise/Mac/Online |
| Sage 50 Accountant Edition | QuickBooks Accountant/Premier/Pro/Enterprise/Mac/Online |
| Sage 50 Complete Accounting | QuickBooks Accountant/Premier/Pro/Enterprise/Mac/Online |
| Sage 50 Pro Accounting | QuickBooks Accountant/Premier/Pro/Enterprise/Mac/Online |
| Sage 50 Premium Accounting | QuickBooks Accountant/Premier/Pro/Enterprise/Mac/Online |
Why Dancing Numbers is Your top Sage 50 to QuickBooks Conversion Partner
It can be intimidating to convert your ERP system or accounting software. Depending on how long you have been in business, you may have many GB of data, and it’s possible that QuickBooks and your current accounting software don’t work together perfectly. Don’t worry if the QuickBooks converting tools are unclear. Professionals will safely and securely migrate your data, saving you time and headaches
You will have a dedicated Sage 50 to QuickBooks Data conversion consultant working for Dancing Numbers who will evaluate your particular situation, decide which QuickBooks items you’ll require, and collaborate with you to create a phased conversion plan. Also, you have full-time programmers who will take care of your historical data’s export, cleaning, and import. Following the conversion, your team will receive thorough training on the new system, and you will be assisted in setting up productive procedures that let you make the most of your new system.

Expertise and Experience
With over a decade of experience and 4500+ successful conversions, our experts ensure a seamless transition.
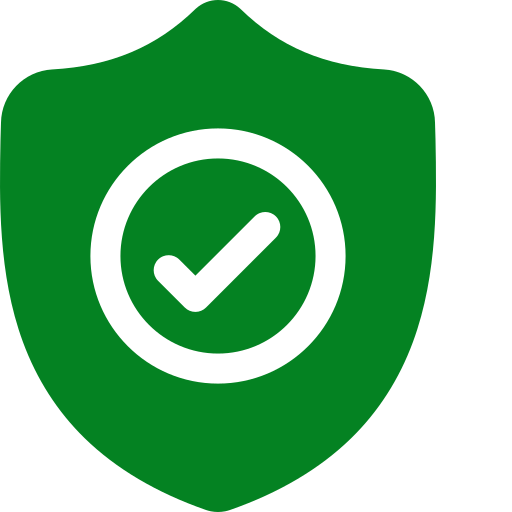
Data Security
Your data’s security is our top priority. We employ state-of-the-art encryption and compliance measures throughout the conversion process.

Customized Solutions
Every business is unique. We offer tailored conversion plans to meet your specific needs and workflows.
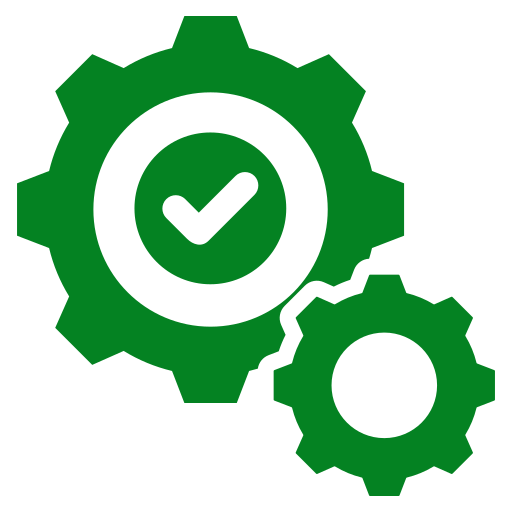
Seamless Integration
Enjoy a smooth transition with minimal disruption. We ensure your new QuickBooks system integrates flawlessly with your existing operations.

Post-Conversion Support
Our commitment doesn’t end with the conversion. We provide comprehensive support to ensure you’re fully satisfied and confident with QuickBooks.

Certified QuickBooks Migration Experts
Our team holds official QuickBooks certifications, ensuring your migration is in the hands of qualified experts.
QuickBooks Data Conversion from Various Accounting Software


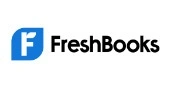






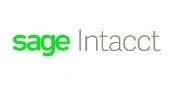


INDUSTRY EXPERTS
A Trusted Partner Familiar with Your Business and Industry
Our team of consultants at Dancing Numbers has extensive experience working with numerous businesses across various industries. We specialize in customizing QuickBooks and ERP systems to meet the specific requirements of each industry. Whether you own a small retail store, manage an international manufacturing business, operate a residential construction company, practice law, run a software company, or oversee a rapidly expanding nonprofit organization, we have encountered and successfully addressed similar challenges before. Count on us to provide the assistance you need.

Connect with An Expert Now!
To conclude, the Sage 50 to QuickBooks Data Conversion takes a few hours to convert in the Desktop version. In QuickBooks Online, the time duration of conversion goes up to 72 hours depending upon the quantity of data. This migration of data from Sage 50 to QB takes place when both the software is installed in the device. Since older versions of Sage 50 and QB don’t support this migration, it is advised to store its data in Excel, and then import it to QuickBooks.

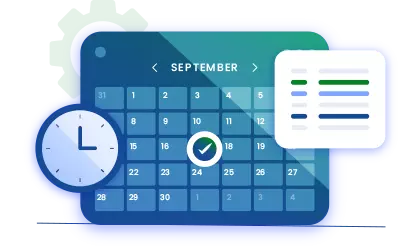
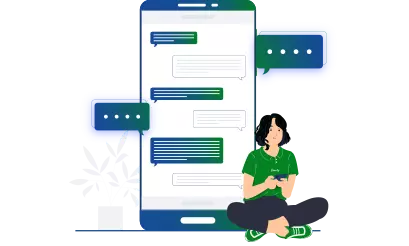


 +1-800-596-0806
+1-800-596-0806