Here is a brief guide with workable solutions if you encounter QuickBooks Error 557 when attempting to check your QuickBooks Payroll: Managing a company includes managing inventories, overseeing finances, and monitoring market trends. For the financial stability of your business, every decision matters. These intricate tasks are aided by QuickBooks. Error 557 in QuickBooks Desktop is a common problem that appears when updating payroll following the installation of a new QuickBooks version.
This guide addresses this issue. To ensure that there are no issues with your data, you must pay close attention to fixing this error. It is not only essential, but legally mandated, to maintain accurate and comprehensive records. Our investigation will start with a thorough understanding of the mistake before moving on to dependable fixes for it.
What is QuickBooks Error 557?
A payroll subscription problem that typically arises when a user updates or upgrades to the most recent version of Payroll is QuickBooks Payroll error 557 in QuickBooks Desktop. This mistake may seriously impair payroll and tax management, possibly causing firms’ payroll processes to be disrupted. Critical payroll setup data for a selected account was not saved, as evidenced by the error message “Payroll setup information for the following account couldn’t be saved: [account name] (Exception from HRESULT:0x80040A03)” linked to this problem.
Error Name: QuickBooks Payroll Error Code 557
Error Message: [Error 557] QuickBooks has encountered a problem and needs to close. We are sorry for inconvenience.
| Error Code: | Error 557 |
| Error Description: | [Error 557] QuickBooks has encountered a problem and needs to close. We are sorry for inconvenience. |
| Software: | QuickBooks |
| Developer: | Intuit Inc. |
| Cause: | When downloading payroll updates after upgrading to a new version of QuickBooks. |
| Symptom: | Program window crashes, QuickBooks Payroll crashes, not able to update payroll |
| Solution: | Re-activate QuickBooks Payroll Subscription again, update Desktop payroll with latest release |
| Applies to: | Windows XP, Vista, 7, 8, 10 |
Symptoms of QuickBooks Error 557 in QuickBooks Desktop
QuickBooks Desktop Payroll Error 557 in QuickBooks Desktop can appear in a number of ways, but the most common ones are as follows:
- Before the mistake occurs during payroll update, you can notice an error message with code 557.
- Your Windows PC may start to sluggish with other programmes.
- Your Windows operating system may function less well.
- While some users may have the same symptoms, QuickBooks Error PS036 may have a different error code.
- It’s possible for hardware items like your keyboard and mouse to stop working.
Causes of QuickBooks Desktop Payroll Error 557
QuickBooks Error 557 is a frequently occurring problem that users of the QuickBooks Desktop Payroll application may run into. Numerous circumstances, each having a different effect on the performance of the software, may give birth to this issue. For the software to operate well and for troubleshooting to be effective, these causes must be found. The primary causes consist of:
- QuickBooks Error 557 may occur from improper installation of the QuickBooks Payroll programme.
- This issue may occur if there are any interruptions to QuickBooks Payroll’s updating process.
- QuickBooks Error 557 may arise due to Windows registry corruption caused by modifications made to QuickBooks-related applications.
- These have the ability to damage both QuickBooks programme files and necessary Windows system files.
- QuickBooks Error 557 can arise due to corruption in any of the numerous Windows system files that QuickBooks depends on.
- Since QuickBooks relies on routine updates for bug fixes and functionality improvements, occasionally missing or inaccurate updates can result in issues.
- This issue may have been caused by an incorrect or interrupted installation procedure.
- QuickBooks Error 557 may arise from data corruption caused by abrupt or inadvertent computer shutdowns, particularly while the computer is running QuickBooks.
- QuickBooks can experience a number of issues due to viruses or malware that attack and corrupt Windows system files.
- Operational issues can also result from unintentional changes to settings or from using QuickBooks in ways that are not supported.
Key points to keep in mind while fixing QuickBooks Error 557
- Verify that you are still enrolled in QuickBooks Payroll.
- Verify the accuracy of your Payroll Tax Table.
- Prior to system restoration, always make a backup of your company’s files to prevent data loss.
- After Windows has been restored, install the most recent QuickBooks updates to avoid more problems.
- Check that the minimum system setup requirements for the application’s proper operation are met by your system.
How to Resolve QuickBooks Error 557 in QuickBooks Desktop Payroll
The following fixes will help you quickly fix QuickBooks Desktop Error 557:
Install the Most Recent Intuit QuickBooks Desktop Updates.
The procedures listed below can help you resolve QuickBooks error 557 and determine whether your QuickBooks Desktop is missing any updates:
- Go to the Help tab after opening QuickBooks.
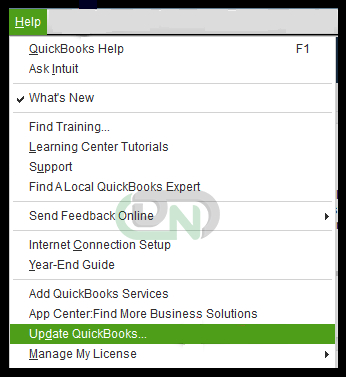
- To check whether there are any updates available, click Update QuickBooks Desktop.
- Choose the Update Now tab in the window that appears.
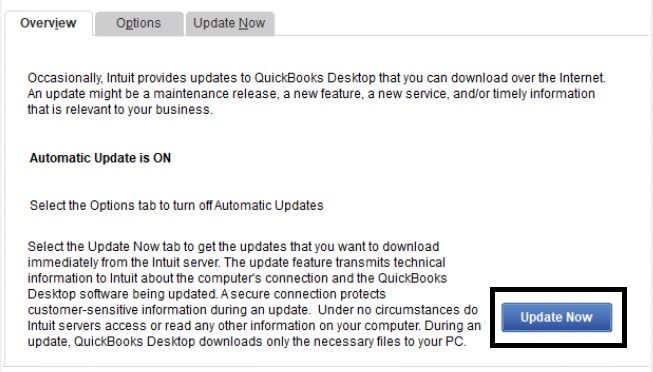
- To get the available updates, select the Get Updates option.
- Restart QuickBooks after downloading the updates.
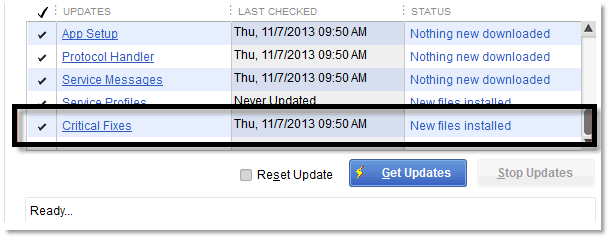
- After QuickBooks restarts, Select Install Updates by clicking on the link.
- Try applying the payroll updates again, and see if that fixes the QuickBooks error code 557.
Turn off and On the QuickBooks Payroll Services
Issues such as QuickBooks Payroll Error 557 can frequently be resolved by disabling and then reenabling payroll services in QuickBooks. Here’s how to accomplish it:
- First of All Open the QuickBooks.
- From the Lists section, navigate to the Chart of Accounts or use the keyboard shortcut CTRL+A.
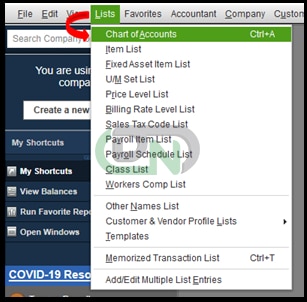
- To access the required bank account, right-click on it in the Chart of Accounts.
- From the drop-down option, choose Edit Account.
- The Bank Feed Settings tab can be easily found in the Edit Account window on your desktop.
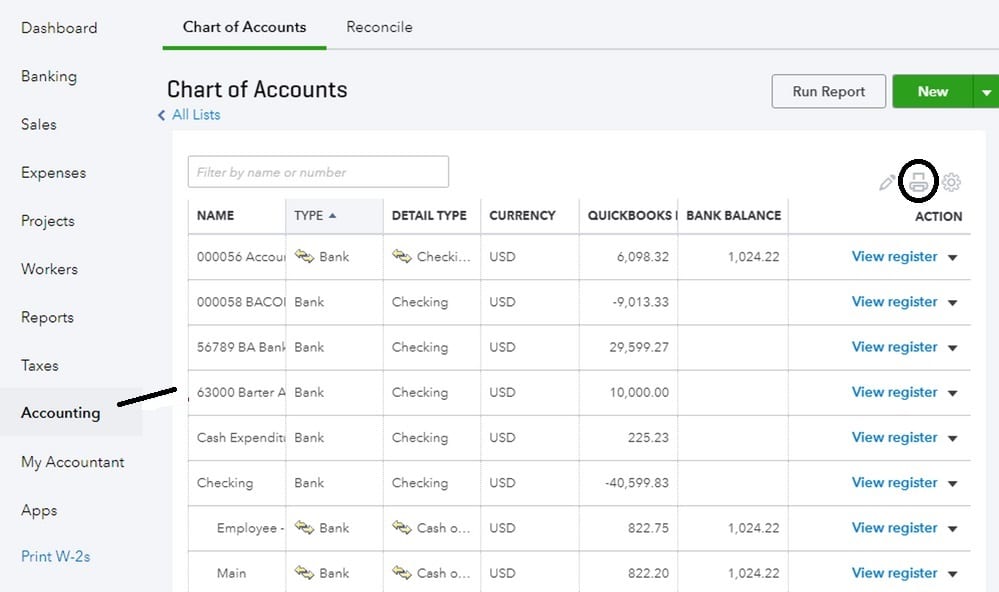
- Go to Deactivate All Online Services and select it.
- To save and close, click.
- You may receive a pop-up warning that this does not terminate your bank’s services. Only QuickBooks bank feeds are suspended by this procedure.
- Click OK to accept the pop-up notification.
- Once more, click Save and Close.
- Go to Payroll Setup after deactivating your online services.
- Initiate the electronic payment and filing bank account.
- After setting up e-pay and e-file correctly, go back to the Edit Account window and repeat steps 1 and 2.
- To enable online services for your account again, click Set Up Bank Feeds.
By following these instructions, you should be able to effectively manage online services for your bank account in QuickBooks Payroll and maybe fix any problems with connection or synchronization.
Remove the EntitlementDataStore.ecml File to Reauthenticate QuickBooks
It may work to re-authenticate the programme by removing the EntitlementDataStore.ecml file in order to fix some QuickBooks difficulties. This is a comprehensive guide:
- Open File Explorer: To open the Windows File Explorer, simultaneously press the Windows and E keys.
- Navigate the Directory: Open the Directory by clicking here. Navigate to the folder “C:\ProgramData\Intuit\Entitlement Client\v8“.
- Delete the File:
- The EntitlementDataStore.ecml file can be found.
- Choose “Delete” with a right-click on it.
- Click “Yes” to confirm the deletion.
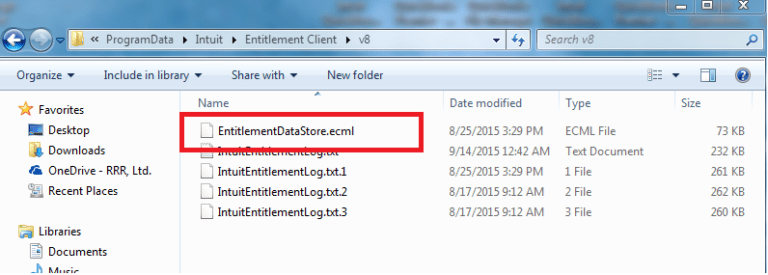
Important Note: Rename the EntitlementDataStore.ecml file to “EntitlementDataStore.old” as a precautionary measure rather than erasing it. This lets you, in case it’s needed, restore the file.
- Reactivate QuickBooks: Reactivate QuickBooks by opening the programme. Reenter the information from your product registration when requested.
- Install Updates: Make sure QuickBooks Desktop has any uninstalled updates.
- Payroll Updates: Lastly, see if the problem has been fixed by trying to install the payroll updates once more.
Steps to Renew Your Expired QuickBooks Subscription
Maintaining the most recent version of QuickBooks subscription is necessary to continue using all of its capabilities. These two simple techniques will allow you to renew your subscription if it has expired.
First Method: Using the QuickBooks Software to Activate a Subscription
- Open QuickBooks: Turn on QuickBooks on your desktop.
- Accessing Help: Click the “Help” tab located in the top menu bar to access assistance.
- Activation: Select “Activate QuickBooks Desktop” from the drop-down menu to initiate the process.
- Put in the Details: Fill up the forms with your product and license details in the new window.
- Proceed: Go ahead and click “Next” to carry out the activation procedure.
- Observe the Guidelines: Follow the on-screen directions to finish the activation.
- Verification: Upon activation, you will have complete access to all of QuickBooks’ features again.
Second Method: Via the official QuickBooks Website, Subscribe and Activate.
- Visit the Website: Open your preferred browser and go to the official QuickBooks website.
- Log In: Click the “Sign In” button located in the upper right corner of the page, then provide your login details.
- Access Products: Click on the “Products & Services” option from the main menu after logging in.
- Choose Subscription: Click Subscription and select the desired subscription from your list of items to initiate.
- Entre Details: Enter all relevant data, such as product and license details, in the input fields provided.
- Turn on: To finish the procedure, click “Turn on.”
- Verification: At this point, your subscription is operational and accessible.
Solving Typical Problems
- A steady internet connection is required; therefore if you experience any issues during the activation, start by checking your connection.
- Make sure the license and product numbers are typed accurately and without any errors.
- For individualized support if issues continue, get in touch with QuickBooks Customer Support.
Repairing the QuickBooks Desktop Configuration
Sometimes, the QuickBooks payroll error 557 originates from the installation of QuickBooks. The software can be fixed to return it to working order:
- Exit from QuickBooks: To exit QuickBooks, make sure you have closed QuickBooks Desktop all the way before starting.
- Complete Backup of Your Data: Make a backup copy of your firm file to guard against data loss.
- Access the Control Panel by Navigating: Select the Start menu to bring up the Control Panel.
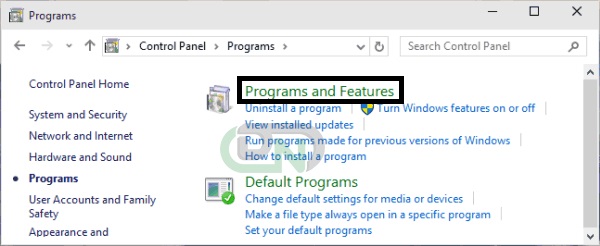
- Programmes: Click “Programmes and Features” or “Uninstall a Programme” in the Control Panel to access programmes.
- Choose QuickBooks: Locate and pick QuickBooks from the list of installed programmes.
- Start the Repair: To uninstall or change, click. Click “Next” and select the “Repair” option from the QuickBooks installation box.
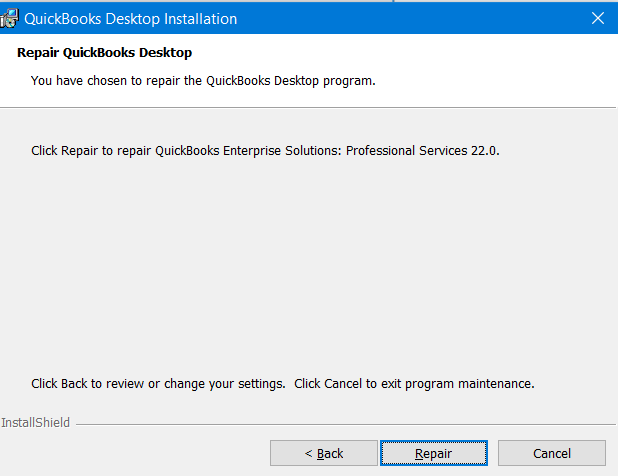
- Proceed for the Repair: To continue with the repair, click “Next” once more and adhere to the on-screen directions.
- Wait for Finish: It can take some time to complete the repairs. Avoid interfering with it and wait until it is finished.
- Restart Your Computer: After the repair is finished, restart your computer to be sure that all of the modifications are implemented correctly.
- Start QuickBooks: Open QuickBooks Desktop to see if the issue has been fixed.
Fix with QuickBooks Reinitialization and System Restore
- Use an account with administrative capabilities to log into your computer to start.
- To access the System Restore utility, click the Start button, then select “Accessories,” “System Tools,” and lastly “System Restore.“

- Select a Restore Point to which your system can be restored. This could be the latest available automatic restore point, or it could be a point you’ve manually made in the past.
- Press “Next” to continue. Hold off until the system restoration procedure is complete. The article “How to Use System Restore in Windows” has comprehensive instructions on how to accomplish this.
- Reboot your Windows computer after the System Restore is finished.
- Lastly, to see if the problem has been fixed, open the QuickBooks programme again.
Conclusion
We guarantee that the fault will not recur after implementing our solution, making our method one of the most successful in fixing QuickBooks error 557. If the problem is still not fixed, though, it can mean that QuickBooks Payroll Experts need to conduct a more thorough examination. In such cases, detailed troubleshooting instructions will be given to quickly fix QuickBooks Payroll Error 557. Please get in touch with the Support staff for prompt assistance and professional advice.


 +1-800-596-0806
+1-800-596-0806