If you’re seeing error code 1330 on your screen, it means there’s an invalid data signature. The QuickBooks error 1330 shows that the data signature is not valid. It’s important to fix this QuickBooks Point of Sale error promptly because it’s considered an unrecoverable error and can impact efficiency. Before diving into solutions, let’s understand why these issues occur.
Whenever a user experiences this issue, they witness a warning message that states:
Error 1330 Invalid Digital Signature
Keep reading this article to learn how to identify this issue and resolve it by understanding the root causes.
Also Read: QuickBooks error code 3180
Keep reading to find out how you can identify and resolve this error. If you prefer, you can also reach out to our QuickBooks error support experts for assistance. They’ll be happy to help you tackle this issue.
Brief About QuickBooks Error 1330
The QuickBooks Point of Sale error 1330 generally shows that you have a data signature that is not valid. This error can pop up when you’re trying to install version 7 of Point of Sale on Windows XP. It is generally assumed as an error that is unrecoverable and it is suggested to fix it immediately.
Now that you know what the error is all about, let us learn about the causes that trigger the QuickBooks error 1330.
Causes of the QuickBooks Point of Sale Error 1330
The QuickBooks error 1330 may arise because of any of the reasons given below:
- Your security software is interrupting the installation process
- Your company file is corrupted
- Wrong date and time setting in your system
- Corrupted or damaged source of QuickBooks software installation
- QuickBooks installation that you conducted is corrupt or damaged
- Software installation procedure is being interfered with by your system firewall.
How to Fix QuickBooks Error 1330 (Point of Sale)
Below are some of the most useful solutions that can assist you in resolving the QuickBooks error 1330. However, it is suggested that you create a backup of your company data and files before beginning the troubleshooting procedure.
Method 1: Update QBPOS
- To begin with, start your QuickBooks account and sign in as a System Administrator.
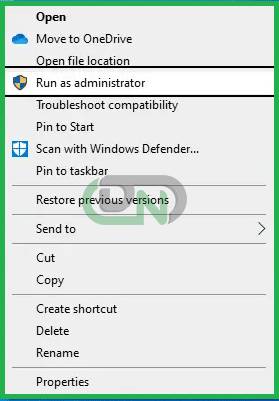
- Next, Download all the present Point of Sale (POS) updates on your particular system
- Make sure there are no other Programs or Applications that are running on your system
- Now open your Task Manager by clicking Ctrl + Alt + Del keys and select the Processes tab:
- QBPOSShell.exe
- qbpos.exe
- QBPOSDBService.exe
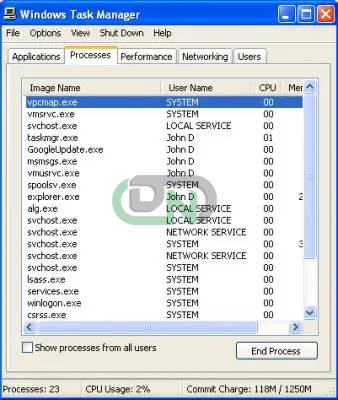
- You need to display all .EXE files and click the End All option.
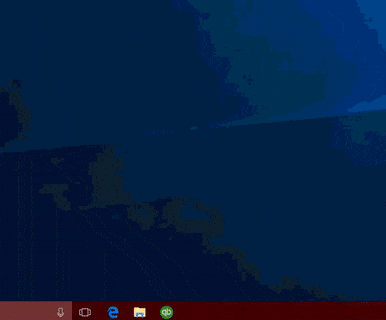
- Next, you need to shut POS services active: QBPOS Database Manager vXX.
- Find the .msc files and then select the Services Window and locate QBPOS Database Manager vXX.
- Shut all running Service Windows and POS Services.
- You will need to erase the data related to the product update folder in the system:
- It is expected to shift to the Windows Start tab and then open the particular Windows Explorer window.
- Press a click on Show as Hidden Windows folders.
- Next, search for the location: C:\Documents and Settings \ All Users\ Application Data\Intuit \ QuickBooks POS XX\ Update.
- Shift the File menu and then click the Delete option that gets displayed on the screen
- At the end, click Alt + F4 keys or shut the Windows Explorer dialogue box manually
- Lastly, move to update the QuickBooks Point of Sale and the procedure is complete
Method 2: Uninstalling then Reinstall QBPOS
In case the first solution fails to solve the QuickBooks error 1330, you need to implement the steps given below:
- Firstly, begin the troubleshooting by uninstalling the QuickBooks Point of Sale.
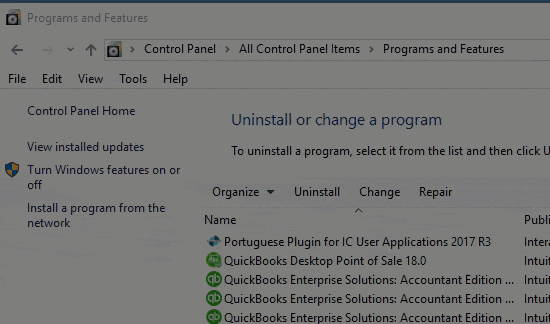
- Make sure you save all your QuickBooks data on your system.
- Once it is complete, Shut All Programs.
- Click the Windows + R keys together to open the particular Run command that is on the left side of your desktop.
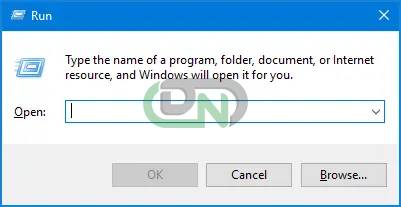
- Next, you need to search for the Control Panel.
- Now open the Control Panel screen and choose QuickBooks POS.
- Next, you need to press the option, Change or Remove, and press the Yes option.
- After the QuickBooks POS is uninstalled, you must rename it in your C drive.
- Next, you need to rename QBPOSDBSrv from C:\documents and settings.
- Now perform a clean login for QBPOSDBSrv user.
- Now, you need to click the Windows + R keys together to open the Run command which is present on the left side of your desktop.
- Enter UAC in the given box and press OK to open.
- It is then needed to select the User Accounts and then select the User tab.
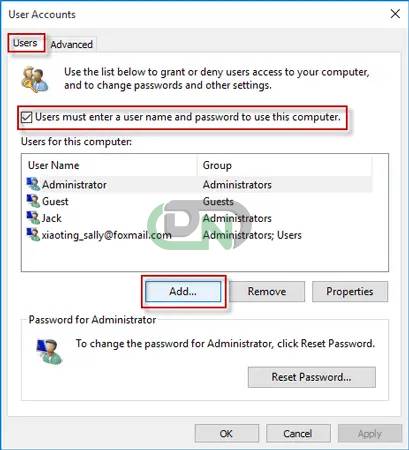
- Also, choose the QBPOSDBSrv user and click Remove the Account.
- Finish the procedure by restarting your system to Save the Changes and then installing the QuickBooks Point of Sale again.
It is simple to fix QuickBooks error 1330 by using the above-mentioned techniques. We hope that these fixes will be useful to you in fixing the persistent problem. If, despite following the above instructions, the error persists, don’t hesitate to contact our QuickBooks experts. Our dedicated contact number. Our certified professionals and technical support specialists for QuickBooks POS would be pleased to help you resolve the issue.
Frequently Asked Questions
What is QuickBooks Point of Sale?
QuickBooks POS is essentially a retail point-of-sale system that may be used by a variety of small businesses to arrange merchandise, manage inventory, and handle other POS-related tasks.
How can I download QuickBooks Desktop?
QuickBooks desktop may be downloaded quickly and easily from the official Intuit website. To access its capabilities, the user may need a license key and product number as this program is subscription-based.
What is a QuickBooks Company File?
One of the main parts of QuickBooks that holds sensitive data is the company file. It is frequently advised that the user make a timely backup of the corporate file in order to prevent any type of data loss.


 +1-800-596-0806
+1-800-596-0806