QuickBooks is considered as one of the most widely accepted accounting software, equipped with multiple features like payroll, monitoring systems, and many more. Often it happens that during updating the payroll services or downloading the QuickBooks accounting software, the users are likely to experience a common error.
In this article, you will find a complete guide that will help you fix QuickBooks update error 12007. This error is not solely because of QuickBooks software, if the connectivity of your computer and the server is poor, even then you can face this error. While using Quickbooks, coming across technical glitches can be very frustrating. The suggestion mentioned when QuickBooks Error 12007 is displayed states, “Check your Internet Connection Setup in QuickBooks from the Help> Internet Connection Setup menu selection. Verify that your connection is set to use your computer’s internet connection“. If the solution suggested by the application doesn’t work, give this article a read for other solutions that might work for you!
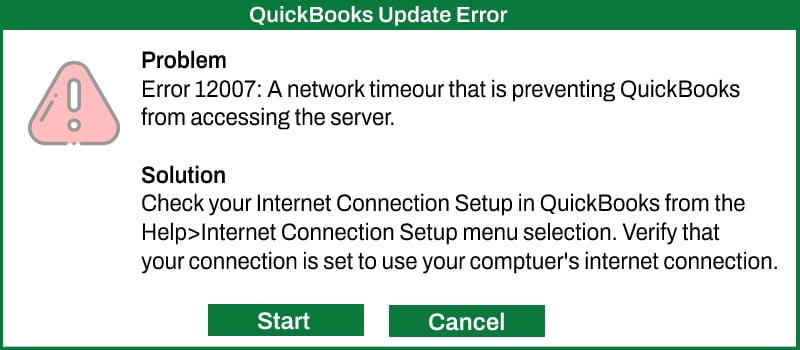 QuickBooks Desktop Update Error Code 12007
QuickBooks Desktop Update Error Code 12007
About QuickBooks Error 12007
You’re likely to face QuickBooks Error 12007 when there’s a poor internet connection between QB Desktop App and the server. If you have been facing this Error 12007, know that this error can be fixed easily. There’s no need to worry if this error is detected. The main cause of this error is internet connectivity, and it could be due to a wrong connection setup in QuickBooks or the computer system. Error 12007 message “A network timeout that is preventing QuickBooks from accessing the server” is displayed whenever the error is detected.
| Error Code: Error 12007 |
| Error Name: QuickBooks Error 12007 |
| Developer: Intuit Inc. |
| Software: QuickBooks |
| Applies to: Windows XP, Vista, 7, 8 & 10 |
| Error Description: A network timeout that is preventing QuickBooks from accessing the server. |
| Possible Solution: Check your Internet Connection Setup in QuickBooks from the Help>Internet Connection Setup menu selection. Verify that your connection is set to use your computer’s internet connection. |
Why does QuickBooks Error 12007 Appear?
The QuickBooks Error 12007 appears because of a poor internet connection between the software and the system. However, it is noticed that misconfiguration and blockage are some things caused by the firewalls. This results in Error 12007 and interruptions while updating the application. Sometimes, the browser and system settings are correct, yet QuickBooks Update Error 12007 arises.
Here are the possible causes of QuickBooks Error 12007:
- Wrong Internet Configuration: Using the computer’s internet connection, which is not properly configured in QuickBooks.
- Poor Network: Problems with your internet connection, such as slow performance or frequent outages.
- Software Not Installed Properly: The QuickBooks Desktop software is not installed correctly on Windows.
- Incorrect Default Browser Chosen: Your default web browser is not set to Internet Explorer.
- Software not Updated: An out-of-date QuickBooks program could be the cause of this problem.
- Interruption due to Anti-Viruses: QuickBooks is unable to download updates from the internet if your computer has a Windows firewall or antivirus program installed.
- Unmarked SSL Checkbox: There is a chance the SSL checkbox was removed by IE settings.
Consequences of QuickBooks Error 12007
You can encounter many consequences once prompted for Error 12007 while updating QuickBooks. Here are certain consequences a user can face after QuickBooks Error 12007 pops up.
- The system occasionally hangs and crashes.
- The QB desktop and payroll update processes stop.
- QuickBooks error 12007 is the cause of the blue loading circle that will not go away.
- Windows may not be working well for you.
- Keyboard and mouse commands will not be met with any response.
- Managing QuickBooks without any issues could be a challenge.
- You might lose access to the company file.
How to Fix QuickBooks Payroll Update Error 12007?
To eradicate this Error 12007 in QuickBooks, you can implement the following Solutions and access QuickBooks Desktop efficiently.
- Resolution 1: Check Your Internet Connection
- Resolution 2: Set Internet Explorer as Default Browser
- Resolution 3: Customize Internet Settings
- Resolution 4: Remove Anti-Viruses Access on QuickBooks
- Resolution 5: Update QuickBooks Desktop Software
- Resolution 6: Run System File Checker and Fix Issues
- Resolution 7: QuickBooks Reinstallation by Clean Install Tool
- Resolution 8: Go for Selection Startup Mode
- Resolution 9: Use Safe Mode to Open Windows
- Resolution 10: Using QuickBooks Tool Hub
Resolution 1: Check Your Internet Connection
QuickBooks error 12007 can be rectified by checking the internet connection and ensuring that it is stable. Updating data can be hindered if connectivity issues arise frequently. So, here are the steps that can be taken to stabilize your internet connection.
- Go to any secure website, such as google.com, by opening Internet Explorer.
- Run the TLS 1.2 utility after downloading it.
- Verify the default browser that is currently open.
- Proceed to the next troubleshooting step if you can access the internet; if not, get in touch with IT experts.
Resolution 2: Set Internet Explorer as a Default Browser
If your default browser is not set to Internet Browser, updating payrolls in QuickBooks will be hindered by constantly displaying the Error 12007 or QuickBooks Pro 2010 update error. To make Internet Explorer your default browser, follow the steps mentioned below.
- From the top right corner of Internet Explorer, look for Gear icon and click on it.
- Click on “Internet Options“, and then select the “Programs” tab.
- On the right, Make Default option will be available, click on it.
- Tick mark the box right below.
- Hit the “Apply” button, then click on “OK“.
Resolution 3: Customize Internet Settings
You will have to set up internet settings in Windows 11 to rectify the QuickBooks Error 12007. Customizing your browser to be more compatible with the software will increase the efficiency of QuickBooks.
- Close QuickBooks and click on Internet Explorer to begin the process of Internet configuration.
- You must first click on Tools tab, and then select “Internet Options“.
- Check the Security tab and ensure that the settings for the globe icon are not “Medium High”.
- You can click on the “Never Dial a Connection” option available in the Connections tab.
- Hit on the “OK” button and look out for LAN Settings.
- Have a look, and ensure that the Use a Proxy Server option is not marked, and the Automatically Detect Setting is marked.
- You must record the entire address and port if the Proxy Server is chosen.
- If the port is not port 80, do not uncheck the box labeled Use a Proxy Server.
- If the port is 80, clear the checkbox to test the connection.
- Click OK, and then select the Advanced tab.
- Select the Restore Advanced Settings option.
- Search for Use TLS 1.2 under these settings. Make sure TLS 1.2 is selected.
- Click on OK button, and close the Internet Explorer.
- Restart the computer system.
- Reopen QuickBooks Desktop and update the app.
Resolution 4: Remove Anti-Viruses Access on QuickBooks
It happens very often that antivirus programs and Windows Firewall see QuickBooks as a threat. As a result, this can weaken the internet connections for the application. To avoid these blocks, You need to configure the settings and open QB ports, preventing QuickBooks error 12007 on Windows 11.
Resolution 5: Update QuickBooks Desktop Software
Using older versions of QuickBooks could also lead to Error 12007. This is because new changes are being made to the latest version, and you are running the software that needs to be fixed. Refer to the pointers below to update QuickBooks.
- Open the QuickBooks Desktop application and click on Update from the Help dropdown.
- Update QB Desktop window will pop up, click on Update Now section.
- Tick the Reset Update box. And then click on Get Update.
- Once the update is completed, close QuickBooks.
- Reopen QB and check whether or not QuickBooks Error 12007 persists.
Resolution 6: Run System File Checker and Fix Issues
Minute issues within Internet Explorer can be fixed by running the System File Checker. Follow the steps below:
- On your keyboard, type sfc/scan now by pressing Windows + R.
- Press the OK button and adhere to the on-screen directions to complete the File Checker Process.
- Restart your computer after the files have been fixed. Verify whether you continue to receive the 12000 error code in QuickBooks.
Resolution 7: QuickBooks Reinstallation by Clean Install Tool
Here’s how to administer the process of reinstalling QuickBooks Desktop with the assistance of QuickBooks Tool Hub. Make sure to have a backup copy of the company file before starting the reinstallation.
Process of Uninstalling QuickBooks:
- Visit the Control Panel, and look out for the QuickBooks Desktop application, and click on it!
- Click on Program and Features.
- Select Uninstall a Program.
- Once the list of applications appears on the screen, select QuickBooks Desktop.
- Click on Uninstall.
- The app icon and other details will disappear once it is installed.
Process of Reinstalling QuickBooks:
- Download the QuickBooks Desktop from Intuit’s official website.
- Configure your computer as per the system requirement of the application. For instance, keep 4 GB RAM free.
- Once downloaded, click on the .exe file, and start the process of installation by clicking on the Install button.
- Open your company file that was downloaded while creating a backup.
- Fill out your email address and phone number, and get your product license emailed on your business ID or Business Phone number.
- Enter your license number and product number.

- Choose your Installation type; Express or Custom and Network options, and then click on Next.
- Intuit QuickBooks Desktop Installer Windows will pop up on your screen. Click on Install.
- Do not shut your system while the installation process is ongoing. The loading bar will show “Completed” when the installation is over.
- Hit the Open QuickBooks button in blue colour.
- A message will be displayed stating to reboot your computer. Click on OK.
- Once your system restarts, activate the QuickBooks Desktop software by selecting “Begin Activation“.
- Once it is activated, it is ready to use.
Resolution 8: Go for Selective Startup Mode
Whenever third-party applications interfere with the performance of QuickBooks, you are required to turn on the Selective Startup mode. To do the same, follow the steps mentioned below. Remember that you will have to uninstall and install the QuickBooks application to make this happen. So, make sure that you have created a backup file before starting this process.
This process will be conducted in 3 simple steps explained below.
Step 1: Turn on Selective Startup
- Give the Run command by pressing Windows + R.
- Fill out “msconfig” and hit the OK button.
- Click on the tab “General”.
- Hit the “Selective Startup” option and then load the System Services.
- Go for the Service Tab.
- Click on “Hide all Microsoft Services”.
- Hit the “Disable All” option.
- Remove the tick mark from the “Hide all Microsoft Services” option.
- Pick Windows Installer from the list of services.
- Click on the OK button and restart the computer via the system configuration window.
Note: Kindly ensure that no other application comes between this process of Selective Startup. Always perform this either in the computer manufacturer’s presence or with the help of a Windows Expert.
Step 2: Reinstallation of QuickBooks Desktop Application
- The process of reinstallation of QB requires uninstallation of the app, and then installing it again. A complete guide for the Reinstallation of QuickBooks has been provided in the Solution 8 headline, follow the steps provided above.
Step 3: Switch Settings Back to Normal
One QuickBooks is reinstalled, it is time to switch the setting to normal or default. Follow the steps to execute the process.
- Open the Run Window.
- Press OK after entering msconfig.
- Select Normal Startup from the General tab.
- Hit the OK button.
- Use the system configuration window to restart your computer now.
Resolution 9: Use Safe Mode to Open Windows
You must open Windows by turning on Safe Mode. Updating QB software in safe mode reduces the chances of facing QuickBooks Error 12007.
Follow the steps to learn how to turn on Safe Mode.
- Open the system settings of your computer by searching in the Windows search bar.
- Click on System, which is followed by the Recovery option.
- Hit the Restart Now button.
- While the process of restarting the computer is ongoing, go for an Option screen and start troubleshooting.
- Now, click on Advanced Options, then select Startup Settings, and finally, hit the Restart button.
- After your system is restarted, press F4 and F5 keys for safe mode networking. It will let you use the internet safely.
Resolution 10: Using QuickBooks Tool Hub
You can easily use QuickBooks Tool Hub to resolve connectivity issues in your system and rectify QuickBooks Error 12007.
- Go to the official website of Intuit. Select the right package and click on Download QuickBooks Tool Hub.
- After browsing, save the file in the chosen location or the default one.
- Double-tapping the installer file (QuickBooksToolHub.exe file) is required after the file has finished downloading completely.
- Once you have completed all installation prompts, including accepting the terms and conditions, you can launch and utilize the tool hub.
Conclusion
In conclusion, if you are facing QuickBooks Error 12007, it can disrupt your user experience. Well, there’s no need to worry as it is a resolvable error. You can effectively resolve the error by understanding the causes behind the emergence of Error 12007, such as internet connectivity problems, misconfigurations, or interference of antivirus software settings. 10 easy solutions to fix QuickBooks Error 12007 has been provided in the article. Have a look! By following the step-by-step guide, you’ll be able to fix Error 12007 in QuickBooks Desktop software and ensure smoother operation of your QuickBooks Desktop application
Frequently Asked Questions
What does QuickBooks Error 12007 occur?
QuickBooks Error 12007 occurs because of the connectivity issues between the QuickBooks Desktop application and the internet. It is also noticed that this error in QuickBooks software is often linked to incorrect internet configuration, outdated software, or firewall and antivirus interference.
Can I check if my Internet Connection is Causing QB Error 12007?
Yes, You can check if your internet connection is the root cause of Error 12007. To check your internet connection, double-click on Internet Explorer and open it. Then, try opening google.com. If you can’t connect, troubleshoot your internet connection by following the detailed step-by-step guide provided in this article.
Can Antivirus Settings Cause QuickBooks Error 12007?
Yes, The setup of an antivirus software can cause Error 12007. It happens when Antivirus software or Windows Firewall mistakenly blocks QuickBooks from accessing the internet. This further leads to Error 12007.
Should I Update QuickBooks to Resolve Error 12007?
Yes, You should update QuickBooks to resolve Error 12007. Please note that, if you are already working on the latest version then it’s less likely to be the reason behind the occurrence of QuickBooks Error 12007.
What Should I do if none of the Solutions to Fix Error 12007 Work?
You can contact the help-line services if none of the solutions to fix QuickBooks Error 12007 provided above works for you. As a last resolution, try to use the QuickBooks Tool Hub to diagnose and fix common connectivity issues.
How can You Manually Update QuickBooks?
It is possible to update QuickBooks manually with the help of the steps given below:
- Navigate to the Help menu and select the Update Desktop option.
- Now select Update Now and then select Get Updates.
- When the update is over, close QuickBooks and then reopen it.
- When you are prompted to install the update, select the Yes tab.
- When the installation is over, complete the steps onscreen.
What is meant by SSL Settings in the Internet Explorer?
SSL, in simple terms, means Secure Socket Layer in Internet Explorer. It implies the configuration options concerned with the security protocol which are accessed to create a safe and encrypted connection with the website and web browser.

