When you apply customer payments to open invoices in QuickBooks, you close them and keep correct records. Accepting payments without paying for them in financial management software can lead to errors and misunderstandings when it comes time to run reports or reconcile bank statements. So, after a customer pays for their invoice and you process the payment outside of QuickBooks. The below write-up is all about how to record invoice payments in QuickBooks Online.
Save Time, Reduce Errors, and Improve Accuracy
Dancing Numbers helps small businesses, entrepreneurs, and CPAs to do smart transferring of data to and from QuickBooks Online. Utilize import, export, and delete services of Dancing Numbers software.
There is one more step you need to perform which is record and categorize the payment. This connects the payment transaction to the original invoice so that your accounts stay balanced.
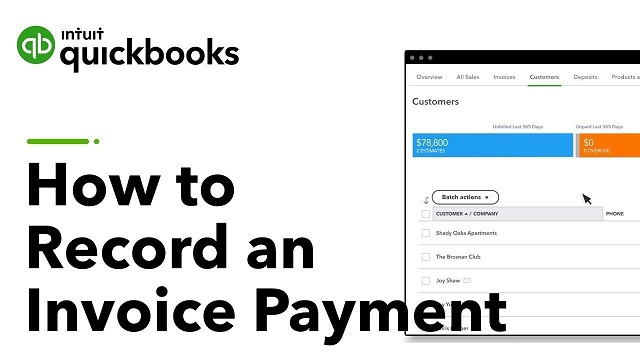 Record Invoice Payments in QuickBooks Online
Record Invoice Payments in QuickBooks Online
Different Ways to Record Transactions in QuickBooks Online
Below are a few of the ways to record transactions:
- At the time of sale when the customer paid for a product or service, it is your responsibility to give them receipts to authorize their purchase. Then you are all done.
- If the customer is not paid instantly or if he/she plans to pay you in the near future then you need to send them an invoice.
Instructions to Record Invoice Payments in QuickBooks Online
When you receive a payment, you must report it in QuickBooks so that the invoice is marked as paid. Otherwise, invoices would appear on your files as open and unpaid. Follow the steps below to record the payment the way you want:
Steps to Record Payment for a Single Invoice
- Initially, select the + New button >> Receive Payment
- Next, choose the customer name from the Customer Dropdown
- After that, choose the payment method from the Payment Method dropdown
- Choose the account you put the payment into using the Deposit to dropdown
- Tip: You can even put the money directly into an account like your current account or simply select the Undeposited Funds if you would like to group the payment with others
- Select the checkbox for the invoice your recording payment for within the Outstanding Transactions section
- Once done with that then enter the Reference Number and Memo if required (Otherwise it is optional)
- At last, click on the Save and Close button.
Steps to Record Partial Payment for an Invoice
You can also record the payments even if it is a partial payment of the owed amount. QuickBooks Online keeps track of the remaining invoice balance:
- The very first, select the + New button and then Receive Payment
- Select the customer name from the Customer dropdown menu
- Choose the desired payment method from the Payment method dropdown
- Select the amount that you put the payment using the dropdown menu of the Deposit to
- Tip: You can put the money directly into an account like your current account or select the Undeposited Funds if you require to group the payments with others
- Select the checkbox for the invoice your recording payment for within the Outstanding Transactions section
- Enter the amount how much money your customer paid in the Amount Received field
- Optional: Enter the Reference no. nd Memo if required
- Once you are done with that then hit the Save and Close option.
To View the Remaining Balance for the Customer:
- Move to the Reports menu
- Look for the Customer Balance Details report and open it
- Then choose the option “Run Report“
- Finally, review the Open Balance of the customer.
Group Multiple Payments Together into a Single Record
When you deposited several payment cheques at the bank and they were recorded as a single record then, in that case, deposit payments to the undeposited funds account. This allows you to group those multiple records in QuickBooks. You simply have to do this if the bank recorded multiple payments as a single record.
So the process is completed here with the hope that you are easily able to record invoice payments in QuickBooks Online. You can record the payment even if it is partially paid off the owed amount or for the successful invoice payment. Moreover, if the customers have multiple payments together into a single record to maintain accurate records or stay organized.
Accounting Professionals, CPA, Enterprises, Owners
Looking for a professional expert to get the right assistance for your problems? Here, we have a team of professional and experienced team members to fix your technical, functional, data transfer, installation, update, upgrade, or data migrations errors. We are here at Dancing Numbers available to assist you with all your queries. To fix these queries you can get in touch with us via a toll-free number
+1-800-596-0806 or chat with experts.
Frequently Asked Questions (Faqs)
What Issues mostly arise When the Payments are not Recorded Correctly in QuickBooks Online?
There are common issues that are usually found when payments are not recorded properly in QuickBooks like:
● The amount owed by customers will be inaccurate if payments are not correctly applied
● If the payments are not applied to the right invoice, the invoice shows as outstanding even though the customer has paid it.
● Payments received and incorrectly recorded as deposits or on sales receipts will be recorded as income.
How can I be sure that the Payments are Recorded Properly?
When you are done with the recording process then to ensure that the payments are recorded correctly, look for the open invoices. When a payment is received from a customer then verify to see whether the customer has any open invoices or not. If so then you need to record the payment received. If the customer does not have any open invoices then record the payment of sales receipt. However, sales receipts can only be used when receiving a payment for which an invoice has not been issued.
How do I Review Undeposited Funds Accounts in QuickBooks online?
To clear out the payments waiting to be deposited, it is better to check the Undeposited Fund account. Here’s how: go to the Accounting menu and then select Chart of Accounts. Search the Undeposited Funds account on the appeared list and then finally select the Account History to review Undeposited Funds accounts in QuickBooks Online.

