QuickBooks Desktop Error 1920 occurs when the QuickBooks Database Manager fails to start, typically during the installation or update process. This error often arises due to issues such as a corrupted QuickBooks installation, invalid registry entries, or malware attacks. It can also happen when the QuickBooks company file cannot connect with the Database Manager.
To resolve this error, users should first check for prerequisites like administrative rights and visibility of hidden files. Early signs of the issue include failed QuickBooks installation, updates not completing, or the company file failing to connect. Here are 6 solutions to fix QuickBooks Error Code 1920 and restore its functionality.
Solution 1: Reinstall QuickBooks
Reinstalling QuickBooks ensures a fresh installation, resolving corrupted files and errors that may prevent QuickBooks Database Manager from starting. Here’s a step-by-step guide to install QuickBooks again.
Step 1: Uninstall QuickBooks Desktop
- Press the Windows key + S.
- After this, go to the Control Panel.
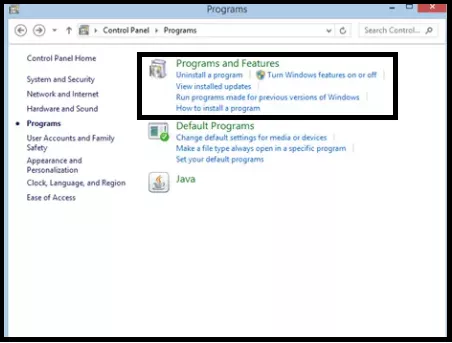
- Select Programs and Features or Uninstall a Program.
- Look for the QuickBooks Desktop [version] you are using and click on the one you are using.
- Click Uninstall/Change.
- Follow the displayed guidelines.
Step 2: Rename Installation Folders
- In case you cannot see Application Data or Program Data, enable hidden files or search for them using Windows.
- In case other Intuit apps are installed, only rename the QuickBooks version folder in C:\Program Data\Intuit.
Navigate to the appropriate folders based on your Windows version:
- Windows 10/8/7:
C:\Program Data\Intuit
C:\Program Data\Common Files\Intuit
C:\Users[Username]\AppData\Local\Intuit
C:\Program Files\Intuit
C:\Program Files\Common Files\Intuit - Windows Vista:
C:\Program Data\Intuit
C:\Program Data\Common Files\Intuit
C:\Users[Username]\AppData\Local\Intuit
C:\Program Files\Intuit
C:\Program Files\Common Files\Intuit
- Press Windows key + R to open the Run dialog box.
- Enter the folder location and press Enter.
- Right-click the folder and choose Rename.
- Rename the folder to [folder name].OLD.
Step 3: Install QuickBooks Desktop
- Open the QuickBooks.exe file.
- Follow the on-screen instructions and accept the Software License Agreement.
- Fill out the details such as the Product and License Numbers and then hit the Next button.
Solution 2: Install QuickBooks Database Server Manager
Installing the Database Server Manager allows multi-user access to QuickBooks files over a network, resolving error 1920 for networked systems.
Step 1: Uninstall the Database Server Manager
- Press Windows key + R.
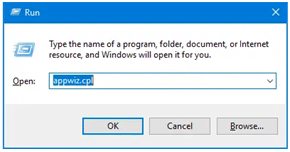
- Type appwiz.cpl and click OK.
- Select QuickBooks Database Server Manager and click Uninstall/Change. Follow the on-screen instructions.
Step 2: Rename Installation Folders
To view the Application Data or Program Data folders, make sure hidden files are visible or use Windows search to locate them.
In case you have other Intuit applications installed, only rename the QuickBooks version folder found in C:\Program Data\Intuit.
Follow these paths according to your version of Windows:
For Windows 10/8/7:
- C:\Program Data\Intuit
- C:\Program Data\Common Files\Intuit
- C:\Users[Username]\AppData\Local\Intuit
- C:\Program Files\Intuit
- C:\Program Files\Common Files\Intuit
For Windows Vista:
- C:\Program Data\Intuit
- C:\Program Data\Common Files\Intuit
- C:\Users[Username]\AppData\Local\Intuit
- C:\Program Files\Intuit
- C:\Program Files\Common Files\Intuit
To rename the folder, press Windows key + R to open the Run dialog box, enter the folder location, and press Enter. Then, right-click the folder and select Rename. Change the folder name to [folder name].OLD.
Step 3: Reinstall QuickBooks Database Server Manager
- Follow the instructions to set up QuickBooks Database Server Manager.
- In case you’re using a network, ensure the server is properly set up so other users can access company files.
- In case you don’t need multi-user access, you don’t need the Database Server Manager.
Solution 3: Assign Administrative Rights to Your Windows User Account
Assigning administrative rights gives your account the necessary permissions to properly install and update QuickBooks without encountering error 1920. Check out these steps to fix the solution.
- On Windows 10, open Settings, or click Start and select Control Panel.
- Go to Accounts and then click Family & Other Users.
- Click Change Account Type.
- Select Administrator under Account Type.
- Click OK and sign in again with the administrator account.
- Try installing or updating QuickBooks again.
Solution 4: Show Hidden Files and Folders
Showing hidden files ensures all necessary QuickBooks files are visible, preventing errors caused by missing or inaccessible files. Enlisted below are the steps to show Hidden Files and Folders:
- Press Windows key + E to open File Explorer.
- Click Organize in the top left and select Folder and Search Options.
- Go to the View tab, scroll down, and check Show hidden files, folders, and drives.
- Click Apply and OK.
Solution 5: Clear Junk Files
Clearing junk files frees up system resources, reducing conflicts that might trigger QuickBooks errors, including error 1920. Here are the steps:
- Click Start, then type Command in the search box.
- Press Ctrl + Shift and Enter together.
- Select Yes in the permission dialog box.
- In the black window, type cleanmgr and press Enter.
- Choose Yes to start the cleanup.
- Select the junk files to delete and click OK.
Solution 6: Update QuickBooks Database Server Manager
Updating QuickBooks ensures the Database Server Manager is up-to-date, resolving compatibility issues that can lead to error 1920. Follow these steps to fix the error 1920.
- To update the Database Server Manager, update QuickBooks Desktop as it includes the Server Manager.
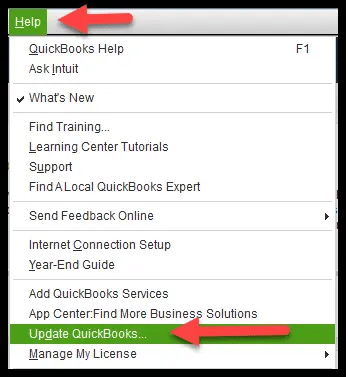
- You can also manually download and install updates from the QuickBooks website.
What are the Prerequisites to Fix QuickBooks Desktop Error 1920?
Here are the prerequisites that you must follow for fixing QuickBooks Error Code 1920:
- Ensure you have administrative rights on your Windows user account to install or update QuickBooks.
- Make sure all hidden files and folders are visible to avoid missing important files.
- Verify that QuickBooks Desktop is properly installed, and no corrupted files are present.
- Ensure the system has a stable internet connection for updates and downloading necessary files.
- Check if your computer meets QuickBooks’ system requirements for the specific version being installed.
- Make sure no other Intuit applications are interfering with QuickBooks during installation.
How to Identify QuickBooks Desktop Error Code 1920?
- Error 1920 appears when the QuickBooks Database Manager fails to start during installation or updates.
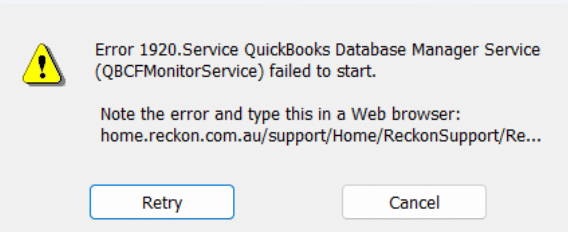
- The error message states: “Service QuickBooks Database Manager (QBCFMonitorService) failed to start.”
- You may encounter issues while connecting the company file to the Database Manager.
- The error can occur when the installation process is interrupted or encounters issues accessing certain drives.
- The company file may fail to open due to connectivity issues with QuickBooks Database Manager.
How to Prevent QuickBooks Error 1920?
Check out the preventive tips to avoid facing error 1920 in QuickBooks Desktop.
- Regularly update QuickBooks to ensure the latest version and updates are installed.
- Always use a stable internet connection when installing or updating QuickBooks.
- Perform routine maintenance on your system, including clearing junk files and optimizing storage.
- Assign administrative rights to your Windows user account for smooth installation and updates.
When Should You Seek Professional Help for QuickBooks Desktop Error 1920?
Seeking professional help becomes necessary when the suggested solutions fail to resolve QuickBooks Desktop Error 1920. In case you continue experiencing issues like installation failures or database manager startup errors despite troubleshooting, it may be time to consult an expert. Technical errors, especially those involving system files or corrupted installations, can be tricky to fix without the proper expertise. Reaching out to professionals ensures the problem is resolved efficiently without causing additional complications.
Hire QuickBooks Desktop Error 1920 Resolution Services
Opting for professional QuickBooks Error 1920 resolution services can save you time and avoid potential mistakes. Handling complex issues like database manager failures can be challenging without technical knowledge. By hiring expert assistance, you ensure a thorough and accurate solution, preventing further disruptions to your business operations. Get in touch with us to fix QuickBooks Error by
+1-800-596-0806 or chat with experts.


