Issues and errors in QuickBooks are experienced by almost every user. When accounting software uses different algorithms and codes to offer a new set of features, experiencing a glitch is a common thing. There was a problem with your update. It looks like your update was not completed. As stated before, QuickBooks error TD500 is a special error that is seen in uncommon cases. The error usually occurs when the user is trying to process a credit card in their QuickBooks accounting software. Not to mention, this error is witnessed when a particular computer system has more than one version of the QuickBooks accounting software.
Save Time, Reduce Errors, and Improve Accuracy
Dancing Numbers helps small businesses, entrepreneurs, and CPAs to do smart transferring of data to and from QuickBooks Desktop. Utilize import, export, and delete services of Dancing Numbers software.
The QuickBooks user may witness a warning message on the screen, stating.
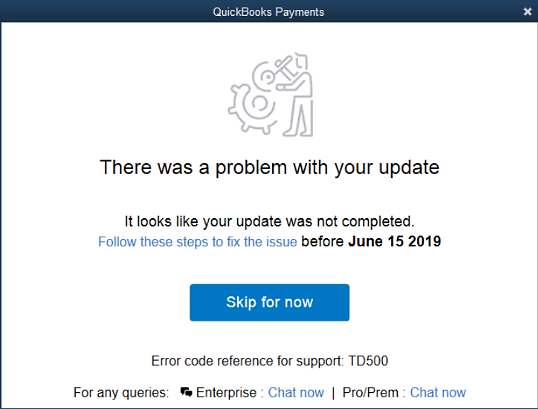 There was a problem with your update. It looks like your update was not completed.
There was a problem with your update. It looks like your update was not completed.
“There was a problem with your update,” error code TD500
Now let’s learn about the causes of this error:
What Causes QuickBooks Error TD500 Update?
Here are some of the common reasons behind the occurrence of a QuickBooks update error:
- Bad internet connectivity while updating or downloading the current version
- Improper Internet Security settings
- Incorrect date and time set on the system
- Limited settings for personal firewall
- Several QuickBooks instances witnessed in the same system
Fix QuickBooks Error TD500- There was a Problem with Update
It is possible to fix the QuickBooks error TD500 by implementing the following methods.
Method 1: Fix all the Versions of QuickBooks and then Fix the Install File
A small update and repair can solve the error from the bottom. Hence, the user can attempt to perform the steps provided below and delete this problem forever.
Here are the steps:
- A user needs to note down the QuickBooks version he/she is using. Now click the F2 key.

- Now, Close QuickBooks and in case more than one version of QuickBooks is available, the user can click the F2 key.
- Now the user needs to search for the QuickBooks version that is being used.
- After that, Choose the Windows Start icon.
- Once it is completed, Navigate to the Windows Start icon.
- Now head to the letter Q.
- The user is required to select the down arrow for the particular QuickBooks folder.
- It will open up all the Installed QuickBooks Versions.
- To install and repair QuickBooks files, The user is required to open every version and make sure that QuickBooks is up-to-date.
- Select the help option and then click Update QuickBooks Desktop.
- Now ensure that the QuickBooks is updated to the latest version.
- Now, You need to download the repair file. Now save it. Make sure it is saved in a place where it can be accessed with ease.
- Now double-click and then unzip the particular file.
- Now, The user is required to press right-click on the option quick_fix_tdtool.bat and select, Run as Admin.
- Now, Once the process ends, The user is required to open the QuickBooks Version displaying an error.
- Execute the steps provided on the screen.
- Now perform the Customer Payment process as usual.
Method 2: Uninstall QuickBooks- Install the Repair File
This method generally works when the user is using QuickBooks 2017 and its later versions. This solution does not help users of QuickBooks 2016. Not to mention, uninstalling QuickBooks does not delete the QuickBooks Company File.
Here are the steps to uninstall QuickBooks 2016 and then install the file:
- Firstly, Click F2 in QuickBooks and make note of the version of QuickBooks that is used.
- Now close the Accounting Software.
- In case the user is using more than one version, then make sure all the versions are closed.
- Now choose the Windows Start icon.
- Search for the Control Panel. Now open it.
- Select the Programs and Features tab.
- Now hit Uninstall a Program.
- Now go ahead and select QuickBooks Desktop 2016, QuickBooks 16.0, or QuickBooks.
- Click the Uninstall/Change tab.
- Do as suggested by the onscreen instructions.
- Press twice on the file. Now unzip it.
- Now press right-click on quickbooks_fix_tdtool.bat. Now click the option, Run as Admin.
You may find this issue to be complicated to fix the QuickBooks error TD500. However, with the steps mentioned above, it is assumed that you will be solve the problem completely. But, in case you are not able to remove the issue even after all the steps mentioned above are implemented, you can talk to our team of representatives and ask them to execute the steps to get rid of the problem. Our Dancing Numbers team are adept in providing round the clock technical assistance for all kinds of issues concerning QuickBooks accounting software.
Accounting Professionals, CPA, Enterprises, Owners
Looking for a professional expert to get the right assistance for your problems? Here, we have a team of professional and experienced team members to fix your technical, functional, data transfer, installation, update, upgrade, or data migrations errors. We are here at Dancing Numbers available to assist you with all your queries. To fix these queries you can get in touch with us via a toll-free number
+1-800-596-0806 or chat with experts.
Frequently Asked Questions (Faqs)
How to Switch Back to Normal Mode once QuickBooks Update Errors is fixed in Selective Startup Mode?
Here are the steps to help you switch back to Normal Mode once QuickBooks Update errors is fixed in Selective Startup Mode:
Step 1: On particular keyboard, Click Windows + R in order open the Run command.
Step 2: Enter MSConfig and then press OK.
Step 3: In the given General tab, Press Normal Startup.
Step 4: Press OK.
Step 5: On the System Configuration screen, Press Restart.
How to Clean Install QuickBooks Desktop to solve QuickBooks Desktop Payroll Update Issues?
In the QuickBooks Clean Install Method, you need to uninstall the software. Now you need to reinstall it again in your computer system. This method requires to be done when you cannot fix the QuickBooks Desktop update errors with other troubleshooting methods.

