In this article, you can find instructions and steps for running a profit and loss (P&L) statement in QuickBooks Online. Income, costs, and net profit for a certain time period are the components of a Profit and Loss report, which is often known as an income statement. This article will provide you with knowledge from configuring the P&L report’s basic settings to adding filters, certain rows and columns, headers, and footers besides all provide you knowledge on how you can further personalize it.
Dancing Numbers helps small businesses, entrepreneurs, and CPAs to do smart transferring of data to and from QuickBooks Desktop. Utilize import, export, and delete services of Dancing Numbers software.
Steps for Creating a Profit and Loss Report
Step 1: Navigation to the Profit and Loss report
Click Reports in the left menu bar to start a new P&L report. Open the Business Overview group and choose Profit and Loss. Standard reports are mainly divided into ten groups.
Navigation Menu
- Check user view: There are two user perspectives in QuickBooks: Accountant View and Business View. Depending on the user view you are in, your left-side navigation menu may appear differently.
- You are using Business View if the sidebar menu looks different from what is displayed in our guide. Because the Accountant View displays the whole range of company accounting functions and capabilities available in QuickBooks, we prefer and strongly advise utilizing it.
- In order to confirm that you are in the Business View, click the cog wheel located in the upper right corner of your QuickBooks dashboard. Then, look for the button labeled “Switch to Accountant view” in the bottom right corner, as seen below. You are on Business View if that is the case.
- Accountant View: After confirming that you are in the Business view, select Switch to Accountant view to change how your sidebar menu looks. The identical left-side menu bar shown in this lesson should appear shortly.
Step 2: Setting up the Basic options for Profit and Loss Report
The top menu bar with customizable basic choices for your report may be viewed by scrolling to the top of the Profit and Loss Report page.
For Your Report, Select one of the Following choices.
- Report period: Specify how long you would like your earnings and outlays to accrue. To select a predetermined period, click the drop-down box; alternatively, enter the start and end dates to create a custom period.
- Show columns by: When displaying the period total, the QuickBooks Profit and Loss report shows just one column by default. To choose any subtotal columns you would want to see, click the drop-down box. Subtotals for locations, classes, customers, vendors, and other categories can all be shown.
- Show non-zero or active only: With this option, you may choose which columns or rows to display in your report. Only rows and columns with activity during the time are displayed by default. You may choose to display all data in rows or columns, just active data, or zero data only. Using this filter helps simplify the report and facilitate analysis if you wish to eliminate accounts or zero-value transactions that don’t add to your financial picture.
- Compare your P&L report to another period: You have the option to compare your P&L report to a prior year or year-to-date (YTD) data. By offering a side-by-side comparison, it enables you to see how your finances have evolved.
- Accounting method: Select whether to create the Profit and Loss Report using the accrual or cash basis of accounting. Accounts receivable (A/R) are accounted for as revenue and accounts payable (A/P) as costs in accrual accounting.
- Run report: To apply your modifications, click this button.
- Customize: Click here to add further customization to your report; we’ll walk you through it in Step, which is the next section.
- Save Customization: Name your report and check this box if you’ve made a lot of modifications that you’ll want to copy around. This customized report will be available on the Reports menu in the future for you to select.
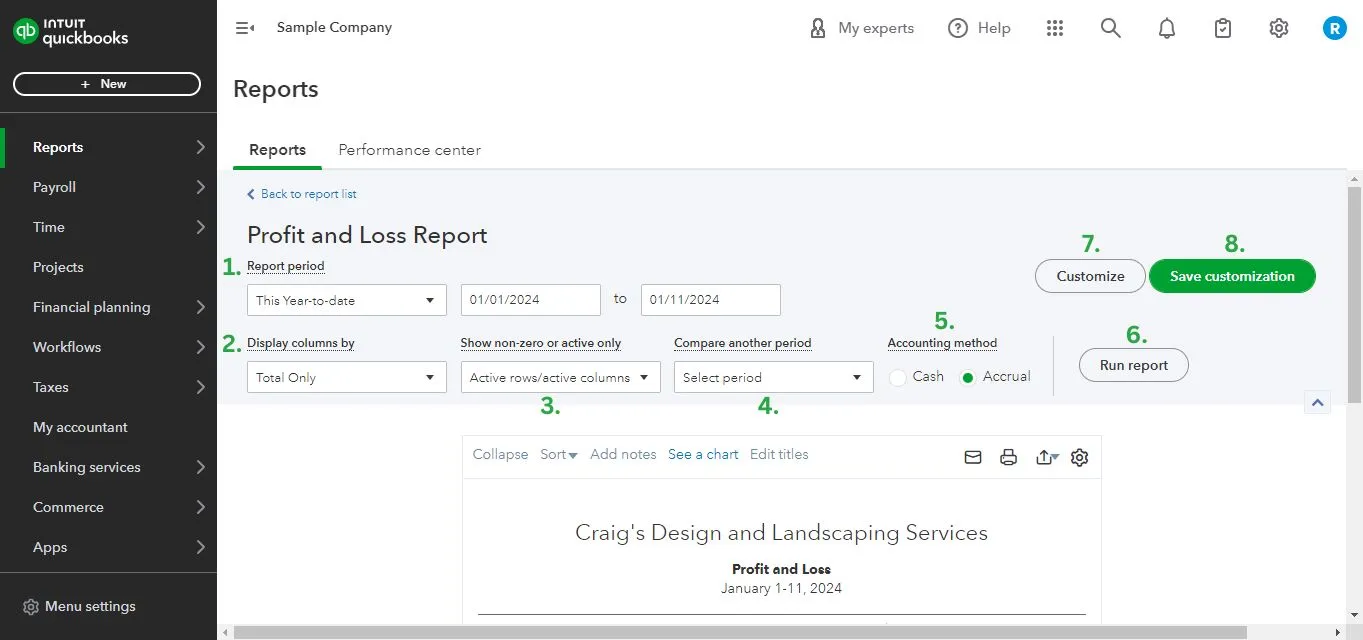
Please take note that you must click the Run Report button before your changes will take effect.
Step 3: Profit and loss report is to be customized
You may further modify the Profit and Loss report by selecting the modify button (item G in the previous section), in addition to the basic choices selected at the top of the page. The parts listed below are part of the Customize report window:
General: The Customize report menu’s general settings are the initial set of choices. You can configure the accounting method, reporting period, and number formatting. By checking the boxes for Divide by 1000, Suppress Cents, and Exclude Zero Amounts, you may enter values in thousands of dollars. You may select a format for showing negative numbers by selecting it from the drop-down selection for negative numbers.
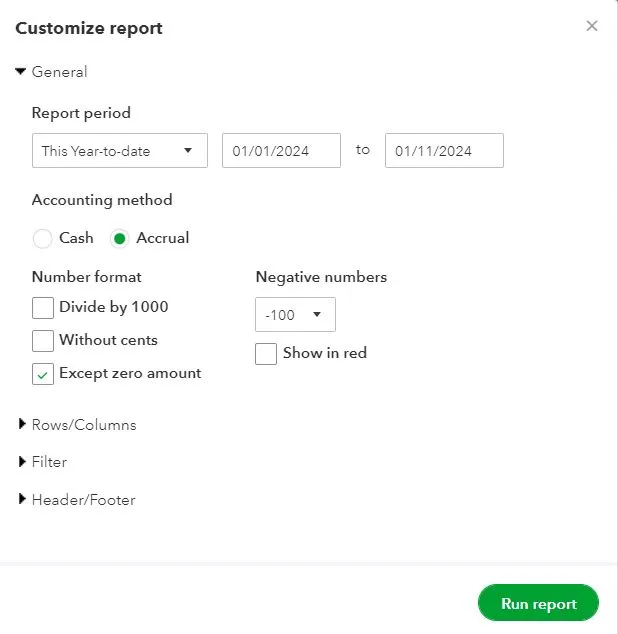
Columns/Rows: You may choose which columns to include in your Profit and Loss report and rearrange their order in the Rows/Columns section.
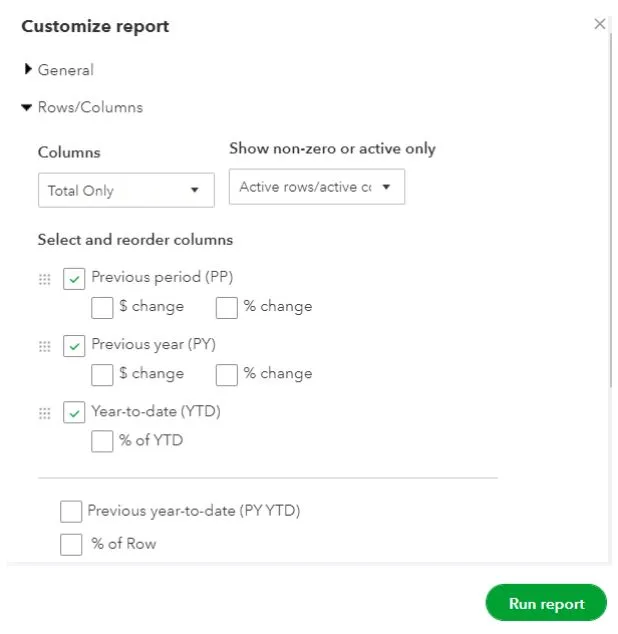
Filter: As seen below, you may use these choices to filter the report based on seven different criteria.
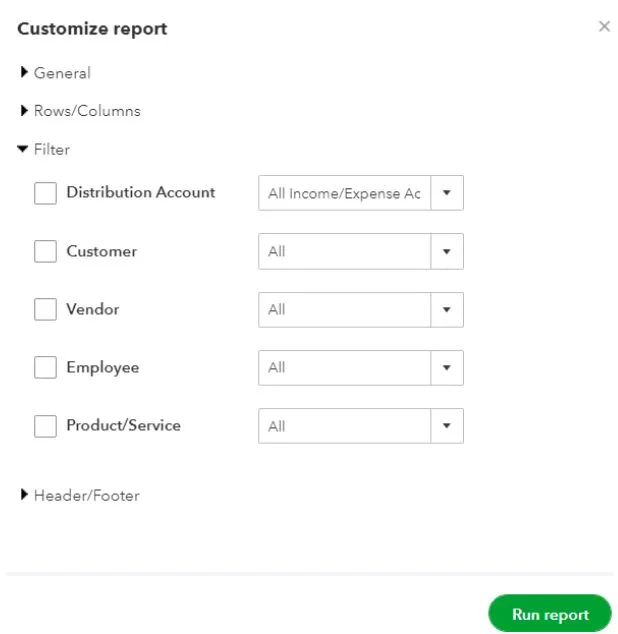
Distribution Account: This allows you to add or remove particular accounts from the report. To focus the report on particular income or cost categories that you wish to examine, you have the option to input numerous accounts.
Customer: By selecting particular customers or clients, you may filter the report data. When examining the financial performance or profitability of certain clients, this filter is quite helpful. You can choose one or more customers to see how their purchases affect your company’s total profit or loss.
Vendor: With this, you may narrow down the report’s results to just certain suppliers or vendors. You can view the transactions of one or more merchants by selecting them.
Employee: This enables you to concentrate on certain workers or personnel in the analysis. It’s useful if you wish to monitor how certain staff affect income or costs.
Class: With QuickBooks, you may use this to group transactions according to particular classes that you have created. Classes are a means of grouping transactions according to divisions within your company that are important, such as departments, locations, or product lines.
Product/Service: This helps you see how well each product or service performs in terms of income and costs by filtering your P&L report data according to specific goods or services you provide.
Printing reports with these filters applied is generally something you’ll want to do if you track revenue and spending by location or class. As shown in the guide on configuring advanced settings in QuickBooks Online, you must enable Class and Location tracking if they aren’t shown in your Filter choices.
Header / Footer: The final set of customization choices allows you to select the data that will appear in the report’s header and footer.
By unchecking the box next to a line’s name, you may make it not print on the report. Furthermore, you have the option to modify the report’s name and the firm name that will show up in the header by entering the desired information in the relevant boxes. You may check the Show logo box to have your logo appear in the header of your P&L report if you uploaded one when you opened your account, as we covered in our guide on setting up business information in QuickBooks Online.
Press the green “Run Report” button at the bottom of the customization options list once you have finished modifying your P&L report.
Step 4: Profit and Loss report can be print, Email or Export
Your Profit and Loss report has icons in the upper right corner that you may use to print, email, or export it if necessary.
- A PDF copy of your report may be emailed by clicking the mail icon.
- To print a copy of your report, select the printer icon.
- Select an Excel or PDF file to export your report by clicking the drop-down arrow next to the export icon.
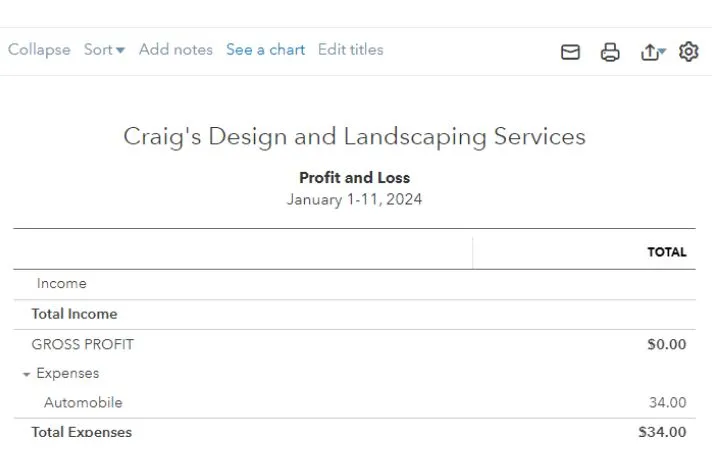
We hope that the above article will be very helpful for you in running the profit and loss report or Income statement in QuickBooks Online. Also to learn about setting up profit and loss statements in QuickBooks click here.

Looking for a professional expert to get the right assistance for your problems? Here, we have a team of professional and experienced team members to fix your technical, functional, data transfer, installation, update, upgrade, or data migrations errors. We are here at Dancing Numbers available to assist you with all your queries. To fix these queries you can get in touch with us via a toll-free number
+1-800-596-0806 or chat with experts.
Frequently Asked Questions
What Makes the Profit and Loss Report Crucial?
Financial forecasting and planning are based on the information a P&L report gives you about your business’s revenue and costs, which translate into either a net profit or a net loss. Regularly examining your P&L report can help you discover important facts. To find out if your firm is profitable or if something requires your attention, you may, for example, compare your current statement to the one from the prior year.
Since income and costs are included whether or not money has changed hands, an accrual model is preferable for P&L reporting over cash flow analysis. For example, materials used in a certain task deduct from your net income even if you haven’t paid for them yet. Comparing revenue and costs this way is far more accurate than looking at cash flow.
In QuickBooks Online, is it possible to personalize profit and loss reports?
Indeed, you can. QuickBooks, our top pick for small company accounting software, has a number of customization choices so you may personalize your P&L report to meet your unique requirements. You may choose which accounts to include or omit, for example, and alter the date range.
In QuickBooks Online, is it possible to export profit and loss reports?
Yes, P&L reports can be exported in both Excel and PDF formats.
Is it possible to create a profit and loss statement using QuickBooks?
Creating your P&L and other financial statements is simple using QuickBooks’ accounting software.
What does the income statement for the profit and loss statement look like?
An organization’s sales, costs, and profits or losses for a specific time period are compiled into a financial report known as the profit and loss statement (P&L), income statement, or statement of operations.


 +1-800-596-0806
+1-800-596-0806